Comment activer le pavé numérique au démarrage sur Windows 10
Sommaire :
Introduction
Dans cet article, nous allons voir comment activer le pavé numérique au démarrage sur Windows 10.
État des lieux
Cela fait une paire d’années que Windows 10 est là mais je rencontre encore très souvent des clients, pro ou particuliers, qui s’arrachent les cheveux car au démarrage de la machine, il faut toujours appuyer sur la touche NumLock.
En plus, pour une raison indéterminée, il n’y a plus de voyant, les LEDs coutent chères et il n’y en a plus.
Visuellement, on ne sait pas si le pavé numérique est allumé ou pas.
Symptôme
On va voir qu’il y a une commande à faire et parfois, c’est rageant car au démarrage du PC, le bouton s’allume.
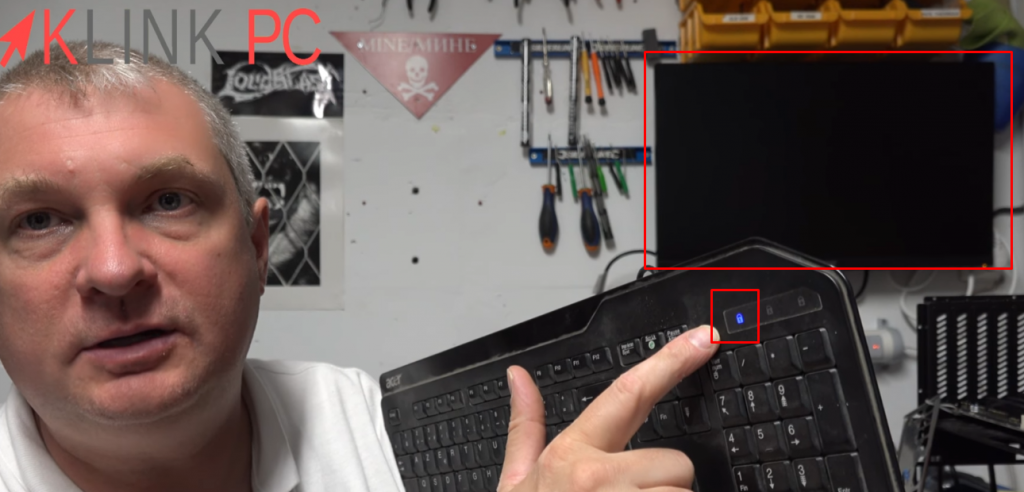
Dès que Windows 10 se lance, il s’éteint alors c’est encore plus pénible.

J’ai eu le cas sur un PC Dell la semaine dernière : la cliente n’en pouvait plus.
Solution
Il va falloir modifier deux clés registre à deux endroits distincts.
Pour ouvrir la base de registre, on fait le raccourci Windows + R et on tape « regedit«
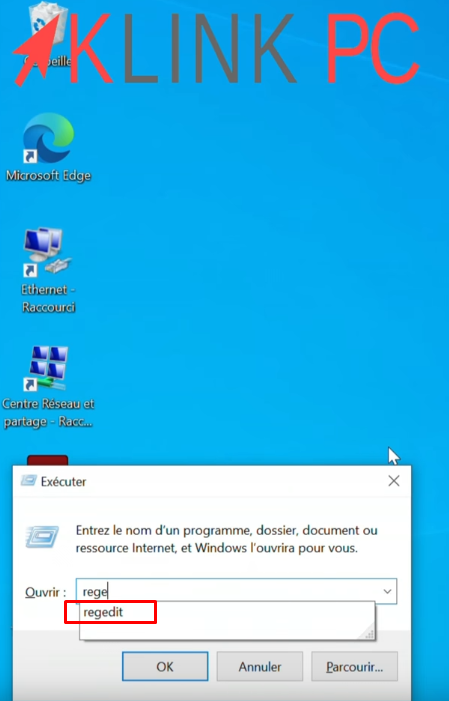
Ensuite on va aller dans le dossier :
HKEY_USERS.DEFAULT\Control Panel\Keyboardet ici, on a une clé InitialKeyboardIndicators qu’il faut passer à la valeur 2.
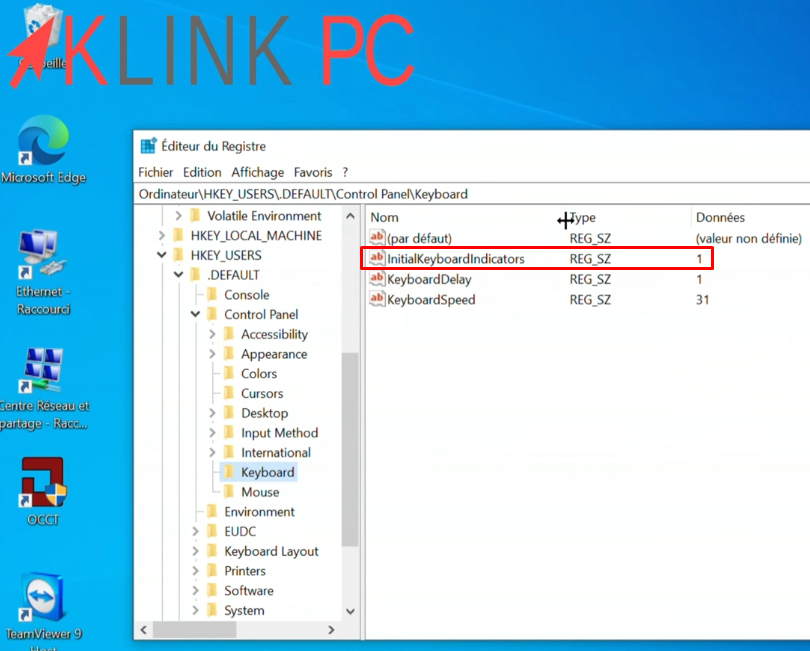
La valeur 1 indique que le pavé est bloqué.
Ensuite on va dans le dossier :
HKEY_CURRENT_USER\Control Panel\Keyboardet on passe la clé InitialKeyboardIndicators qu’on passe également sur la valeur 2.
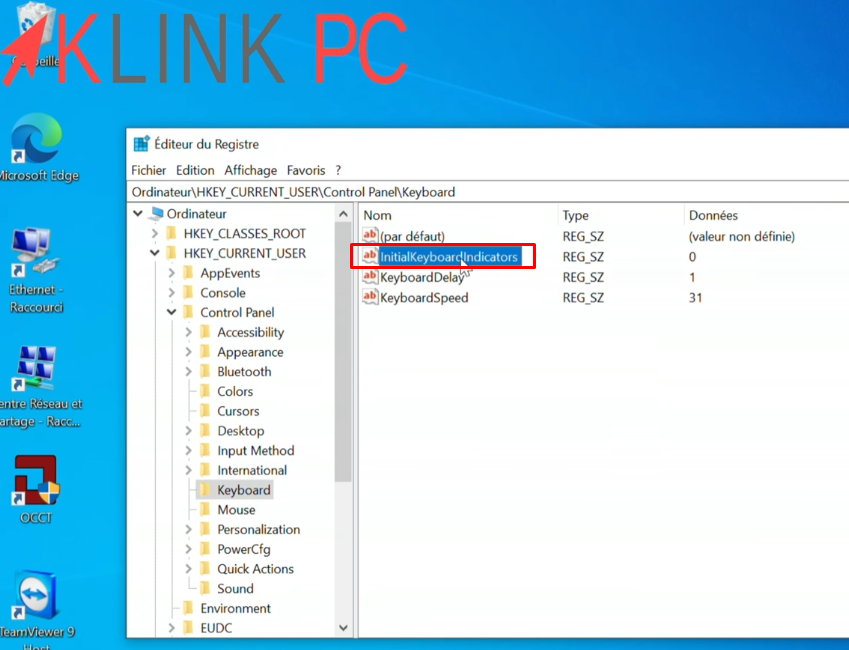
Téléchargement de la clé registre
Pour ce qui ne se sentent pas de faire cette manipulation, je vous mets ici une petite clé registre à télécharger.
Il faudra Accepter et faire Oui et cela vous passera ces deux valeurs à 2.
Redémarrage du PC
Ensuite il vous suffit tout simplement de redémarrer.
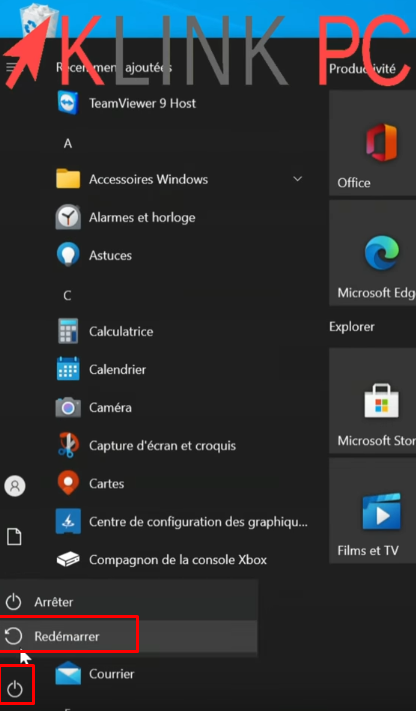
Comme vous allez le voir au redémarrage, le voyant s’éteint comme tout à l’heure mais il se rallume lorsque Windows 10 se lance.
Voilà, c’est gagné!
Exception
Dans certains cas, il se peut que malgré cette modification de clé registre, cela ne fonctionne pas.
Il faut tout simplement désactiver le démarrage rapide de Windows 10.
Ce n’est pas la première fois qu’on désactive ce démarrage rapide puisque j’ai déjà fait un article à ce sujet : https://blog.klink-pc.fr/demarrage-tres-lent-sur-windows-8-ou-10-les-boules-de-chargement-tournent-lentement/




