Comment réinitialiser le mot de passe du BIOS sur un PC ASUS (rapide et gratuit)
Sommaire :
Introduction
Dans cet article, nous allons voir comment réinitialiser le mot de passe du BIOS sur un PC ASUS (rapide et gratuit).
Les liens utilisés :
Suite à un oubli ou un rachat de PC et où le mot de passe n’a pas été donné, on peut avoir besoin de réinitialiser ce mot de passe.
Il y a une petite manipulation : ce qu’on appelle un bypass.
D’habitude, pour réinitialiser le BIOS, il suffit d’enlever la pile et de la remettre.
Dans notre cas, on a beau ouvrir le PC, enlever la batterie (car il n’y a plus de pile sur ces modèles généralement) et malgré cela, le mot de passe est maintenu en mémoire.
On va aller sur le PC pour voir comment faire.
Demande d’un mot de passe de BIOS
Nous voilà sur le PC : comme on le voit, on se retrouve avec « Entrez le mot de passe« .
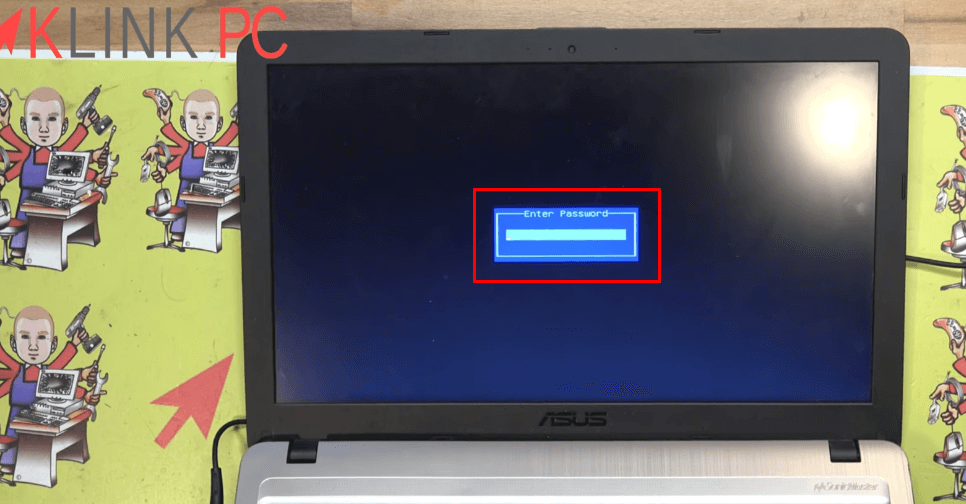
Si on l’a oublié, on va appuyer sur les touches Alt et R
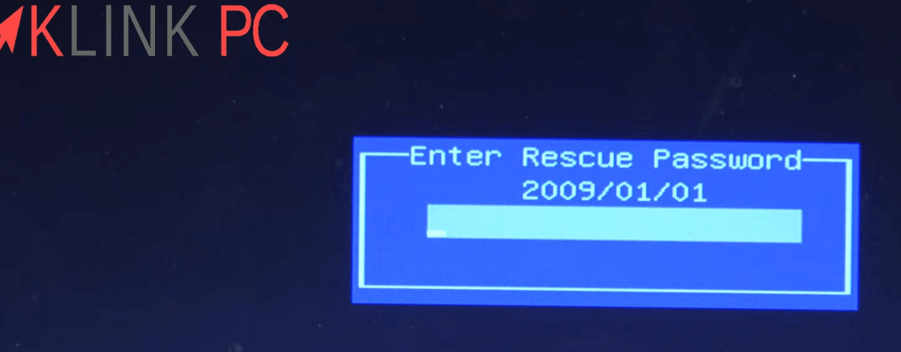
A cet endroit, une date apparait : on la note et la suite se passe sur un autre PC.
Présentation du premier site pour générer le mot de passe
Nous voilà sur mon PC, je vous ai trouvé deux sites qui sont complètement gratuits.
Le premier site est un peu plus fourni et beaucoup plus rapide que le deuxième.
Je vais taper la date que le PC portable ASUS m’affiche : 2009-01-01
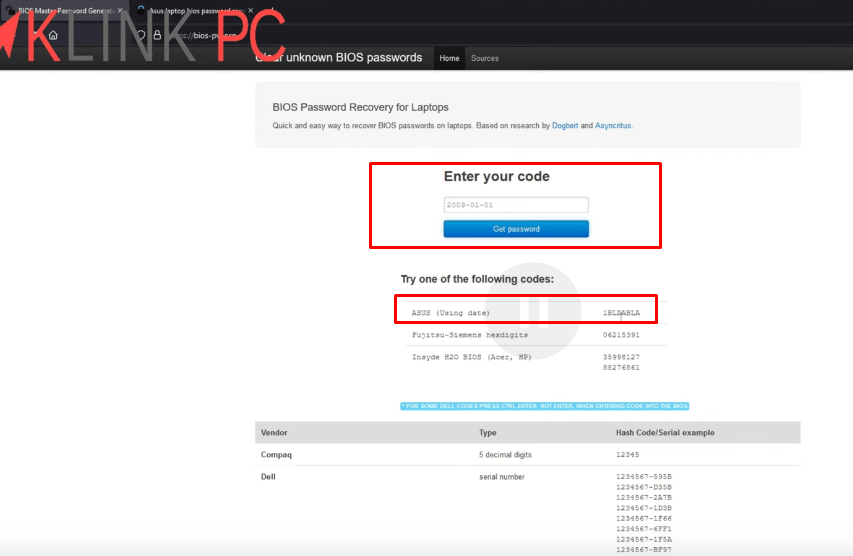
Instantanément, un code est généré et cela correspond à un PC ASUS.
En dessous se trouvent d’autres informations pour d’autres marques.
C’est uniquement les informations ASUS qui nous intéressent.
Présentation du deuxième site
Le deuxième site est similaire.
Il y a un petit design et est un peu petit plus joli.
Ce qui est pénible est le temps de génération de la clé.
Maintenant, je vous montre ces deux sites dans le cas où un des deux ne soient plus en ligne, le jour où vous lisez cet article.
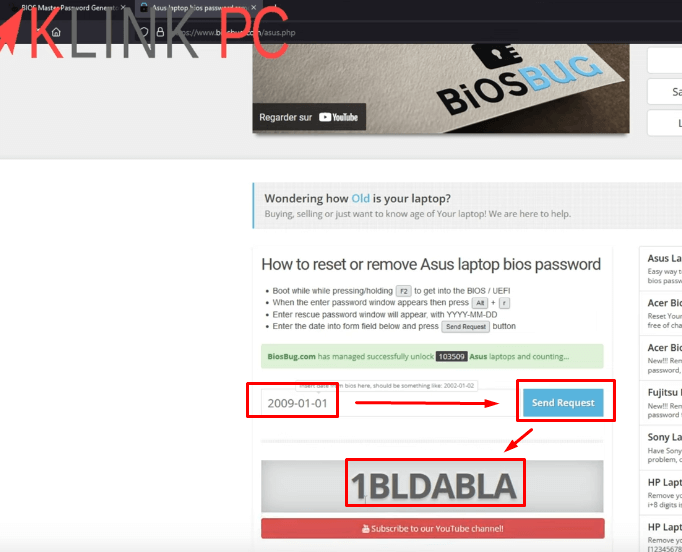
Voilà, le code est généré et il est exactement identique à celui du premier site.
Troisième solution au cas où
Si ces deux sites ne marchent plus, voici la liste des codes des PC ASUS de Janvier 2002 à Décembre 2011.
On va aller chercher le code concernant notre PC à la date du 2009-01-01 et valider que c’est bien le même que celui des sites.
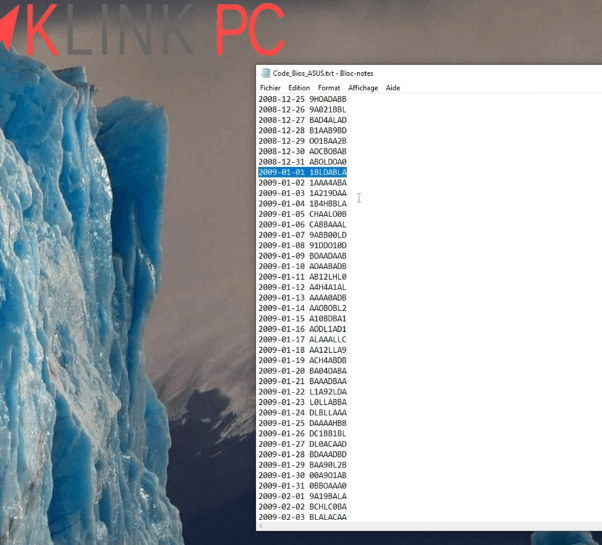
C’est bien le même code de partout.
Maintenant, on va retourner sur le PC, vous allez voir une petite subtilité pour saisir ce code.
Saisie du code généré
Ensuite, nous voilà de retour sur notre ordinateur, il faut faire attention lors de la saisie car le clavier est en QWERTY
Donc si vous avez besoin de saisir la lettre A, il ne faudra pas appuyer sur la touche A mais sur la touche Q
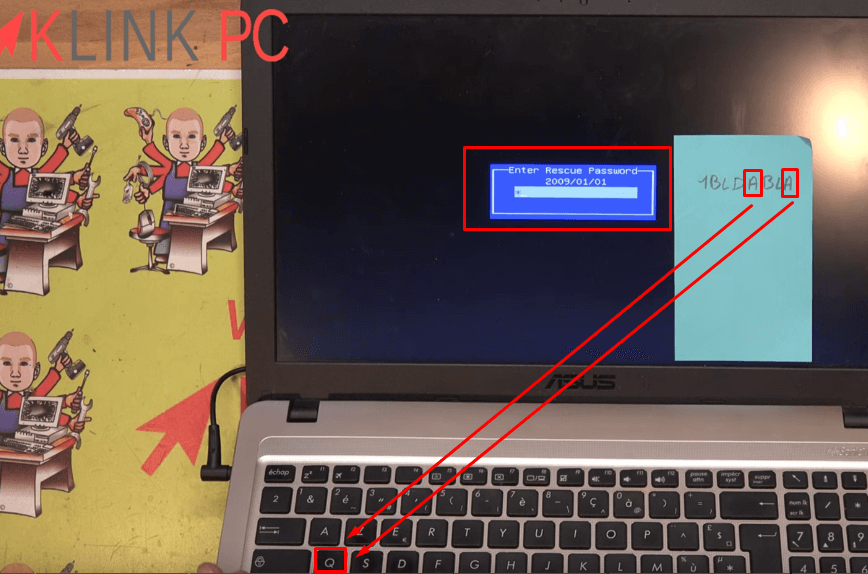
Faites attention, ne vous faites pas avoir!
A présent, on va saisir le code : 1 B L D A (donc la lettre Q) B L A (la lettre Q à nouveau).
Ainsi, je viens de débloquer le mot de passe de l’administrateur.
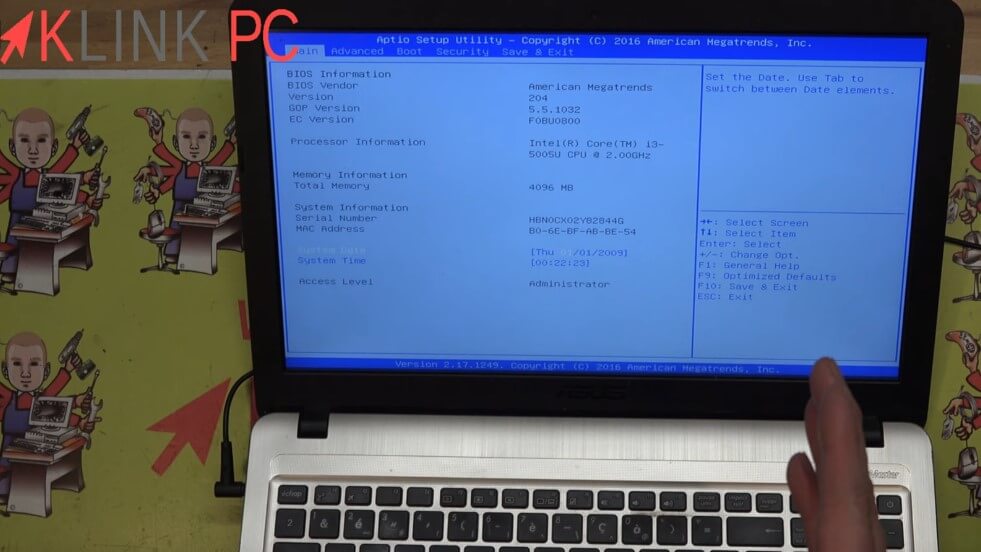
Conclusion
L’avantage est qu’en redémarrant le PC, ce mot de passe n’est pas demandé.
Voilà comment réinitialiser le mot de passe du BIOS sur un PC ASUS (rapide et gratuit).
Pensez bien qu’il faut saisir le code en pensant que le clavier est en QWERTY.
Voir plus d’articles sur comment se dépanner tout seul à cet adresse.





Vous êtes le boss du net !!!!! 4 heures que je suis des tuto sans y arriver et là en 5 minutes c’est fait ! Je vous remercie mille fois !!!!
Avec plaisir, c’est pour cette raison qu’on fait des vidéos et des articles 😉
Bonjour monsieur mon ordinateur portable Asus j’ai oublié le code bios je peux plus rentrée dedans aider moi svp epuis Quand j’appuie sur Alt+R une date s’affiche je ne sais pas comment faire
Bonjour, la solution la plus rapide serait de démonter votre ordinateur et de retirer pendant un moment la pile du BIOS cela aura pour effet de réinitialiser les paramètres du BIOS.
Bonjour
Je bloque sur ce problème mais les touches ctrl R ne fonctionnent pas. Je suis sur un asus tuf gaming f15, auriez-vous une solution, merci.
Olivier
Bonjour, il s’agit de la touche alt et R, c’est pour cela que ctrl r ne fonctionne pas. Bonne réparation
bonjour, lorsque je clic sur alt+r sur portable Asus rien ne se passe 🙁
Ah j’aurai bien aimé que cette méthode fonctionne, on m’avait demandé de regarder un Asuse406m et malheureusement, le Alt R ne fonctionne pas, même avec un clavier USB.
Merci en tout cas, si ça peut servir à d’autres.
Mon PC AZUS est bloqué, aucun message ne s’affiche quand j’entre le mot de passe plusieurs,
Rien ne s’affiche lorsque je fais Alt+R
Rien ne fonctionne.
Bonsoir,
Après le Alt+R je n’ai pas de date qui s’affiche 😢
Bonjour,
Votre tuto ne fonctionne pas sur le EEE PC 1015b, avez vous une solution ? bonne journée, Cordialement.
Bonjour,
Merci pour ce tuto .
Sur ma machine, lorsque je tape sur Alt+R ca m’ajoute une * mais ca ne me donne pas de date, avez vous une piste?
Bonjour Yves
Sur un asus R500V ça fonctionne.
Le système est en train de se réinstaller.
Super. Merci de partager votre savoir faire.
Bonjour,
Parfait, le code a très bien fonctionné.
Merci beaucoup.
Si j’ai bien compris, cette méthode supprime le mot de passe inconnu pour accéder bios. C’est bien mieux qu’une réinitialisation ! Merci beaucoup !
Bonjour
Cette méthode impose un reset complet : retrait batterie + pile bouton.
Depuis quelques années, cette pile bouton n’est plus présente sur les cartes mère.
C’est maintenant une puce, soudée, qui contient l’EEPROM du firmware UEFI.
Cette méthode ne fonctionne donc pas sur ces machines.
La solution passe par la reprogrammation de la puce avec la ROM d’origine (pas le fichier de mise à jour du BIOS trouvé sur les dépôts de pilotes Asus).
Merci pour votre retour
Bonjour suite à une coupure d’électricité mon pc Packardbell en pleine maj s’est éteint, je l’ai rallumé il affiche l’écran de chargement « Packard Bell »depuis 3heures
Que puis je faire ?
Bonjour tentez de démarrer en mode sans echec https://youtu.be/tRfaKWny3gg si ca ne fonctionne pas booter à partir d’une clé usb Windows https://youtu.be/x5Rc0Pxlezk