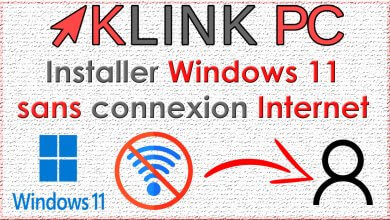Comment retrouver le menu contextuel complet (clic droit) sur Windows 11
Sommaire :
Introduction
Dans cet article, nous allons voir comment retrouver le menu contextuel complet (clic droit) sur Windows 11 !
– Acheter une clé USB pour installer ou réparer Windows 11
– Télécharger les clés registre pour faire la manipulation en un clic
Nous allons voir comment retrouver le menu contextuel complet (clic droit) sur Windows 11, c’est parti !
Comme vous avez pu le remarquer, depuis Windows 11, si on fait un clic droit sur n’importe quel élément : le menu contextuel apparait.
Sur Windows 11, ce menu est assez épuré et nous donne que les options de base.
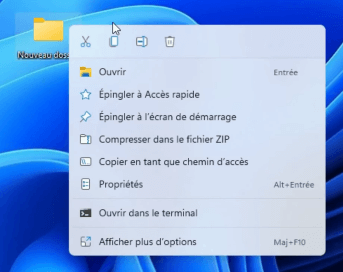
Pour avoir toutes les options, il faut cliquer ici sur Afficher plus d’options.
Personnellement, je faisais que des clics sur Afficher plus d’options car lors de la décompression des fichiers, c’est bloquant.
Pour une utilisation simpliste, ce menu est très bien mais si vous avez besoin de faire des tâches plus avancées sur votre machine, ce menu est limité.
On va voir qu’en modifiant une clé registre, on va pouvoir afficher de nouveau ce menu contextuel complet, comme sur Windows 10.
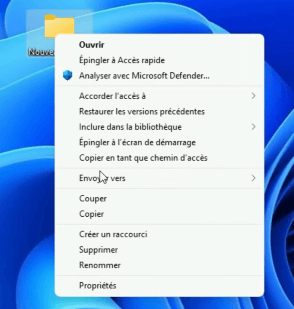
Début de la manipulation
On fait Windows+R (ou rechercher Exécuter), on tape regedit et on fait OK.
Ensuite on va dérouler le chemin suivant :
HKEY_CURRENT_USER\Software\Classes\CLSIDA cet endroit, on fait un clic droit sur la ligne CLSID > Nouvelle > Clé
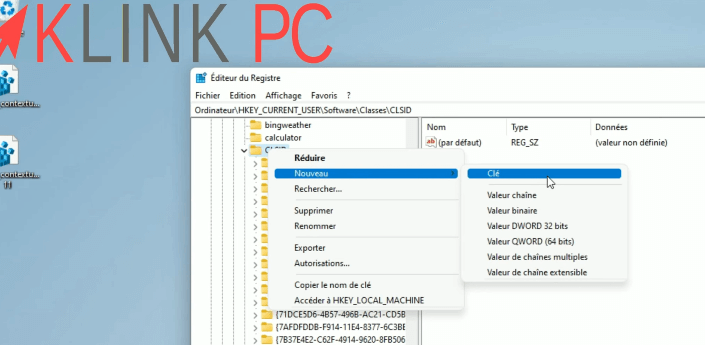
Pour la valeur, elle ne s’invente pas, la voici :
{86ca1aa0-34aa-4e8b-a509-50c905bae2a2}Une fois cette clé créée, on fait un clic droit à l’intérieur ce nouvel élément puis Nouvelle > Clé
On la nomme InprocServer32 et on lui laisse la valeur par défaut.
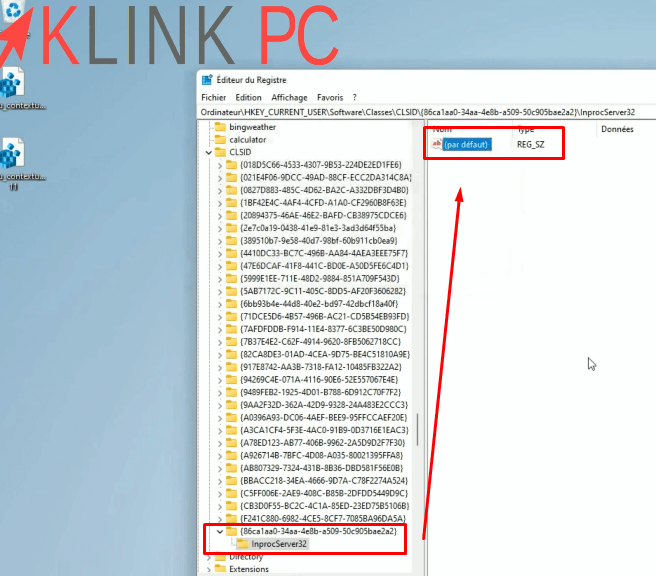
On ferme maintenant la base de registre.
Vérification de la solution
Pour que cette clé soit effective, on va redémarrer la machine.
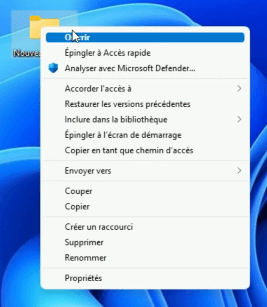
Notre machine a redémarré et si on fait un clic droit, je me retrouve avec l’ancien menu contextuel.
Manipulation inverse pour retourner en arrière
Si vous souhaitez revenir en arrière : aucun problème.
Il suffit d’ouvrir à nouveau la base de registre, de vous placer au même endroit.
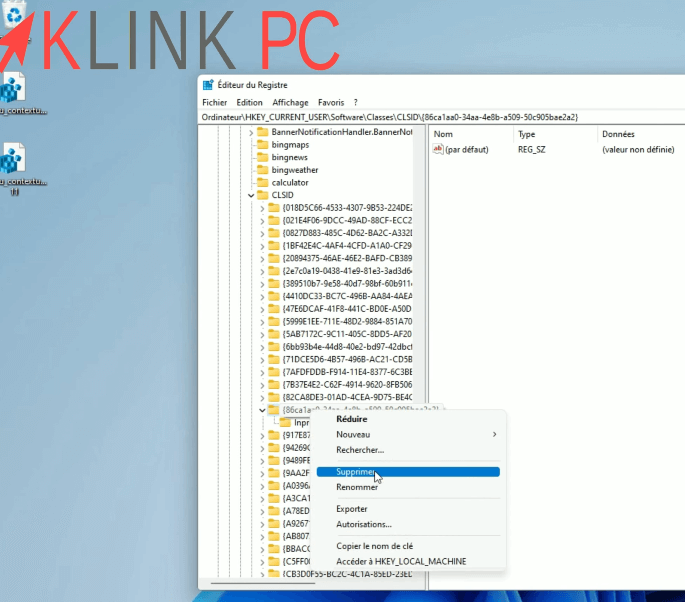
Sur cette clé, on fait clic droit > Supprimer
Idem, on redémarre et le menu épuré de Windows 11 est de retour comme avant.
Clés registre à disposition
Si vous n’êtes pas trop sûr des manipulations à faire, vous pouvez télécharger deux clés registre que j’ai créé pour vous aider.
Ces clés font exactement les manipulations présentées dans l’article.
Il suffira de faire un double clic sur une clé registre pour appliquer.
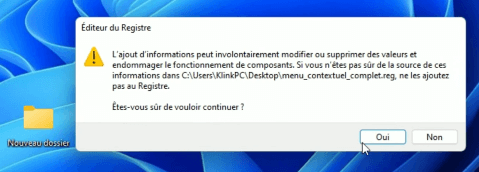
Le code contenu dans ces fichiers est très simple et sans danger.
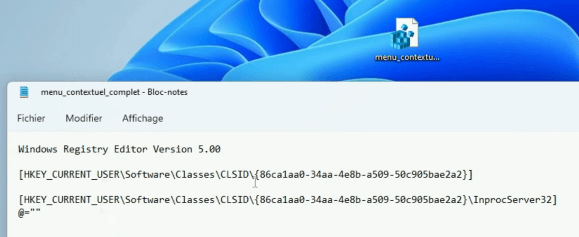
Je viens d’appliquer la clé et le nouveau menu est toujours présent.

En redémarrant, l’ancien menu apparait.
Si vous souhaitez revenir en arrière, vous pouvez utiliser la clé registre menu_contextuel_Windows 11
Conclusion
Voilà pour cet article sur Comment retrouver le menu contextuel complet (clic droit) sur Windows 11
Voir plus d’articles sur Windows 11