Démarrage très lent sur Windows 8 ou 10 (les boules de chargement tournent lentement)
Sommaire :
Démarrage très lent sur Windows 8 ou 10 (les boules de chargement tournent lentement)
Dans cet article, on va voir une solution quand on a le démarrage de Windows très lent c’est-à-dire quand les boules de chargement tournent très lentement.
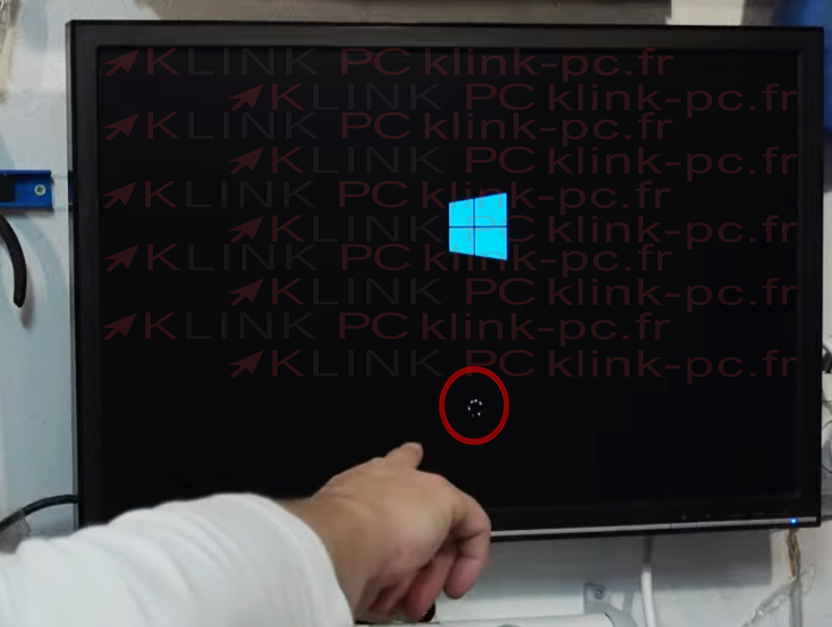
Introduction
Aujourd’hui nous allons parler du Fast Boot ou démarrage rapide.
Cette fonction existe depuis Windows 8.
Elle est similaire au mode hibernation GNU Linux et comme on va voir dans notre cas, elle ralentit fortement le démarrage fortement.
Ce PC était sur Windows Vista à la base et est passé Windows 7 sans souci.
Le propriétaire a décidé de le faire passer à Windows 10 avec la mise en place d’un SSD afin de le booster mais le démarrage demeure toujours très lent.
Avantages et inconvénients du Fast Boot
Le Fast Boot est fait pour gagner du temps au démarrage.
L’inconvénient de ce mode est que des ports USB peuvent rester alimentés.
Quand une application sur le PC plante, un redémarrage suffisait avant.
Dans ce mode Fast Boot, il faut non seulement arrêter et parfois couper le courant pour que l’application reparte.
Désactivation du Fast Boot
Vu qu’on est enfin arrivé sur le bureau, on va voir pour désactiver cette option.
Pour désactiver cette option, c’est très simple.
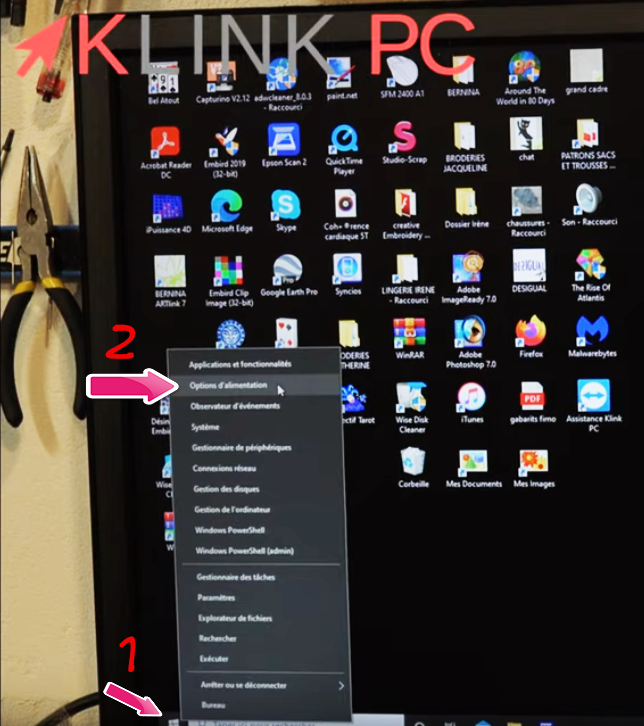
On va ici sur le menu Démarrer en bas à gauche, on fait un clic droit pour ouvrir le menu d’options (1) et on va sur le deuxième : Options d’alimentation (2).
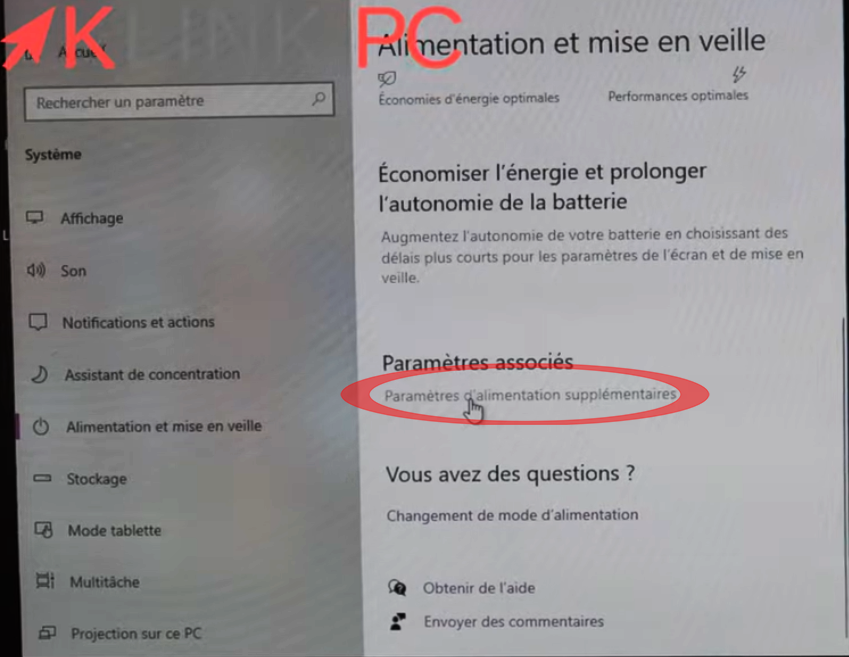
Ensuite, on descend et on clique sur Paramètres d’alimentation supplémentaires qui nous ouvre l’ancien panneau d’options d’alimentation.
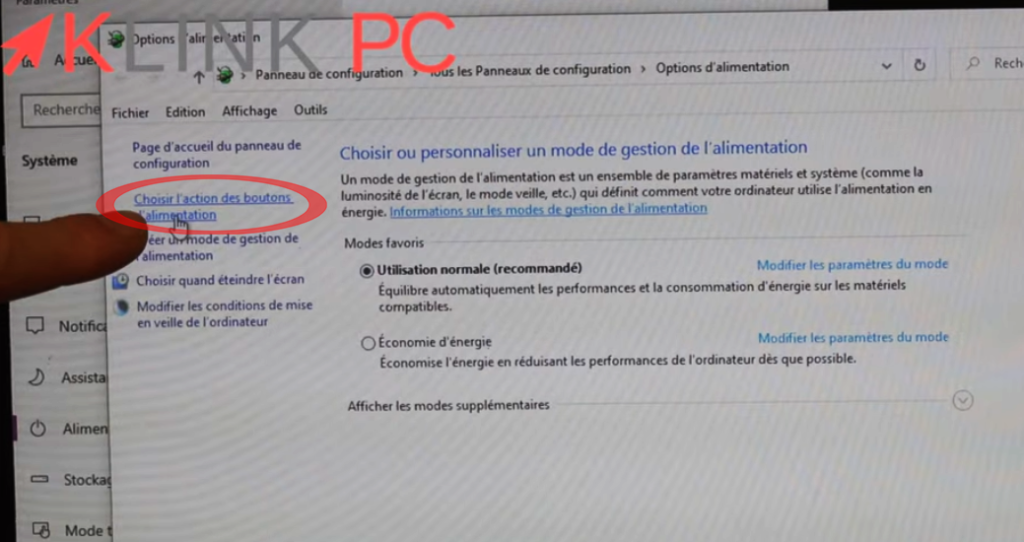
Ici on va cliquer sur Choisir l’action des boutons d’alimentation
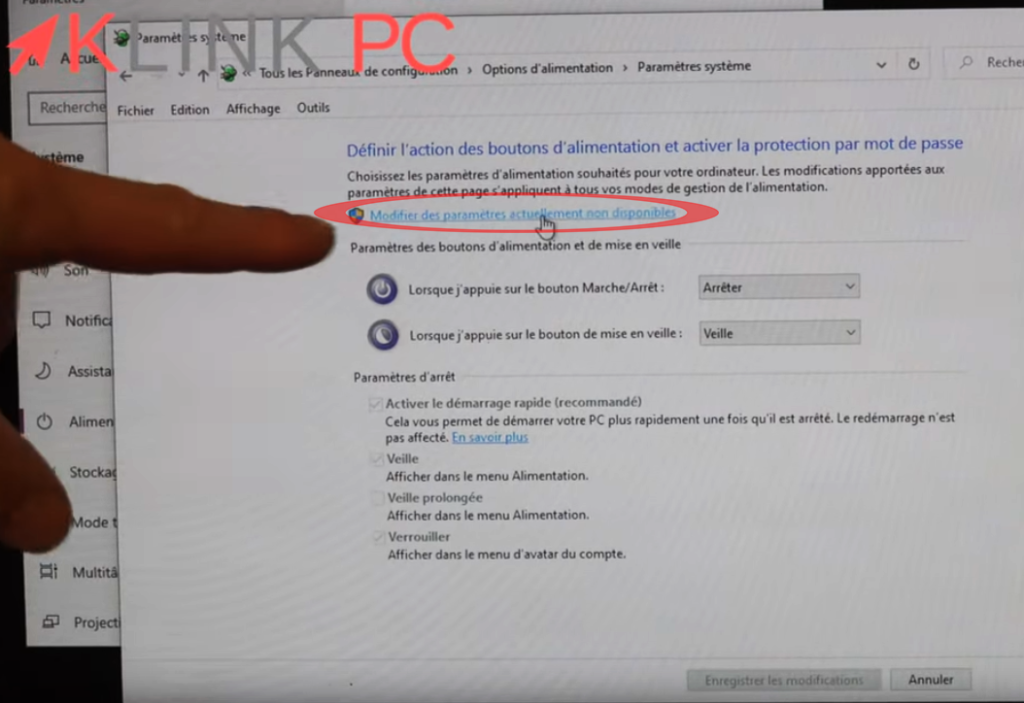
puis Modifier des paramètres actuellement non disponibles
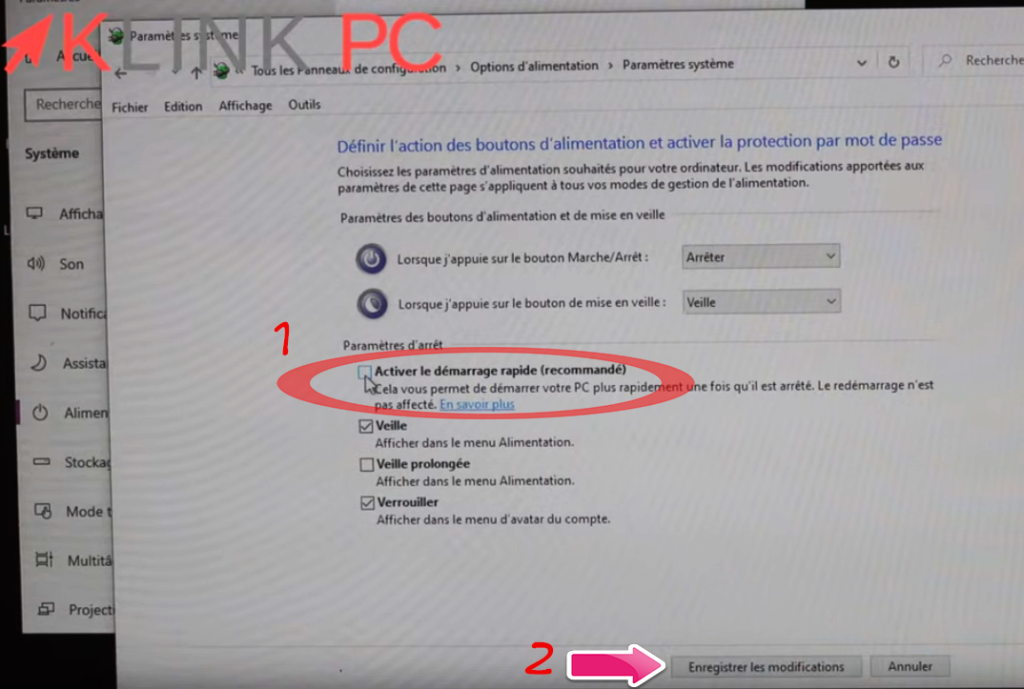
et on va décocher ici Activer le démarrage rapide (1).
On enregistre les paramètres (2), on ferme les fenêtres et on éteint le PC.
On va tout de suite voir que le PC redémarre normalement, les boules de chargement tournent à un rythme normal.
Comparatif du temps de chargement avec et sans Fast Boot
Je vais faire un petit test en désactivant à nouveau le Fast Boot en chronométrant les deux versions afin de voir combien de temps on peut gagner avec le Fast Boot désactivé.
Je vais chronométrer de l’apparition de la page bios jusqu’à l’arrivée sur le bureau.
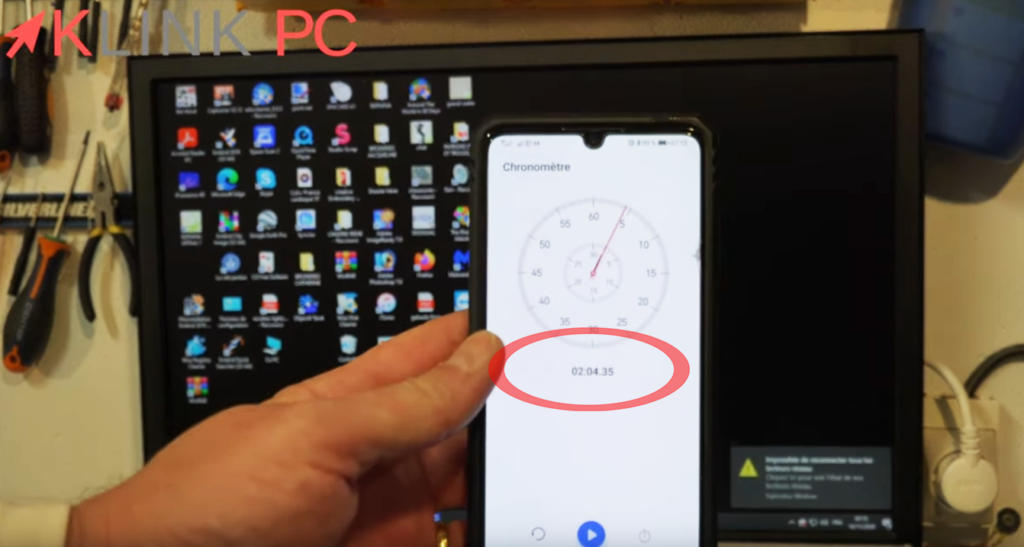
Le chrono affiche 2 minutes 04 secondes avec Fast Boot activé.
Je vais maintenant faire le test avec le mode Fast Boot désactivé.
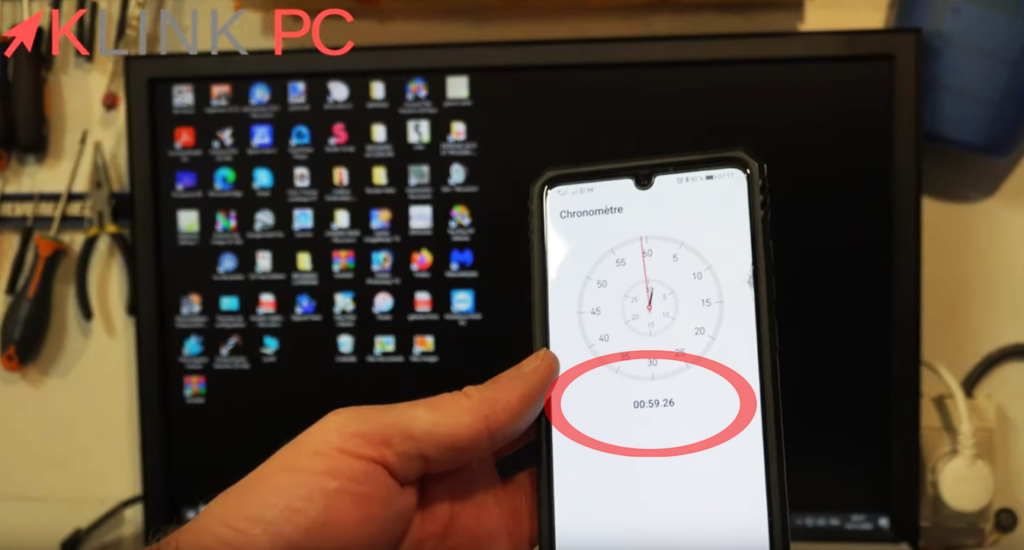
Le chrono affiche 59 secondes avec le mode Fast Boot désactivé.
Conclusion
Comme on a vu, la désactivation du Fast Boot nous a fait gagner une minute et quatre secondes donc c’est énorme.
Petit paradoxe de Windows : quand on désactive l’option « Démarrage rapide« , le PC démarre plus rapidement!
Merci d’avoir lu l’article jusqu’au bout et n’hésitez pas à me faire un retour dans la section des commentaires juste en dessous.
A bientôt!




