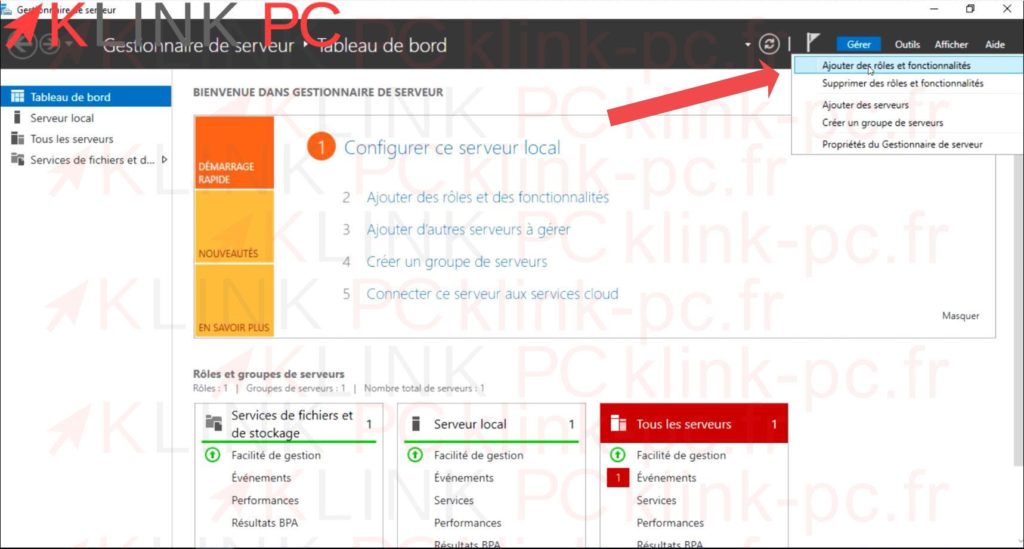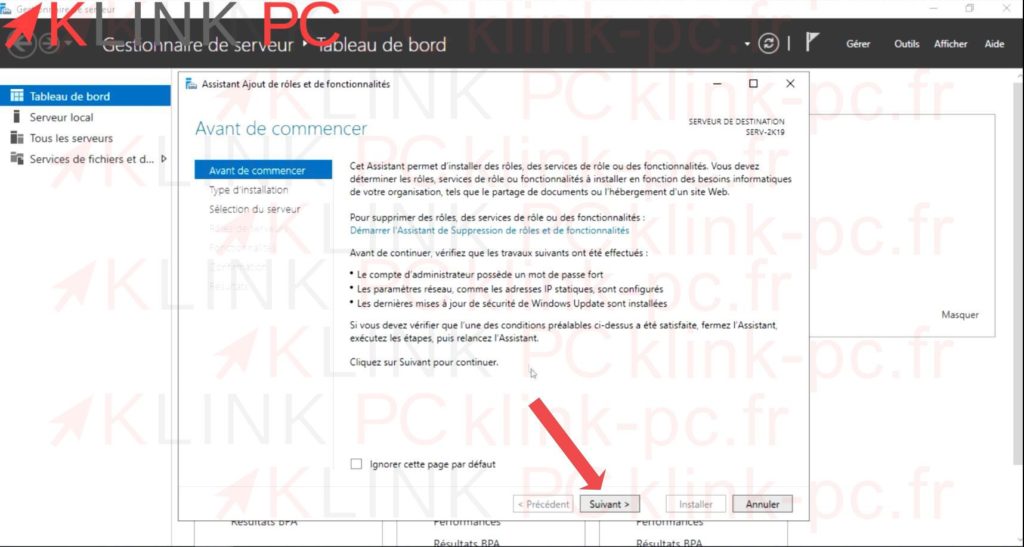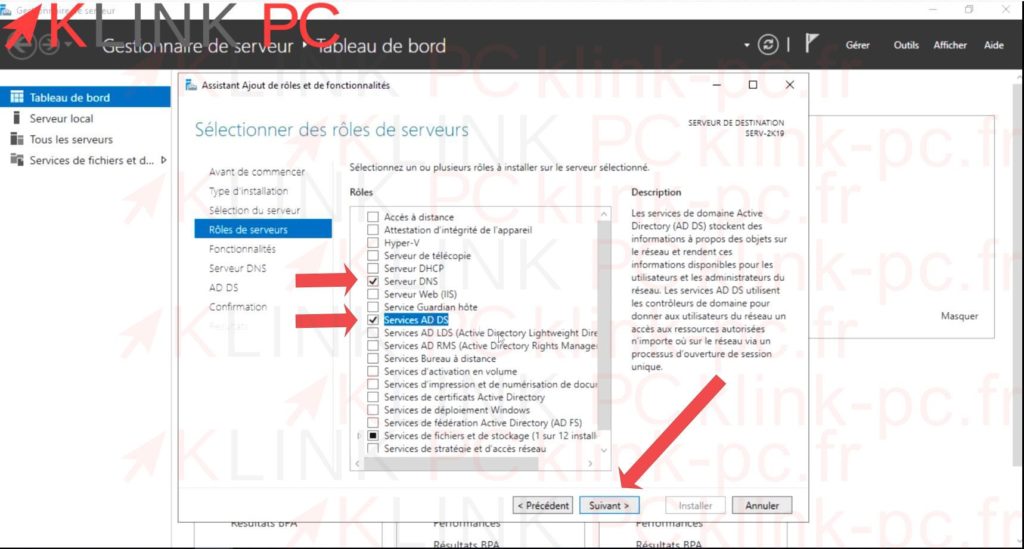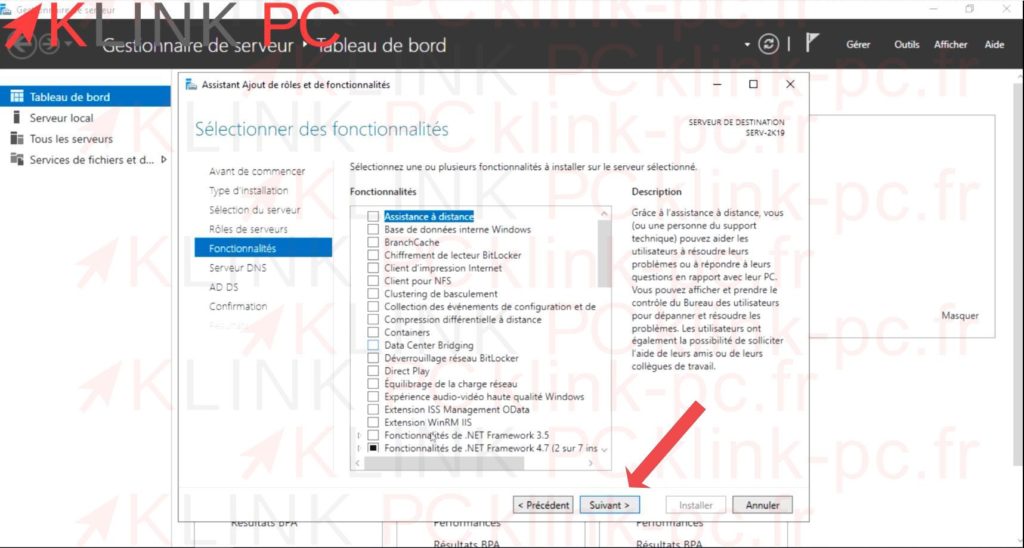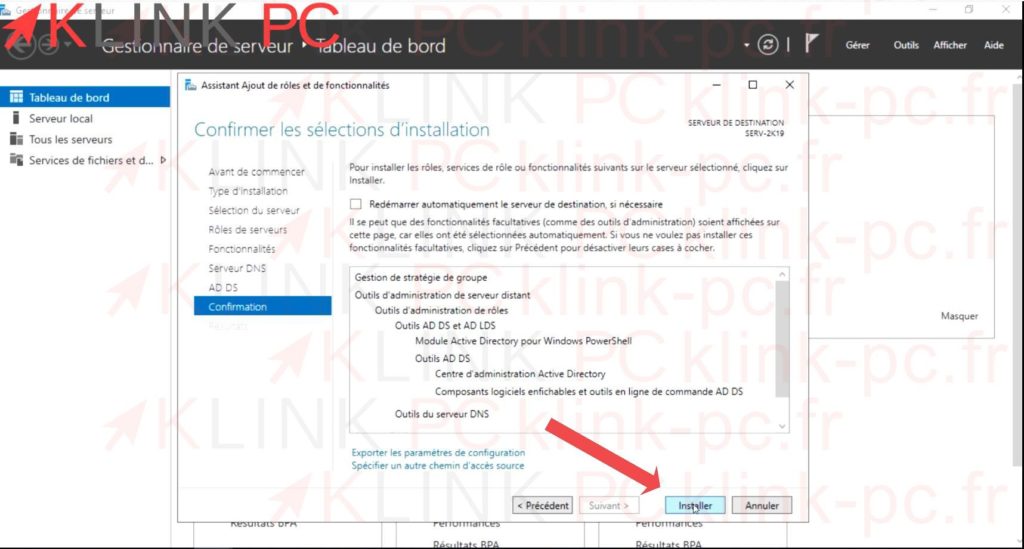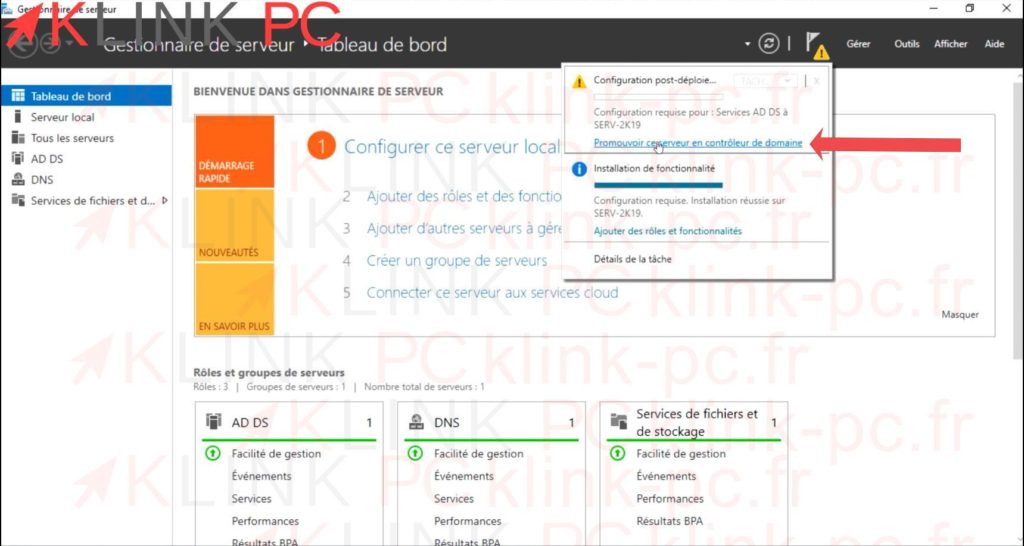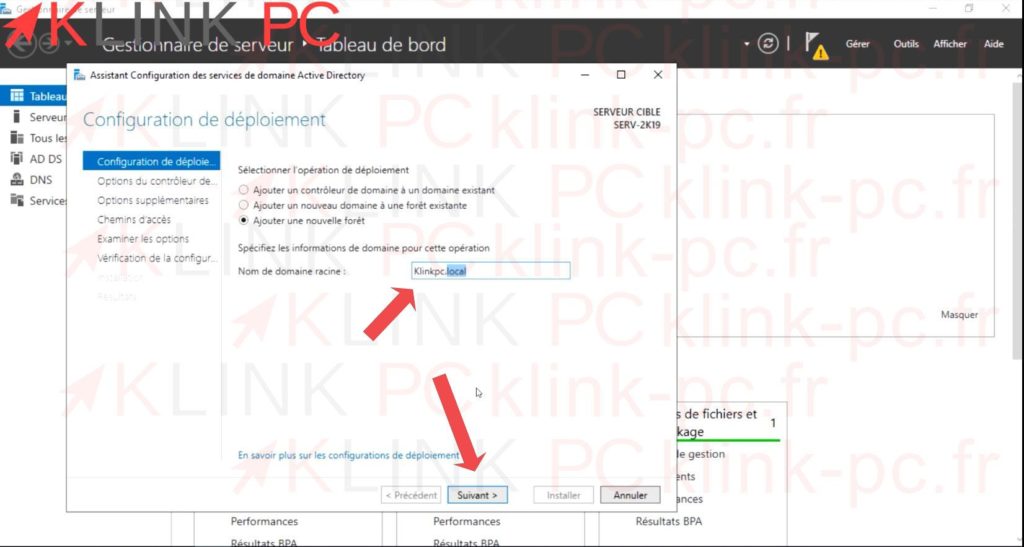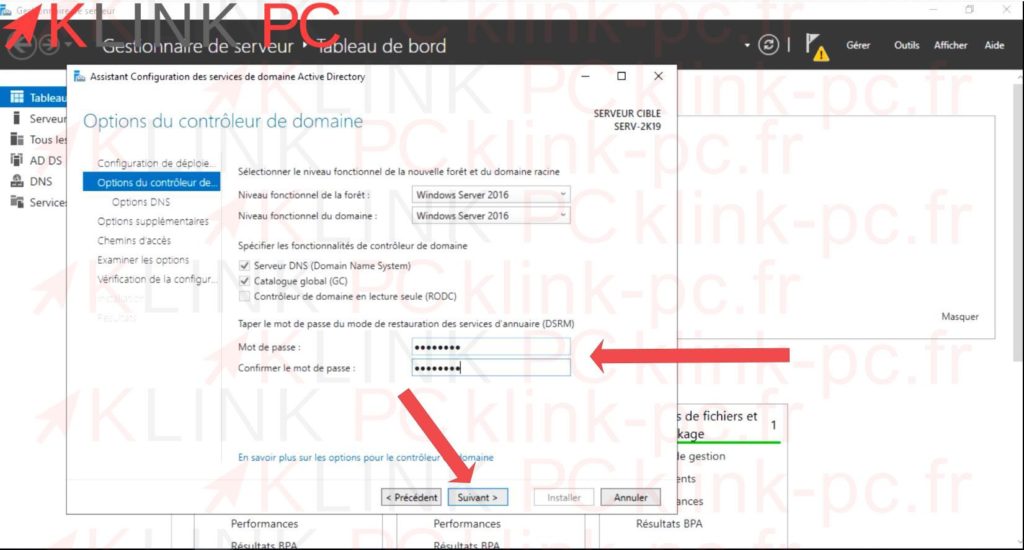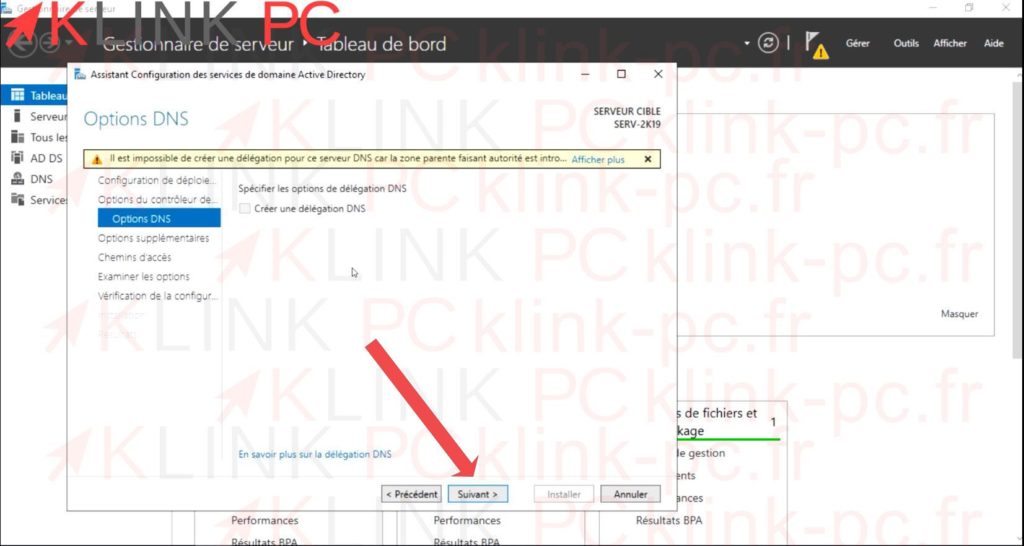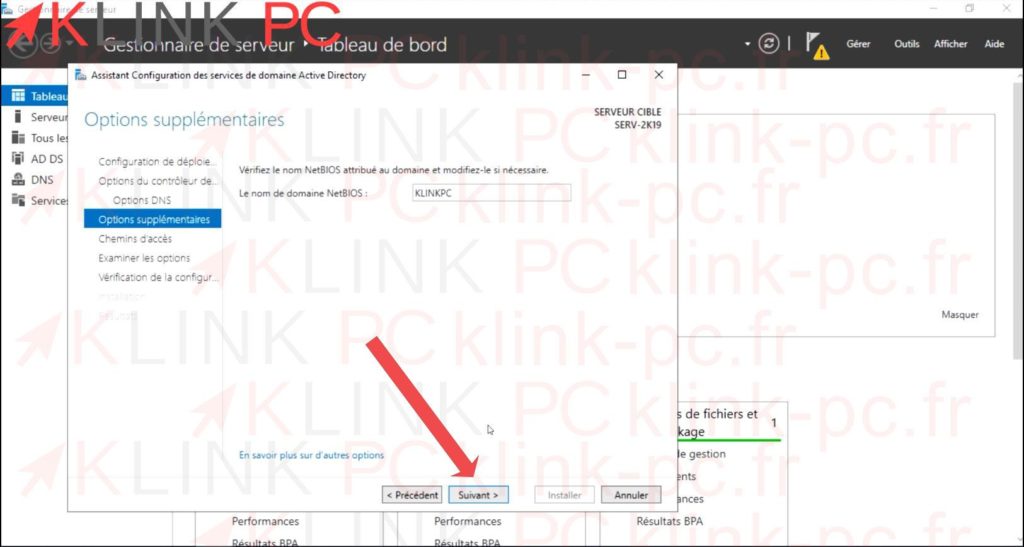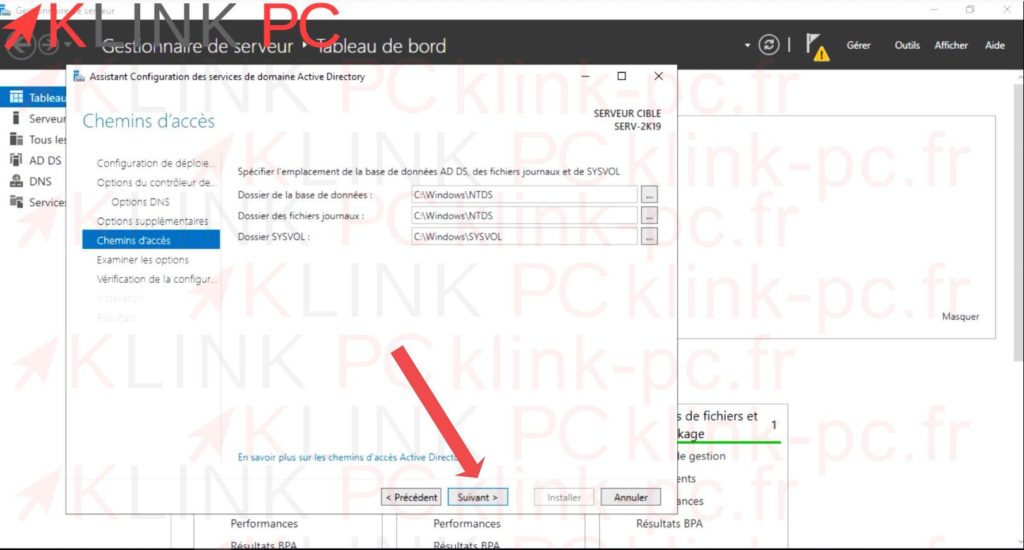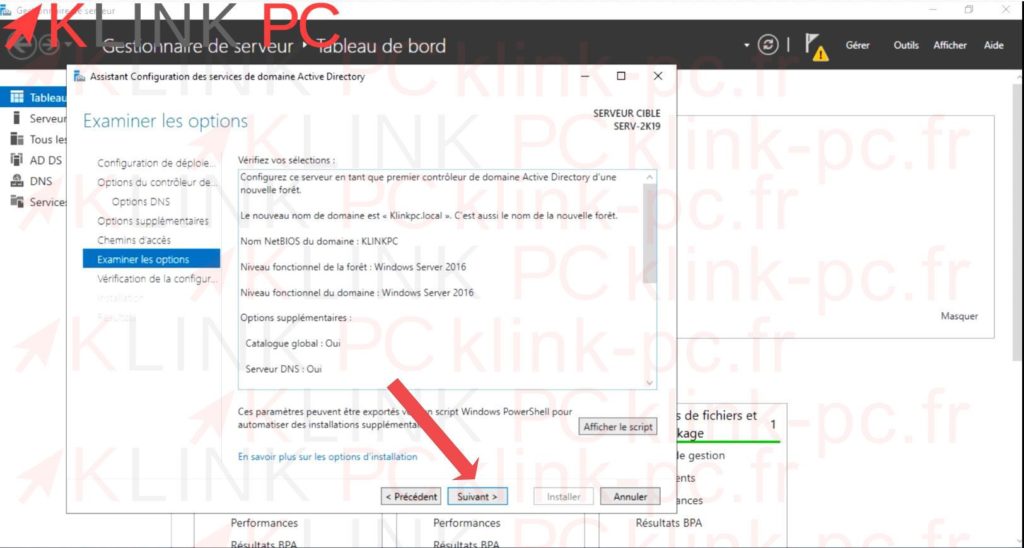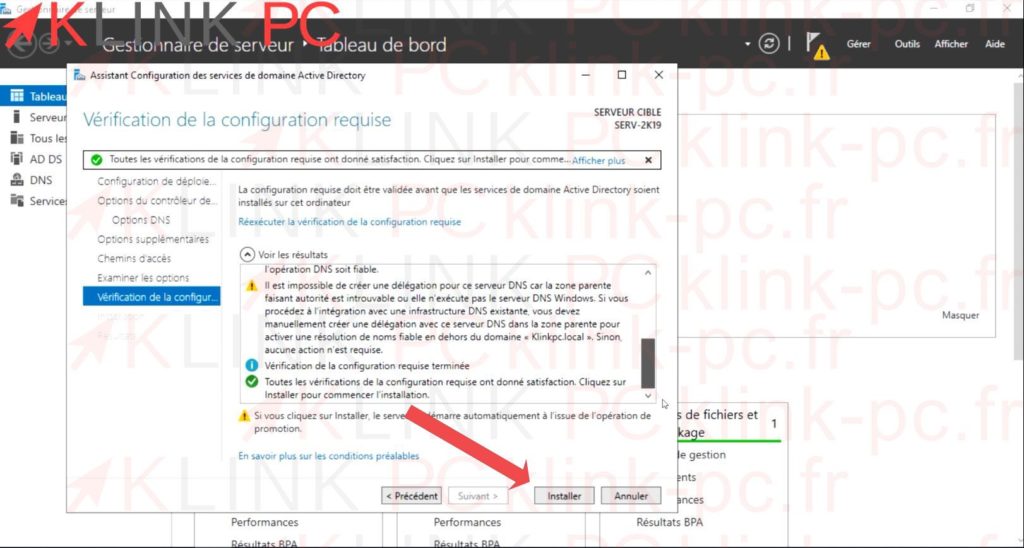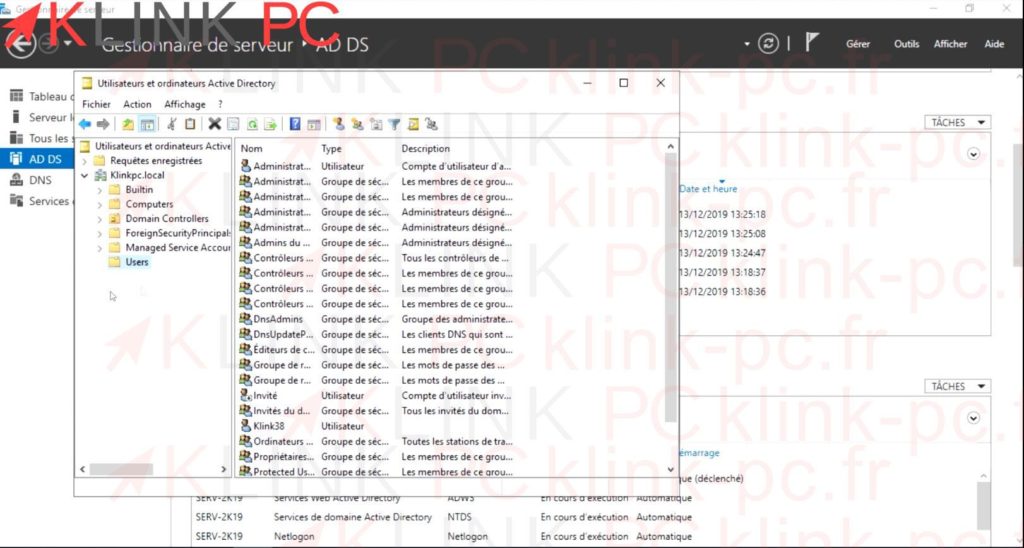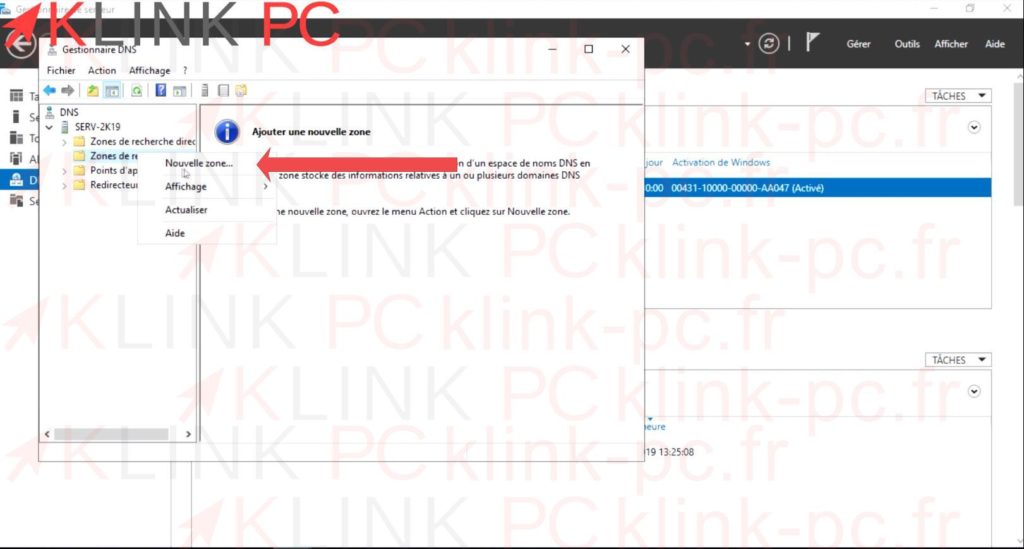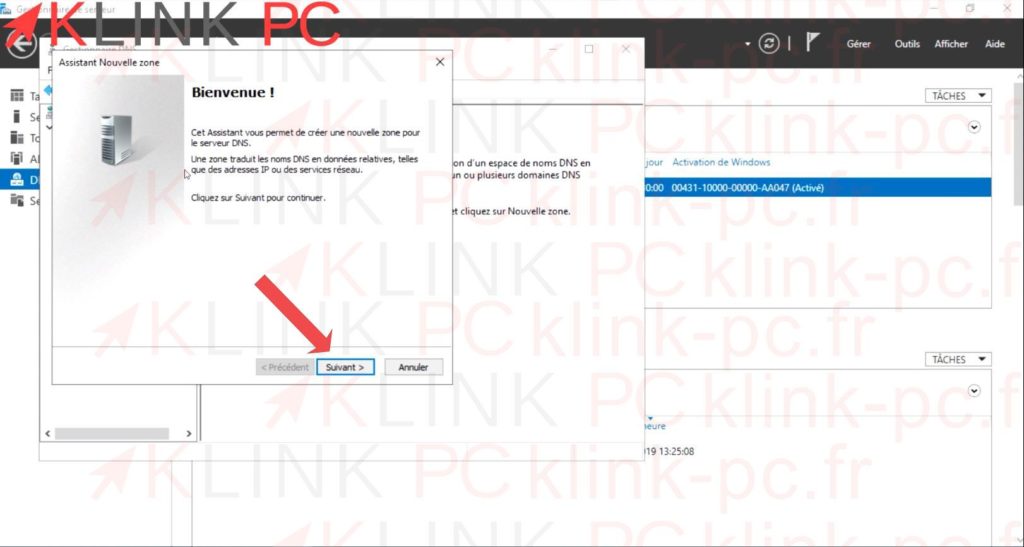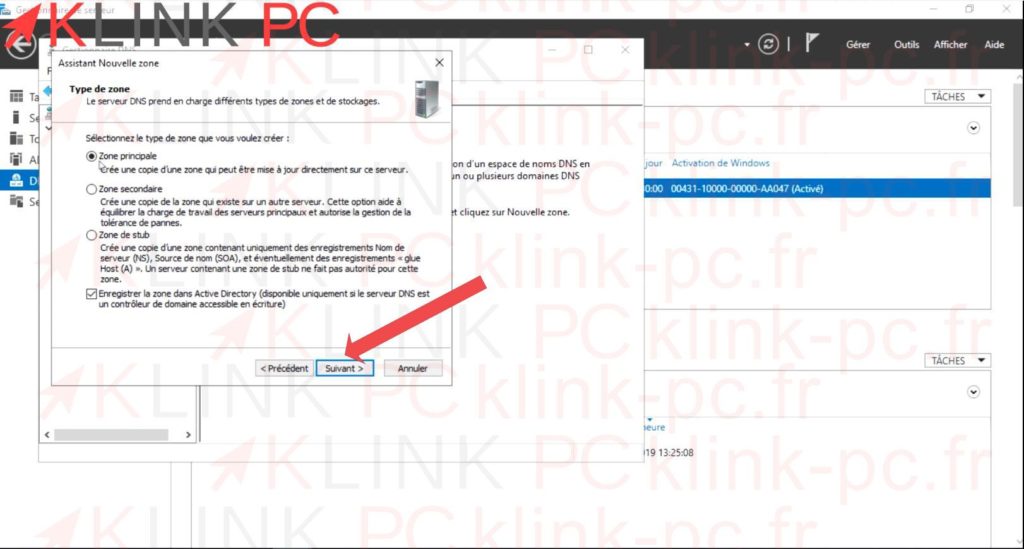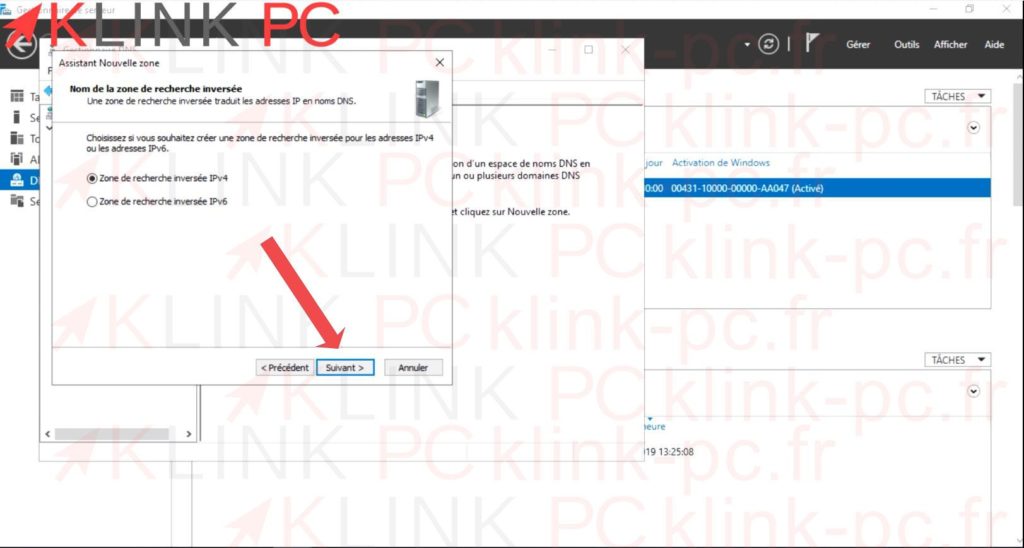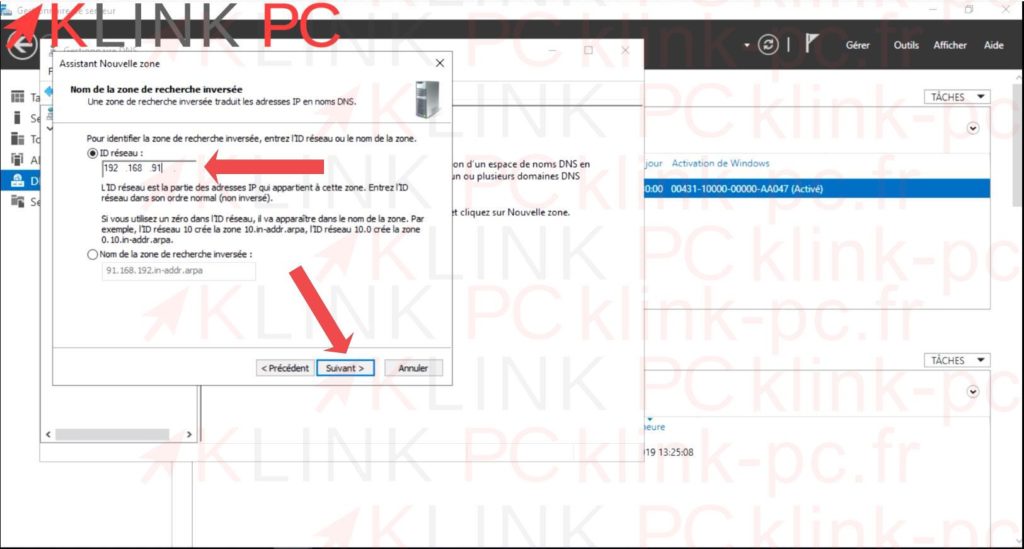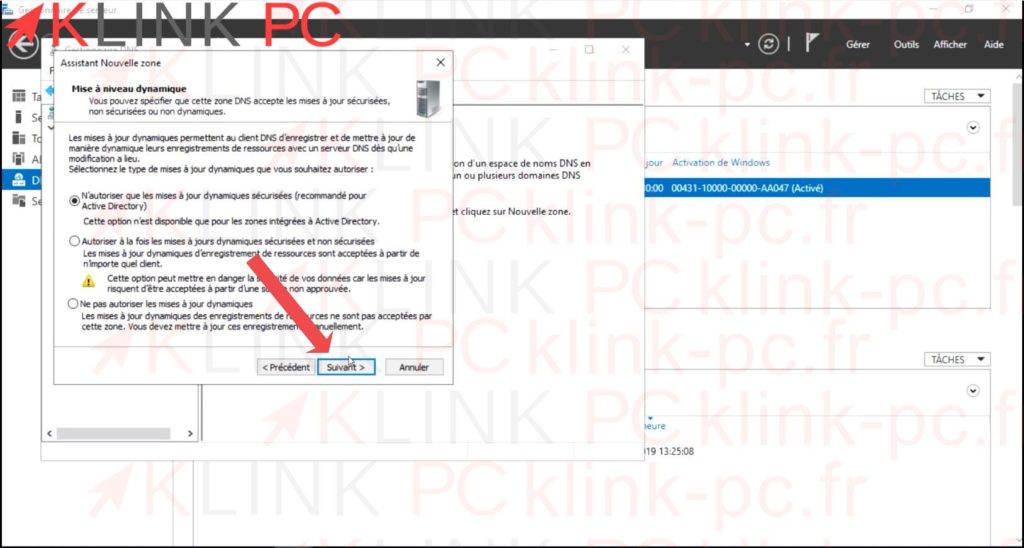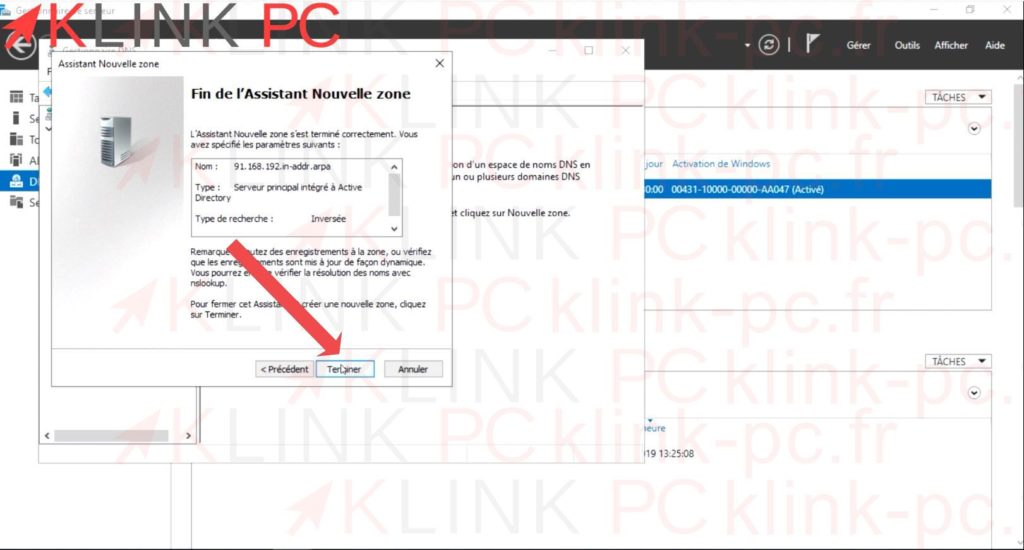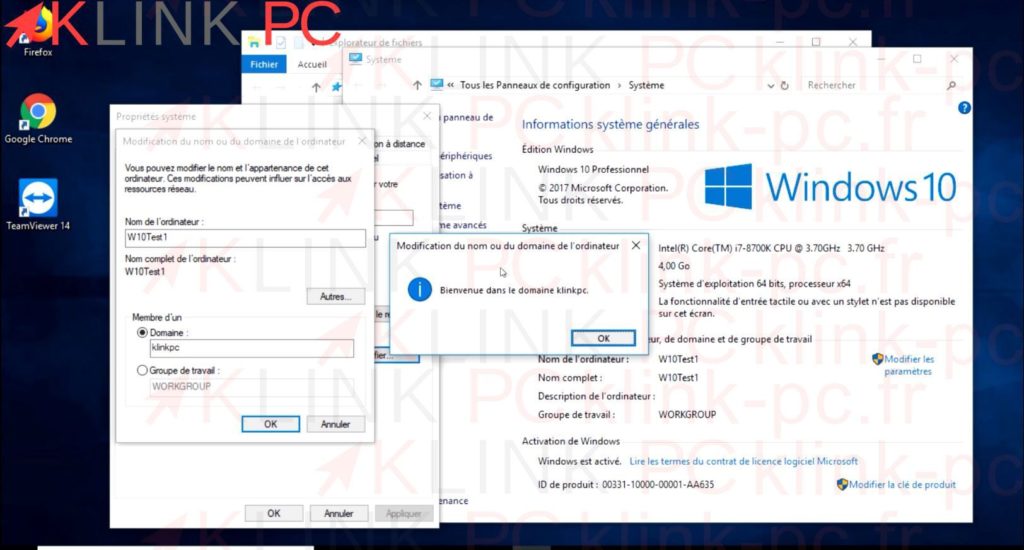Windows server 2019 Partie 2 Installation d’un contrôleur de domaine et d’un serveur DNS
Nous allons installer et configurer un contrôleur de domaine Active Directory. Il est fortement conseillé voire impératif d’installer un serveur DNS sur le poste, afin d’éviter de futurs problèmes (pour rejoindre le domaine notamment).
1/ Installation AD & DNS
Nous allons ajouter les rôles de contrôleur de domaine et serveur DNS. Pour cela il suffit de cliquer sur gérer puis Ajouter des rôles et fonctionnalités :
Puis cliquez sur suivant :
Cochez les cases DNS et Services AD DS puis sur Suivant :
Pour les fonctionnalités ne rien cocher il suffit de cliquer sur Suivant :
Enfin cliquez sur Installer :
2/ Configuration du contrôleur de domaine
Cliquez sur le drapeau, puis Cliquez sur « promouvoir ce serveur en contrôleur de domaine »
Remplissez le champ Nom de domaine racine. ATTENTION : Je vous conseille vivement d’utiliser des extensions non utilisées pour votre nom de domaine comme .local ou . priv les .com .fr .org sont à bannir.
Cliquez sur suivant :
Saisissez un mot de passe Pour la restauration des services d’annuaire puis cliquez sur suivant :
Cliquez sur Suivant :
Une fois qu’il vous a généré le nom NetBIOS, cliquez sur suivant :
Cliquez sur suivant ( je vous conseille de laisser les réglages par défaut) :
Vérifiez le résumé puis cliquez sur suivant :
Enfin cliquez sur Installer. une fois l’installation achevée, le serveur va redémarrer :
Une fois le serveur redémarré vous pouvez accéder à « Utilisateurs et ordinateur Active Directory » en allant dans « Outils » :
3/ Configuration du Serveur DNS
Nous allons maintenant configurer le serveur DNS. Cliquez sur Outils puis DNS
Cliquez (clic droit) sur Zone de recherche indirecte Nouvelle zone :
Cliquez sur Suivant
Laissez « Zone principale », cliquez sur Suivant :
Laissez la deuxième option sélectionnée puis cliquez sur Suivant :
Cliquez sur suivant :
Dans ID réseau saisissez les trois premiers groupes de chiffre de votre adresse IP puis cliquez sur Suivant :
Cliquez sur Suivant :
Cliquez sur terminer :
Il ne reste plus qu’à tester sur un pc Windows Professionnel rejoignez le domaine :
Enjoy ????