Sommaire :
- 1 Installer un disque dur SSD sur un iMac A1418 en important toutes les données d’origine
- 1.1 Introduction
- 1.2 Première partie – Retrait de l’écran
- 1.3 Déconnexion de l’écran
- 1.4 Vue sur l’intérieur de l’iMac A1418
- 1.5 Changement du disque dur
- 1.6 Retrait du scotch
- 1.7 Application du nouveau scotch
- 1.8 Vérification du nouveau disque
- 1.9 Remontage de l’iMac
- 1.10 Deuxième partie – Réinstallation complète du système OSX
- 1.11 Troisième partie – Importation des données
- 1.12 Comparatif de vitesse de démarrage entre un SSD et le disque d’origine
- 1.13 Conclusion
Installer un disque dur SSD sur un iMac A1418 en important toutes les données d’origine
Introduction
Dans cet article, nous allons voir comment mettre un SSD sur un Mac A1418.
La vidéo sera en trois parties :
– en première partie, il y aura le changement physique du disque dur
et sur ce modèle là, il faudra décoller la vitre.
– Ensuite, la deuxième partie sera une réinstallation complète du Mac.
J’ai choisi cette option car mon disque dur SSD est deux plus petit que le disque dur d’origine et l’utilitaire de disque refuse de copier les données sur le SSD donc je suis passé par une réinstallation du système Mac OSX qui sera la deuxième partie.
– Enfin, on termine avec l’importation des données qui sera notre troisième partie.
Première partie – Retrait de l’écran
On commence par retirer la vitre de l’écran : sur cette version d’iMac, les vitres sont collées et non plus aimantées.

On peut s’aider de petits outils comme j’ai ou sinon un cutter peut faire l’affaire. Il faut y aller doucement, délicatement.
De cette façon, on peut cisailler la colle.
Il y a également la possibilité de chauffer l’écran pour ramollir la colle.
Il ne faut pas enfoncer l’outil totalement, 1 centimètre max est déjà bien, on entend un bruit quand on arrive au niveau du scotch.

On fait attention sur ce passage, il y a la webcam vers la zone en rouge et un risque de détérioration des connectiques qui sont dessous.
On procède de la même manière sur les côtés.
Comme on le voit, l’écran vient assez facilement, il ne faut pas trop le tirer car vous risquez de le casser.

Note : la bande autocollante est sur le premier centimètre du contour de l’écran.
Déconnexion de l’écran
En fait, l’écran est tenu ici par deux connectiques.

Pour enlever la première, il suffit de la tirer vers soi en déclipsant les ergots plastiques sur les côtés.
Et pour la deuxième connectique, c’est une petite fiche de connexion à déclipser et à tirer délicatement.
Maintenant, le reste de l’écran vient sans forcer.

On peut même l’ouvrir de cette façon en faisant attention en détachant le scotch : on peut déposer l’écran.
Vue sur l’intérieur de l’iMac A1418
Nous voilà sur le Mac.
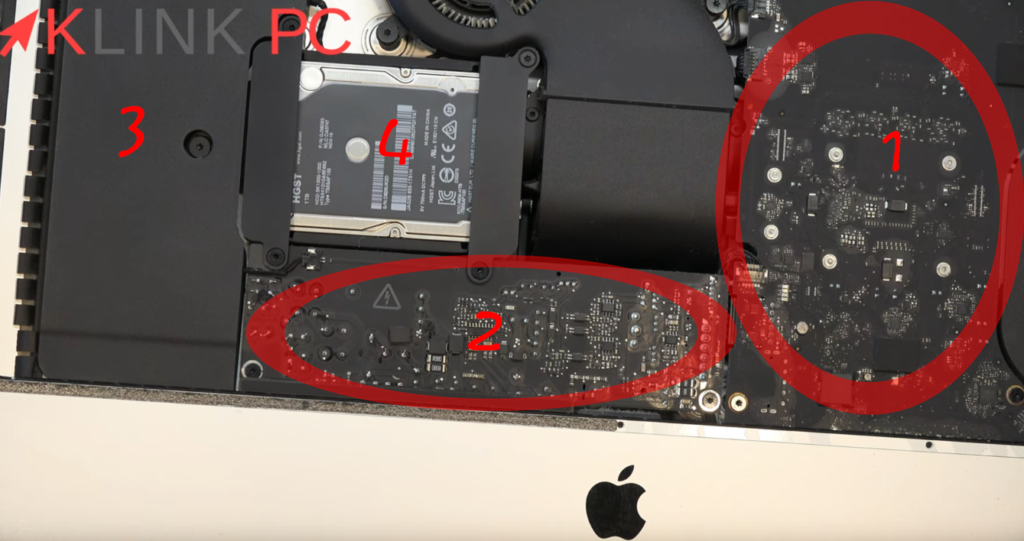
Il y la carte mère (1), la platine d’alimentation (2), les enceintes (3) et le disque dur (4).
Changement du disque dur
On va retirer la pièce qui nous intéresse : le disque dur.

On retire les vis à dévisser et la connectique SATA à débrancher et à récupérer, de même pour les tampons.
Voilà, j’ai replacé la connectique SATA puis on remet le disque dur dans son logement.

Le nouveau disque dur SSD bouge un peu car il est moins épais que le disque dur à plateau traditionnel.
On remet les vis.

Retrait du scotch
Ensuite on va enlever le scotch sur le contour et on va le remplacer.
Il faut bien le faire car sinon une sur-épaisseur va se faire et le rendu final ne sera pas bon.

On va faire la même manipulation sur l’écran.

Application du nouveau scotch
Une fois tout le scotch retiré, on va coller du nouveau scotch : c’est du double face pour moquettes dans mon cas.

Cela convient très bien et c’est résistant.
Je ne vais pas en mettre de partout car ce sera trop résistant après et je vais avoir du mal à l’enlever le jour où j’ai besoin d’ouvrir à nouveau le Mac.
On va venir découper et poser des petits points de scotch espacés tout le tour de l’écran.

Vérification du nouveau disque
Voilà, mon écran est terminé mais avant de tout remonter, on va vérifier que le disque dur est bien détecté par le système.
Je vais le remonter rapidement sans tout fixer.

Pour le remontage, c’est la manipulation inverse : je vous conseille de monter par le haut, c’est plus simple.
Remontage de l’iMac
Je viens de tester le Mac et le disque dur est bien vu dans l’utilitaire de disque.
J’ai remonté la connectique de l’écran et je vais maintenant finaliser en enlevant tous les papiers du scotch double face pour que l’écran adhère sur son support.

J’ai fini de retirer tous les papiers : on vérifie que les connectiques sont bien mises.

Enfin, l’écran est prêt à être posé et collé : on l’applique et on appuie sur le contour.

L’écran est désormais refixé.
Deuxième partie – Réinstallation complète du système OSX
Pour notre deuxième partie, on démarre le Mac en faisant la touche Cmd+R sur les claviers Mac ou Windows+R sur les autres claviers.

On maintient ces deux touches appuyées jusqu’au démarrage du système,
on relâche et on attend le chargement.
Après démarrage, j’ai lancé l’utilitaire Mac OS et on va initialiser le disque.
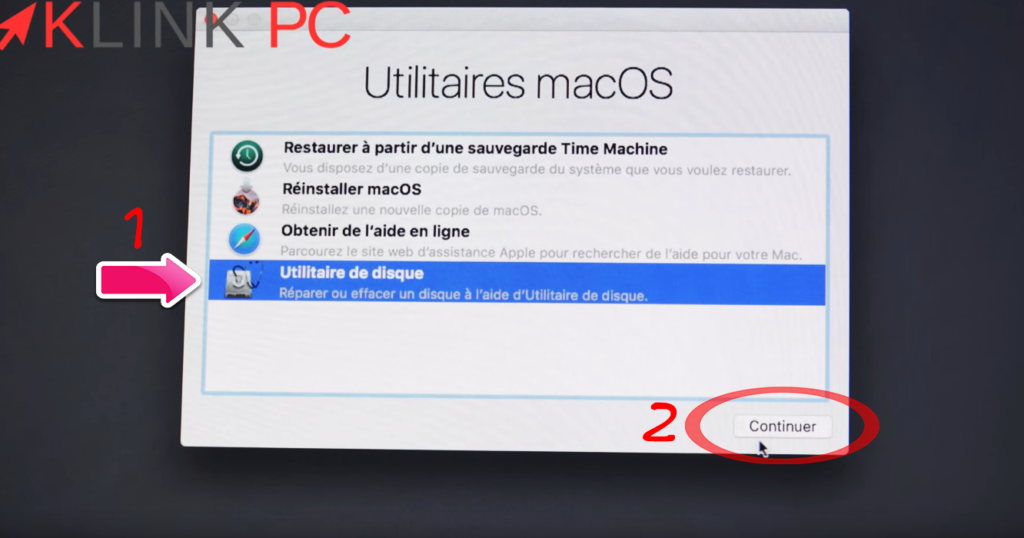
On voit bien le disque dur SSD : on va l’effacer, le renommer ‘Mac OS’ et choisir le format Mac OS Extended sensible à la casse et Schéma GUID.
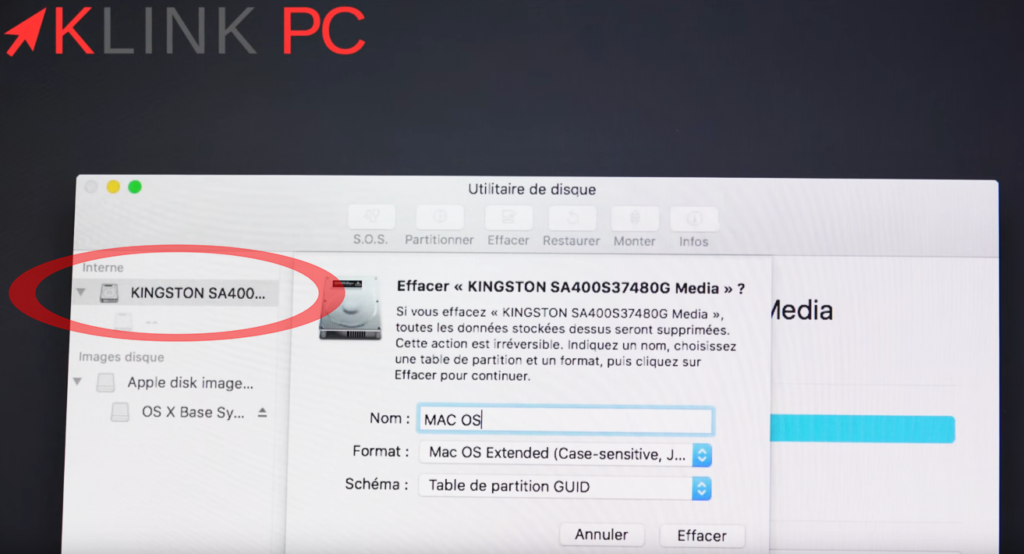
On l’efface et on a bien la bonne configuration comme définie auparavant.
Maintenant, je vais faire une réinstallation propre de Mac OS, on clique sur Continuer deux fois, on accepte les conditions, on choisit le bon disque et on fait Suivant.
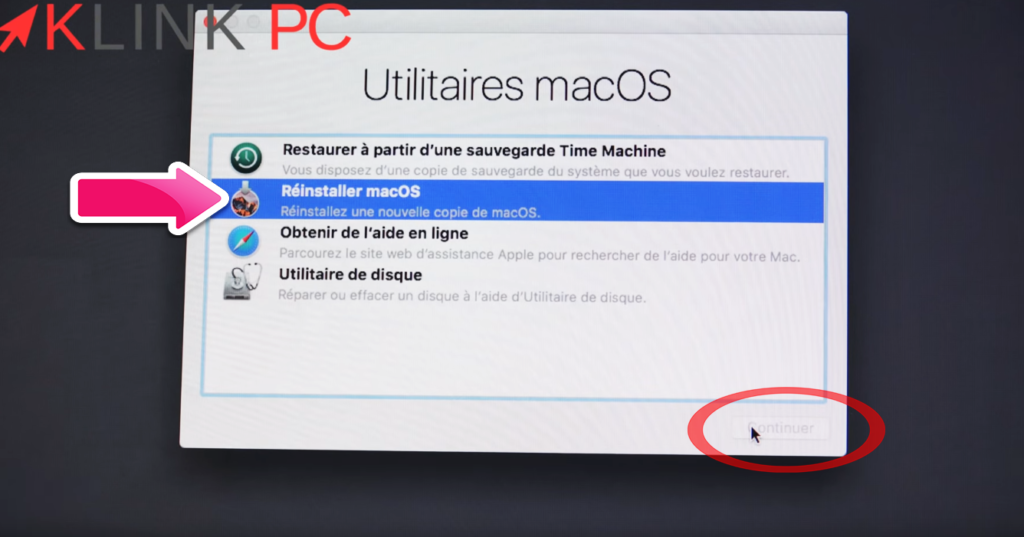
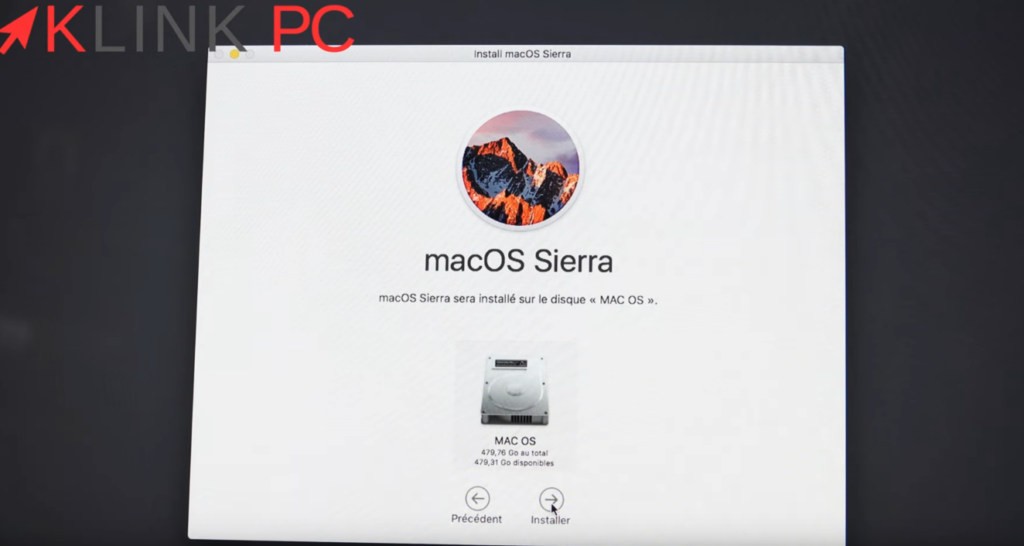
A présent, je vais laisser l’installation se faire car cela va durer quelques minutes.
Troisième partie – Importation des données
L’installation s’est finalisée, je vais brancher l’ancien disque dur pour transférer les données.
Afin d’y arriver, j’utilise un adaptateur USB3 SATA que vous pouvez acheter sur ma boutique.
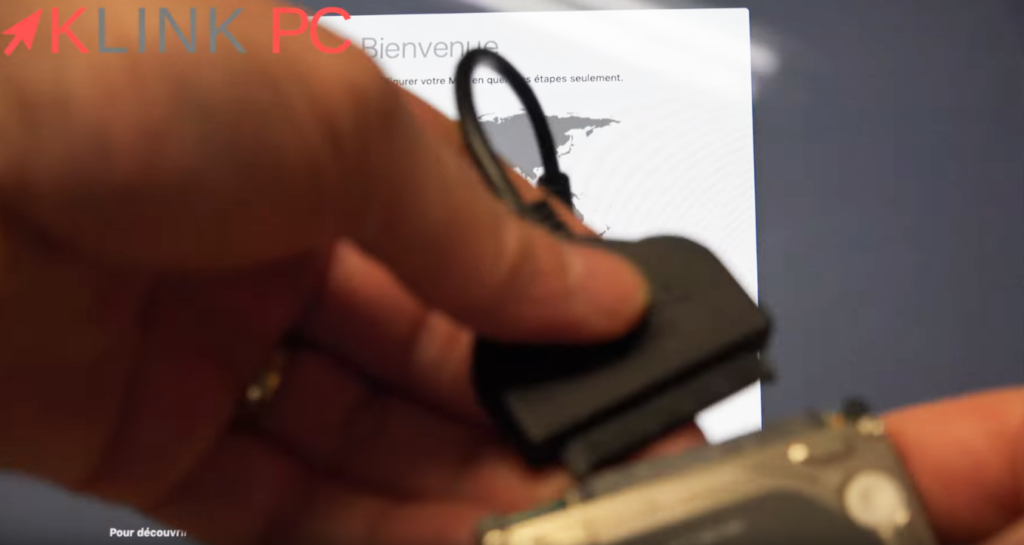
On branche l’adaptateur sur le Mac.
Une fois branché, je fais Continuer.
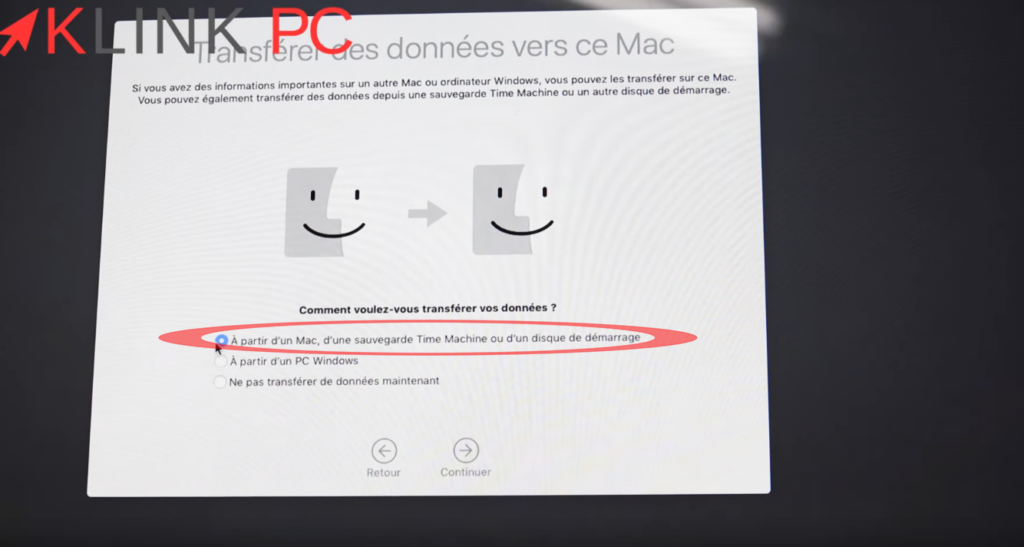
Ici je vais choisir la première ligne « Transférer mes données vers ce Mac » et je fais toujours Continuer.
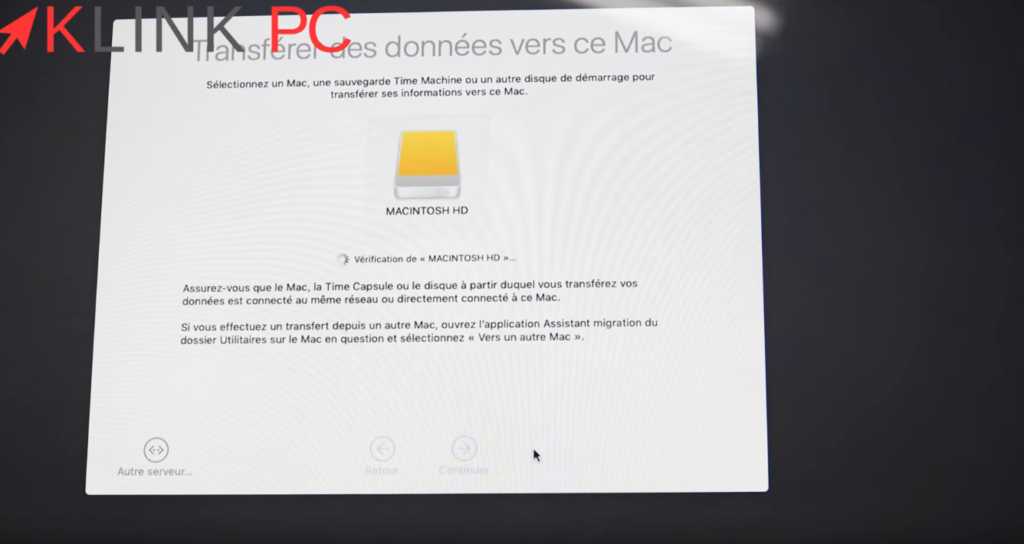
L’ancien disque dur est bien reconnu en tant que « MACINTOSH HD »,
je sélectionne et je fais Continuer.
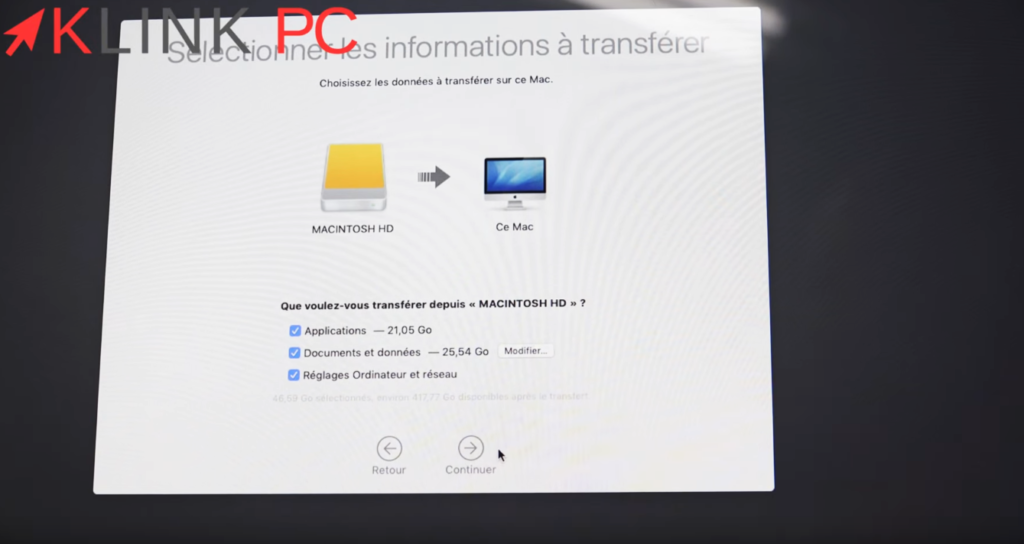
L’utilitaire a fini de lister toutes les données que je peux importer de mon ancien disque : Applications, Documents et Réglages.
Maintenant, on doit définir un mot de passe pour mon utilisateur déjà existant.
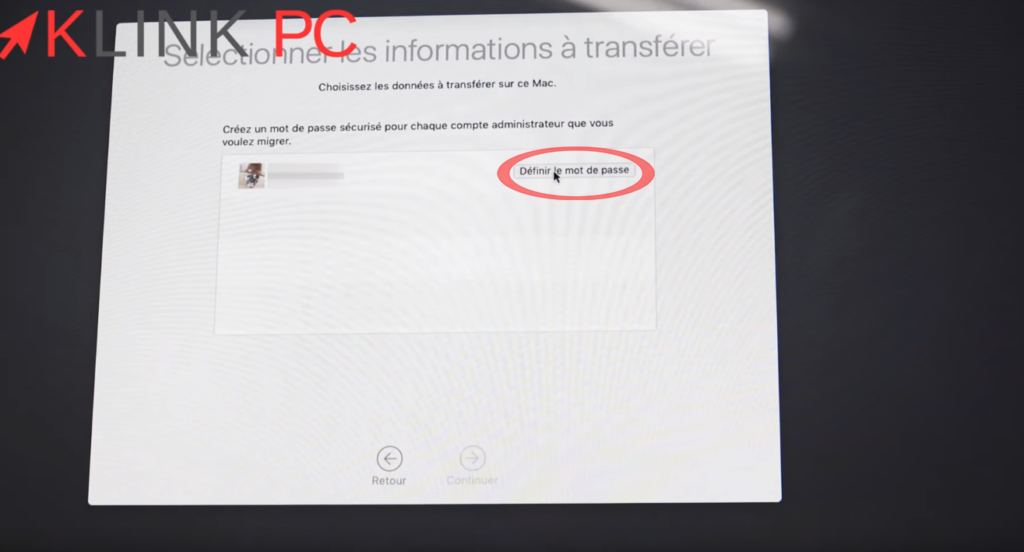
Je fais Continuer et le transfert commence de l’ancien disque vers le nouveau.
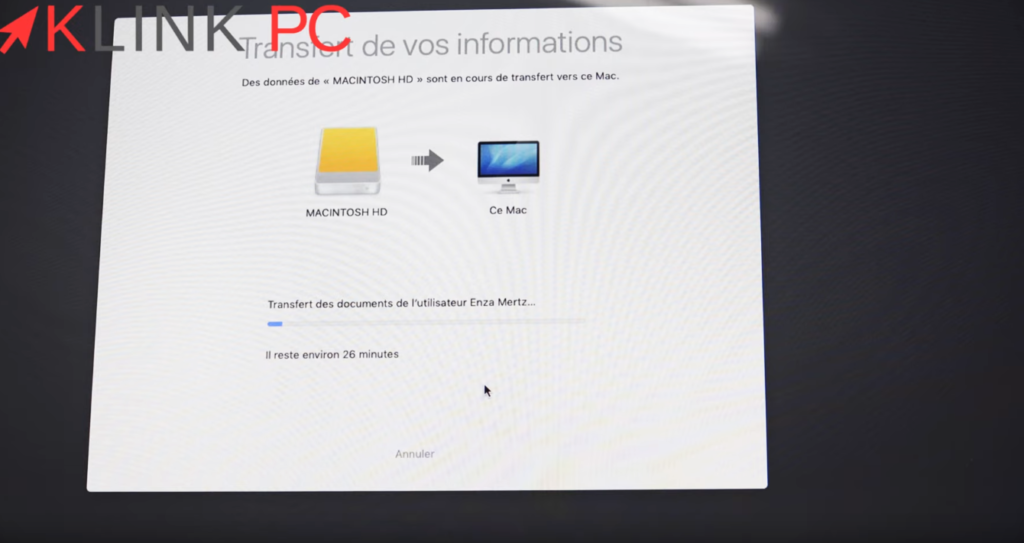
La migration est terminée, on clique sur Quitter.
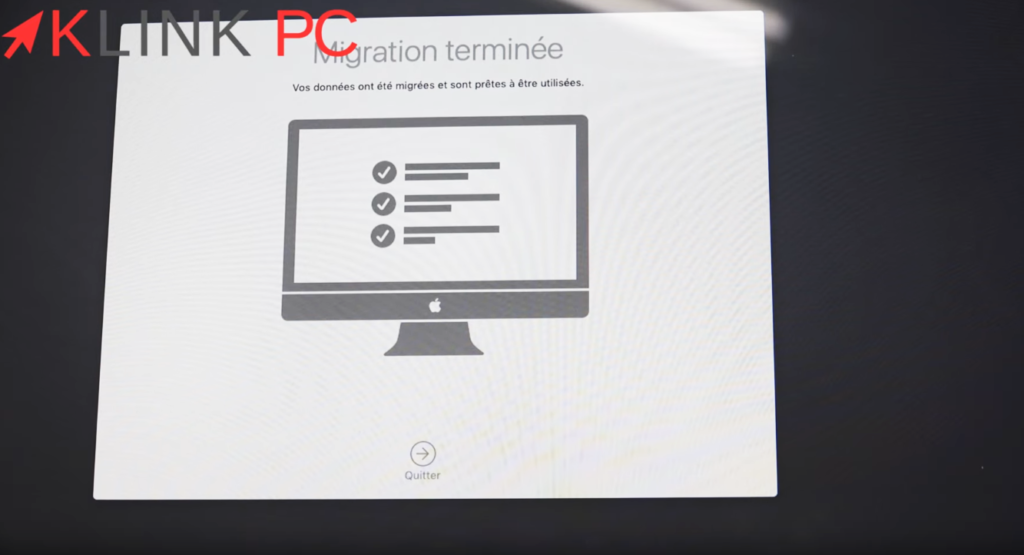
Il ne reste plus qu’à se connecter et à profiter du Mac avec un disque dur SSD.
Comparatif de vitesse de démarrage entre un SSD et le disque d’origine
Pour finaliser la vidéo, j’ai fait un comparatif de vitesse de démarrage :

Sur l’écran de gauche, vous avez le disque dur à plateaux d’origine
et sur l’écran de droite, on a le disque dur SSD.
On voit que le système sur SSD a déjà fini de charger pendant que le chargement est même pas au quart sur le disque dur d’origine.
Conclusion
J’espère que cet article vous aura été utile.
Merci d’avoir lu l’article en entier et n’hésitez pas à laisser un commentaire!
À bientôt!
Voir tous les articles concernant Mac OS




