Installation de Windows 11 en toute sécurité
Sommaire :
- 1 Introduction
- 2 Objectif de la vidéo
- 3 Téléchargement des 2 applications
- 4 Réduction de la partition principale
- 5 Installations des 2 applications
- 6 Clonage de la partition active avec le logiciel TodoBackup
- 7 Changement de la lettre de la partition clonée
- 8 Édition du démarrage avec le logiciel EasyBCD
- 9 Réduction du temps de sélection des périphériques au démarrage du PC
- 10 Validation des partitions
- 11 Lancement du fichier ISO pour migrer de Windows 10 à Windows 11
- 12 Vérification du démarrage sur la partition Windows 11
- 13 Vérification du démarrage sur la partition Windows 10
- 14 Conclusion
Introduction
Dans cet article, on va voir l’installation de Windows 11 en toute sécurité à côté de Windows 10 pour pouvoir revenir en arrière en cas de problème.
Avec l’arrivée de Windows 11, on a beaucoup de gens qui veulent tester.
Personnellement, je vous déconseille de le faire tout de suite ou alors de prévoir une sauvegarde en Windows 10, dans le cas où la montée en version se passe mal.
Nativement, Windows 11 vous le proposera mais c’est pas fiable à 100%.
Objectif de la vidéo
De mon côté, je vais installer un dual boot sur un Windows 10 actuel (mon PC portable pro).
On va faire un partitionnement et un clonage.
Au final, on va installer Windows 11 sur une autre partition, on modifiera le boot et de cette façon, si c’est trop bugué ou que cela ne me plait pas, je peux facilement revenir sur Windows 10.
Pour ceux qui n’ont pas de Windows 10 en natif, avec le clonage, on va pouvoir basculer en Windows 11 sans devoir racheter une clé Windows 10.
Téléchargement des 2 applications
Pour cette manipulation, on va avoir besoin de deux programmes :
► Télécharger le logiciel de clonage Todo Backup : https://lkpc.fr/todobackup
► Télécharger le logiciel EasyBCD pour éditer le démarrage de Windows : https://lkpc.fr/easybcd
Le premier programme s’appelle Todo Backup et permettra de cloner le disque dur.
Le deuxième programme s’appelle EasyBCD et vous servira à éditer l’ordre de démarrage au niveau des partitions.
Réduction de la partition principale
Pendant le téléchargement des applications, on va aller dans le gestionnaire de disques.
Au niveau de mon disque, il s’agit d’un SSD de 500 Go donc j’ai largement de la place.
Il faudra au moins 100 Go au minimum pour pouvoir faire cette manipulation.
On va faire un clic droit sur Ce PC > Gérer > Gestion des disques.
Sur la partition OS (C:) on va réduire l’espace disque en faisant un clic droit > Réduire
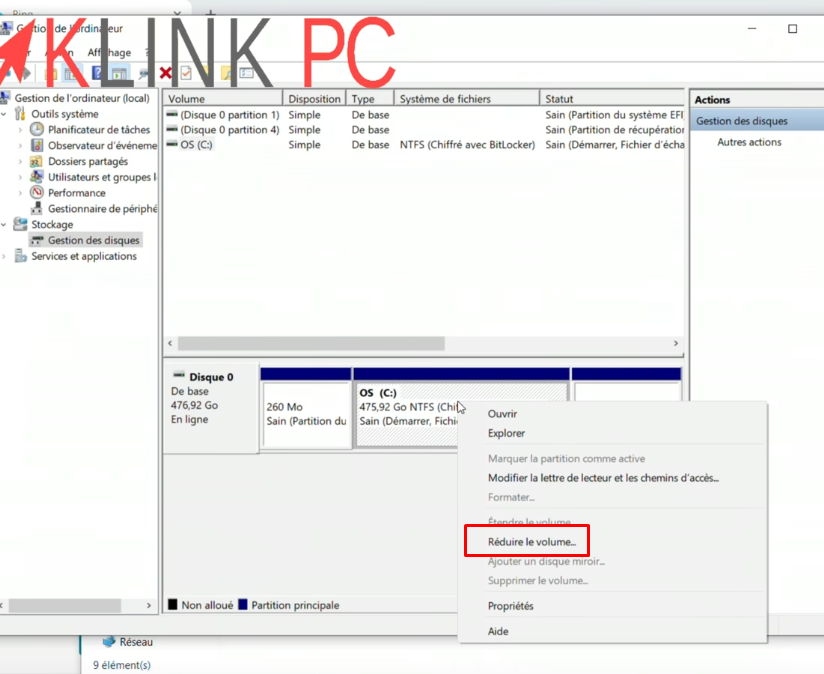
On va donc réduire notre partition actuelle de 400 Go.
Windows propose 424 414 mais on va mettre 400 000 afin de garder une marge de sécurité.
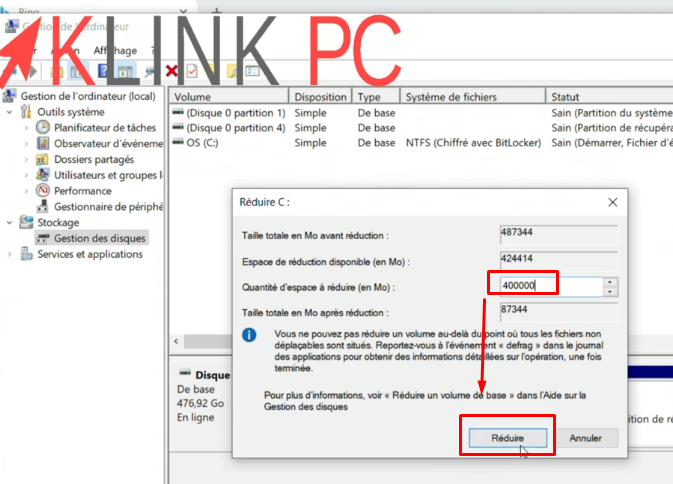
Je vais partir du principe que je vais tout passer sur Windows 11 donc ce sera la partition la plus grosse.
Un espace non alloué de 390 Go a été créé.
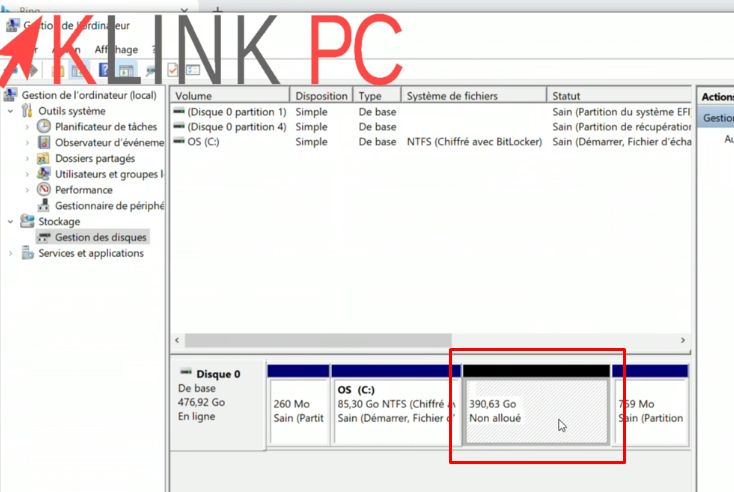
Installations des 2 applications
Je vais lancer ma première application qui est Todo Backup Free.
Je vous conseille de télécharger la version que j’ai, c’est une version 6 qui marche très bien et qui est moins limité que les versions plus récentes. Cette application m’a déjà servi dans une autre vidéo de ma chaîne sur le clonage, c’est une version gratuite et on peut tout faire sans souci.
Pendant ce temps, on va installer l’autre application : EasyBCD.
Pas besoin de le lancer tout de suite, on va juste finaliser l’installation.
A la fin de l’installation de Todo Backup, un e-mail est demandé, vous pouvez remplir avec n’importe quel mail, il faut juste que le mail soit de la forme mail@mail.fr
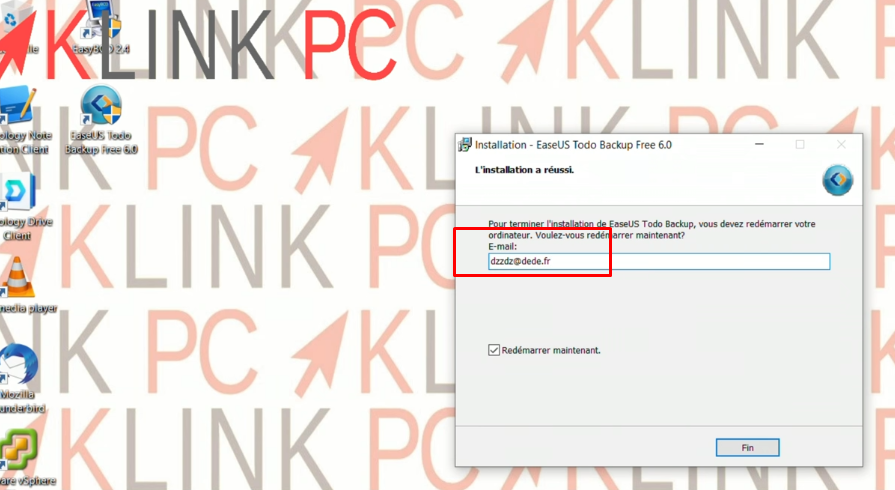
Comme demandé par le logiciel, un redémarrage est nécessaire.
Clonage de la partition active avec le logiciel TodoBackup
Une fois redémarré, on va relancer Todo Backup et on va sur Clonage.
Si vous avez mis un autre disque en plus, vous pouvez faire un Clonage de disque.
Dans mon cas, on va faire un Clonage de partition.
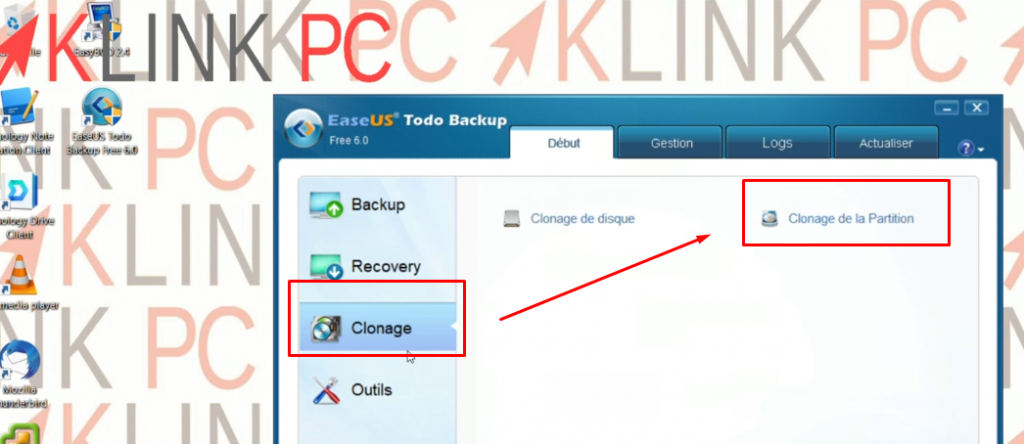
D’abord, je vais sélectionner en source ma partition de 85 Go avec Windows 10 et en emplacement cible, je sélectionne l’espace non alloué de 390 Go.
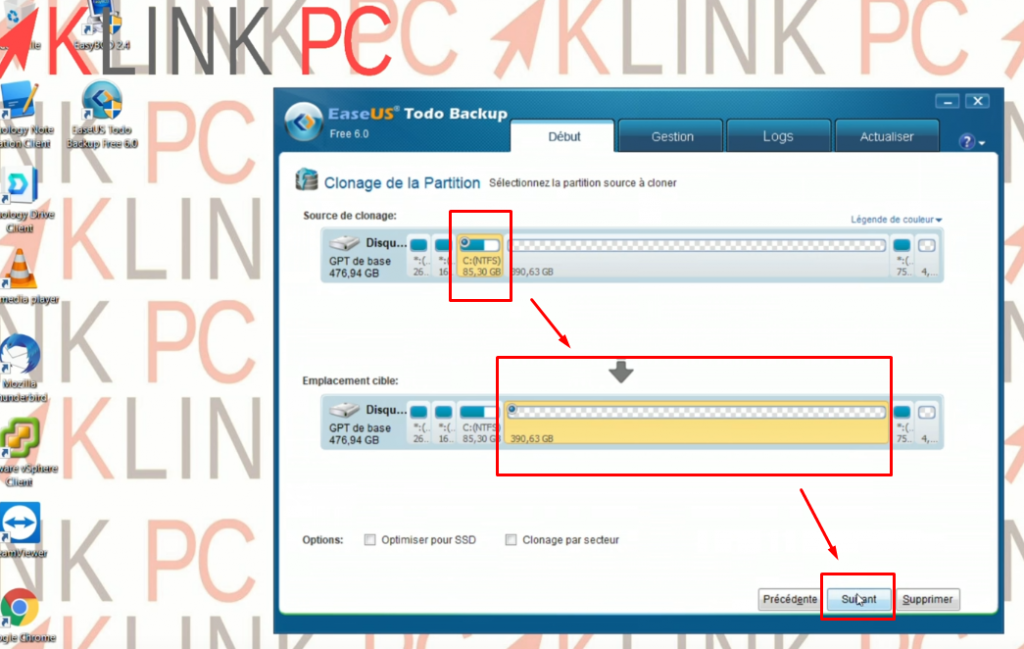
On fait Suivant et on précise qu’il faut que Todo Backup prenne tout l’espace disponible sur l’emplacement cible, pour des raisons de simplicité.

En faisant Continuer, on va laisser agir le logiciel le temps du clonage de partition.
Il y a quand même 85 Go mais en SSD c’est assez rapide puisqu’il l’a fait en 4 minutes.
On va valider que les partitions sont bien clonées.
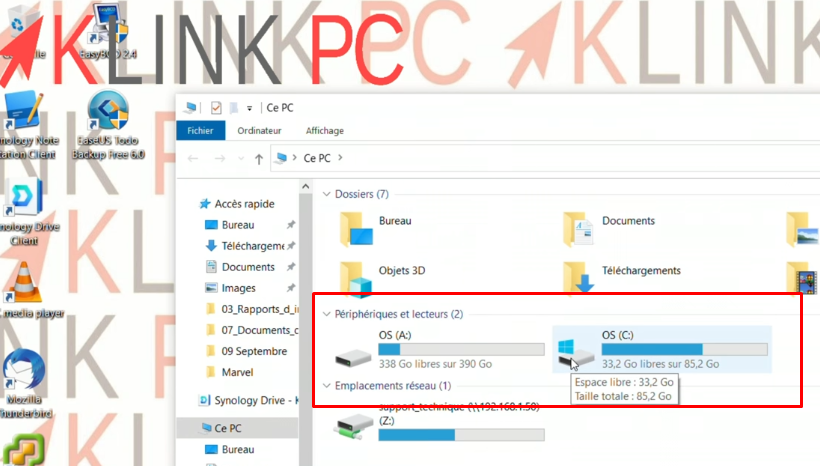
On voit bien nos deux partitions : on est toujours sur la partition active, on le voit grâce au logo Windows sur le périphérique OS (C:)
Changement de la lettre de la partition clonée
On va renommer le périphérique OS (A:) car traditionnellement, les lecteurs A et B sont pour les lecteurs de disque même si cela n’existe plus.
On fait un clic droit sur Ce PC > Gérer > Gestion des disques.

Puis un clic droit sur le disque souhaité donc OS (A:) > Modifier la lecteur de lecteur et les chemins d’accès…
On choisit la lettre qu’on veut, ici D:
Windows nous prévient que les chemins vers ce lecteur A: seront obsolètes vu qu’on l’a changé en D:
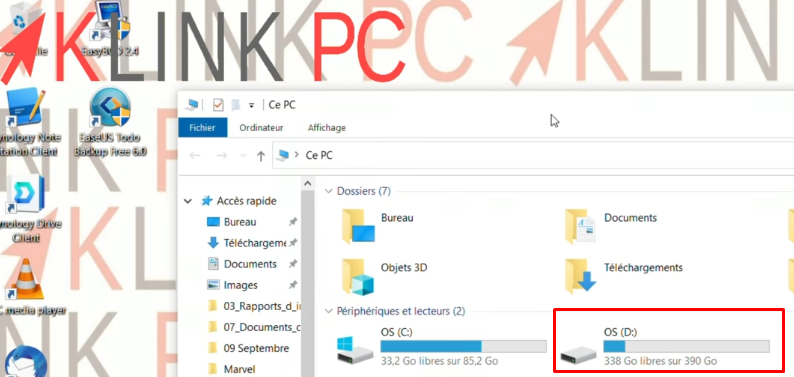
Voilà, le lecteur A: est devenu D:
Édition du démarrage avec le logiciel EasyBCD
La suite se passe sur le logiciel EasyBCD donc on le lance.
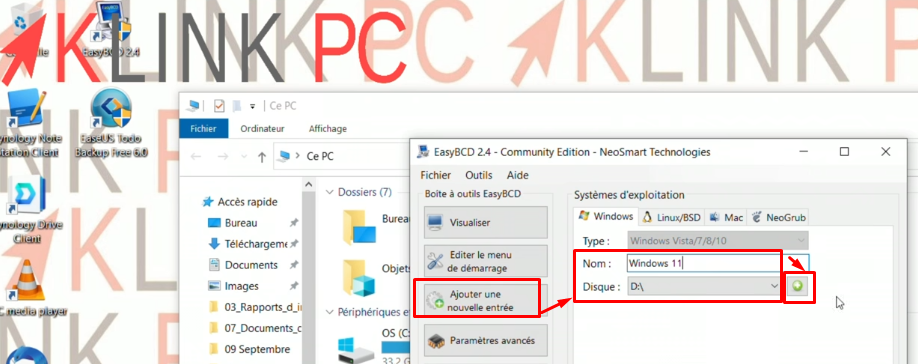
On va sur Ajouter une nouvelle entrée > on sélectionne D:\ > on le renomme Windows 11 > on clique sur le + vert une seule fois.
En bas de la fenêtre, on a bien un message qui confirme que Windows 11 a été ajouté au menu de démarrage.
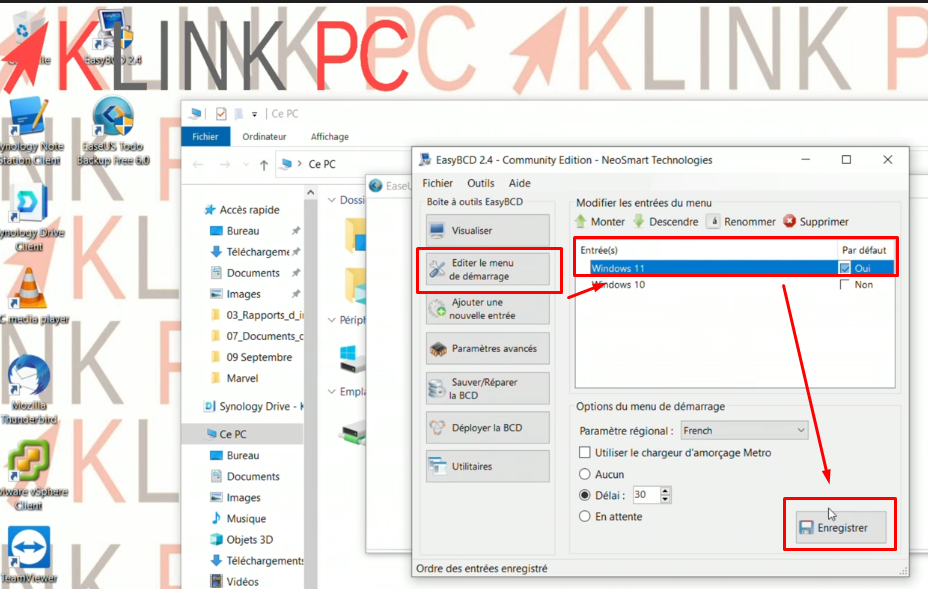
Ensuite on va dans Éditer le menu de démarrage > on coche Windows 11 par défaut > Enregistrer.
Maintenant, on va redémarrer le PC et c’est la partition Windows 11 qui va prendre le relais, celle qu’on a cloné avec Todo Backup.
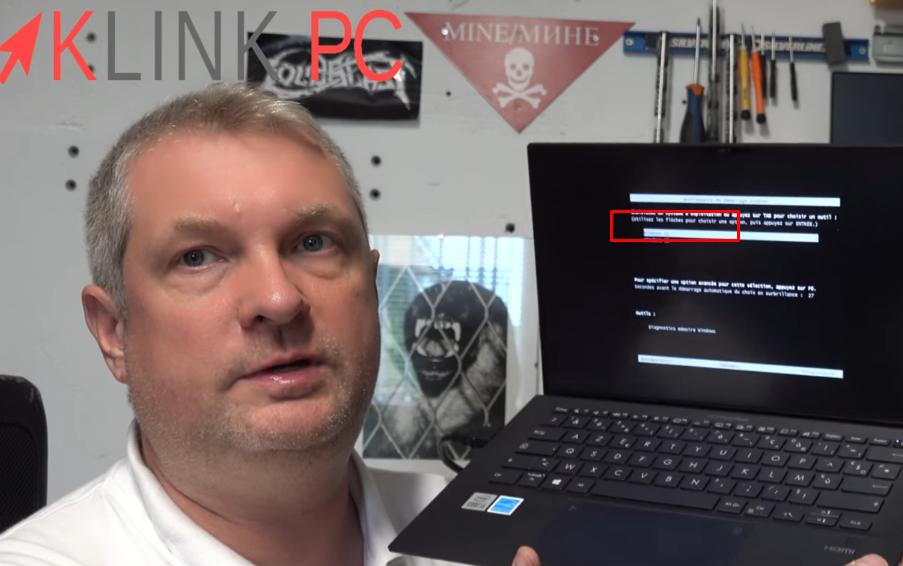
Au démarrage du PC, la ligne Windows 11 est bien proposée donc on la sélectionne en appuyant sur Entrée.
On a un temps de 30 secondes pour sélectionner le système sur lequel démarrer, on va tout de suite voir pour baisser cette valeur.
Réduction du temps de sélection des périphériques au démarrage du PC
Pour baisser ce « timeout », on tape ‘msconfig‘ dans Exécuter (Windows + R).

Dans l’onglet Démarrer puis on sélectionne la ligne Windows 11, on change le champ Délai à 3 secondes, c’est suffisant.
On va faire Quitter sans redémarrer.
Validation des partitions
On va valider qu’on est bien sur la partition la plus grande : on voit bien le logo Windows sur la partition de 390 Go avec l’espace libre.
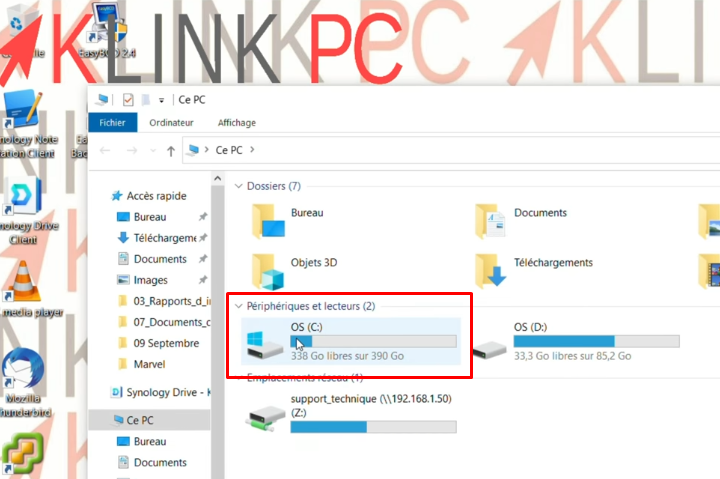
De l’autre côté, on a notre future/ancienne partition Windows 10.
Cette nouvelle partition va être migrée vers Windows 11.
L’avantage d’une migration par rapport à une installation à partir de zéro est de garder toutes les applications afin de voir si c’est compatible ou pas avec Windows 11.
En théorie, il n’y a aucun risque que votre application ne le soit pas mais on est jamais à l’abri de mauvaises surprises.
Vu que cette vidéo est faite avant la sortie officielle de Windows 11, je vais installer le fichier image ISO de test.
► Télécharger la version bêta de Windows 11 : https://lkpc.fr/win11beta
Si votre PC est compatible, vous pourrez passer par Windows Update en forçant l’installation de mises à jour vers Windows 11, soit vous pouvez vous créer une clé USB bootable quand l’outil Microsoft MediaCreationTool sera disponible sur le site officiel.
Lancement du fichier ISO pour migrer de Windows 10 à Windows 11
Tout d’abord, on va lancer l’image ISO Windows 11 sur Windows 10 : l’image est montée.
Puis on lance le setup, on fait Oui, je vais également couper le wifi en évitant qu’il soit pénible en forçant les mises à jour lors de l’installation.
Enfin, on fait Suivant et en coupant le réseau, la recherche de mises à jour est moins longue.
La vérification avec le PC est en cours, on accepte et on patiente.
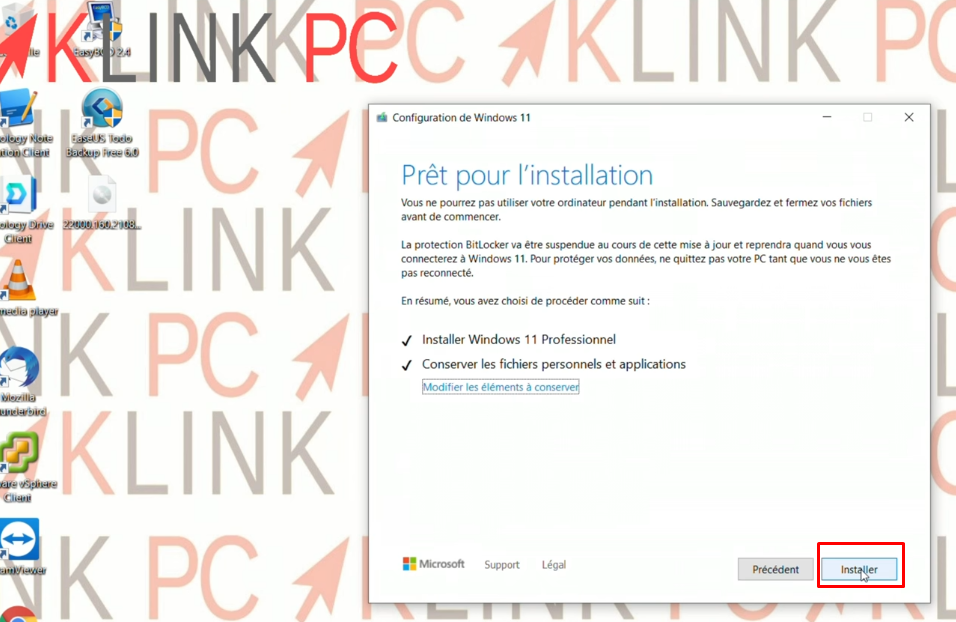
Maintenant on fait Installer et on va laisser la procédure se faire et je reviendrais une fois celle-ci terminée.
Vérification du démarrage sur la partition Windows 11
Nous voilà au premier redémarrage de Windows 11, un petit temps est nécessaire pour ce premier lancement.
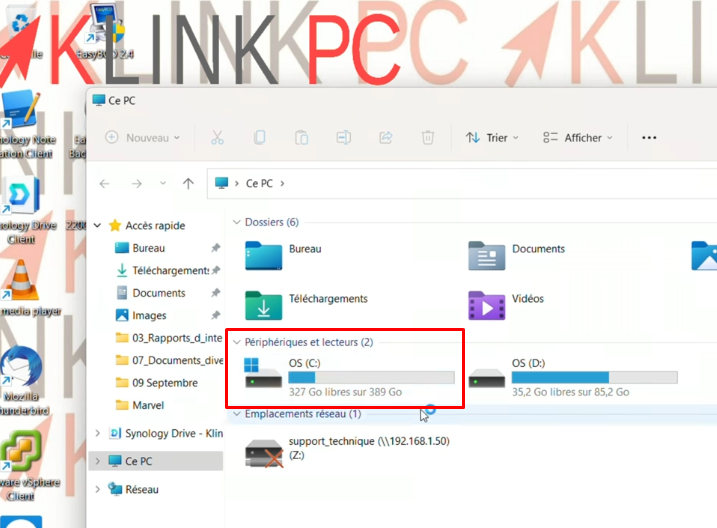
On arrive sur le bureau Windows 11 et on va dans l’explorateur pour voir les partitions.
On est toujours sur notre partition active de 390 Go.
Vérification du démarrage sur la partition Windows 10
Pour finir, on redémarre sur l’autre partition, celle de Windows 10.
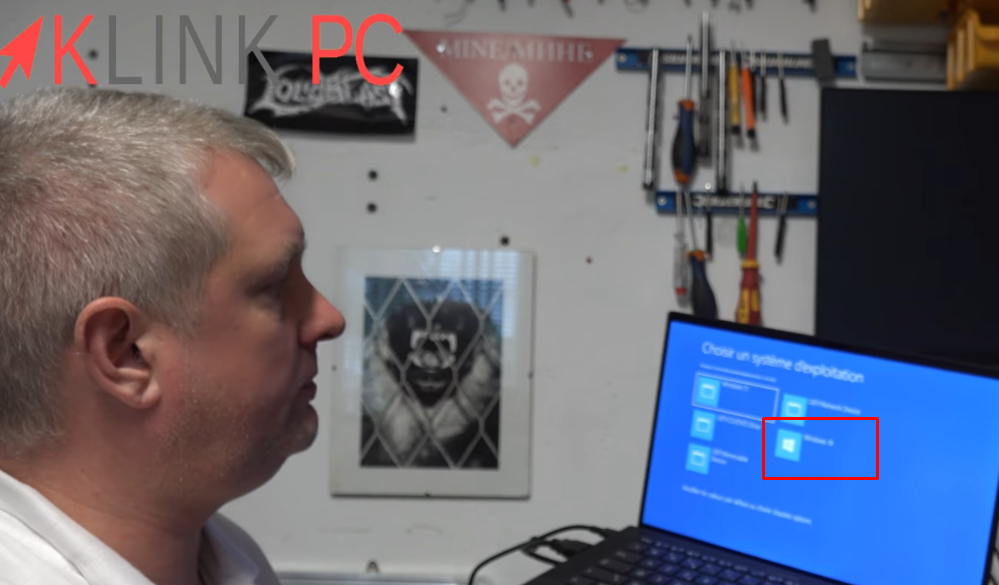
La ligne Windows 10 s’affiche, je le sélectionne avec la touche Entrée et il se charge correctement, comme prévu.
Conclusion
Au final, on aura deux possibilités :
– Soit Windows 11 vous convient parfaitement et vous avez aucun souci alors il suffira de supprimer l’ancienne partition de Windows 10, de ré-étendre le volume comme on a fait pour le diminuer, il suffira de faire la manipulation inverse et de supprimer la ligne au niveau de l’amorçage.
– Soit Windows 11 ne convient pas du tout, ni à votre PC, ni à vos applications alors il faudra désinstaller l’amorçage de Windows 11 avec EasyBCD, de laisser uniquement celui de Windows 10, de ré-étendre votre disque et vous garderez votre PC avec Windows 10 sans aucun problème.
Cela évite d’installer Windows 11, de revenir en arrière et d’être bloqué sur un éventuel bug qui vous obligera à réinstaller Windows et vos applications.
Plus d’articles Windows 11




