Windows Server 2022 – Présentation, installation et configuration
Sommaire : [hide]
- 1 Introduction
- 2 Téléchargement de Windows Server 2022
- 3 Installation de Windows Server 2022
- 4 Sélection de la version
- 5 Finalisation de l’installation
- 6 Attribution du mot de passe Administrateur
- 7 Premier démarrage du serveur
- 8 Présentation du tableau de bord
- 9 Création d’un nouvel utilisateur
- 10 Point sécurité et mot de passe
- 11 Fin de la création du nouvel utilisateur
- 12 Ajout de ce nouvel utilisateur dans le groupe Administrateurs
- 13 Reconnexion sur le compte fraichement créé
- 14 Désactivation de l’ancien compte Administrateur
- 15 Vue sur le tableau de bord et ses messages
- 16 Activation du contrôle à distance (RDP)
- 17 Ajout de nouveaux utilisateurs pour l’utilisation du RDP
- 18 Changement du nom de machine
- 19 Attribution d’une IP fixe au serveur
- 20 Connexion en RDP pour vérifier le bon fonctionnement
- 21 Conclusion
Introduction
Dans cet article, on va voir la présentation, l’installation et la configuration de Windows Server 2022.
► Lien de téléchargement du site officiel Microsoft
► Lien de la vidéo du PC qui consomme peu
Il y a longtemps, j’avais fait deux articles sur Windows Server 2019 et je n’avais pas approfondi les différentes options.
► Windows server 2019 Partie 2 Installation d’un contrôleur de domaine et d’un serveur DNS
Comme le premier article de 2019, je vais commencer par vous parler de cette nouvelle version de 2022.
On va l’installer, changer le nom de l’administrateur pour des raisons de sécurité.
La suite se passe sur le PC.
Téléchargement de Windows Server 2022
Pour télécharger Windows Server 2022, il suffit de taper « Windows Server 2022 » dans Google.
Il y a le site officiel de Microsoft, pour le moment il est en anglais.
Dans le futur, il sera en français à mon avis.
Pour la version 2022, vous pouvez télécharger une version d’évaluation de 180 jours.
Il y a trois types de Windows Server 2022 :
- il y a la version Standard,
- la version Datacenter
- et la version Windows Serveur on Azure (dans le cloud).
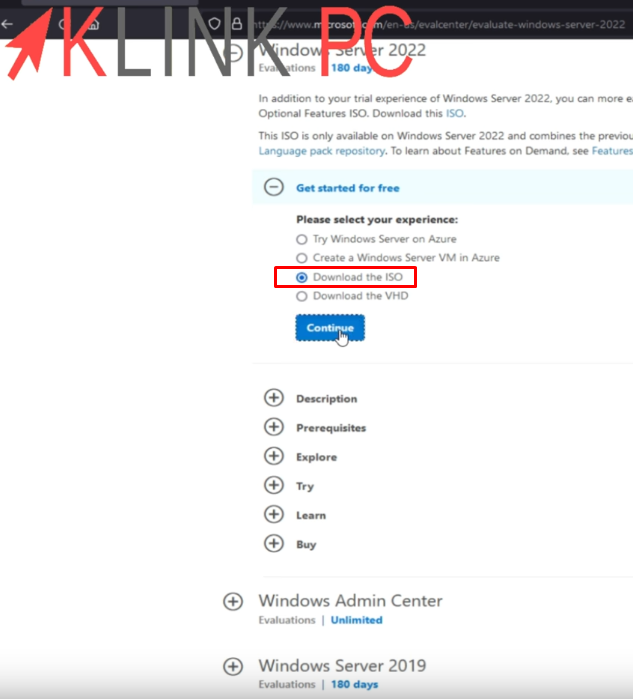
On va choisir ISO puis on remplit tous les champs et le fichier pourra être téléchargé.
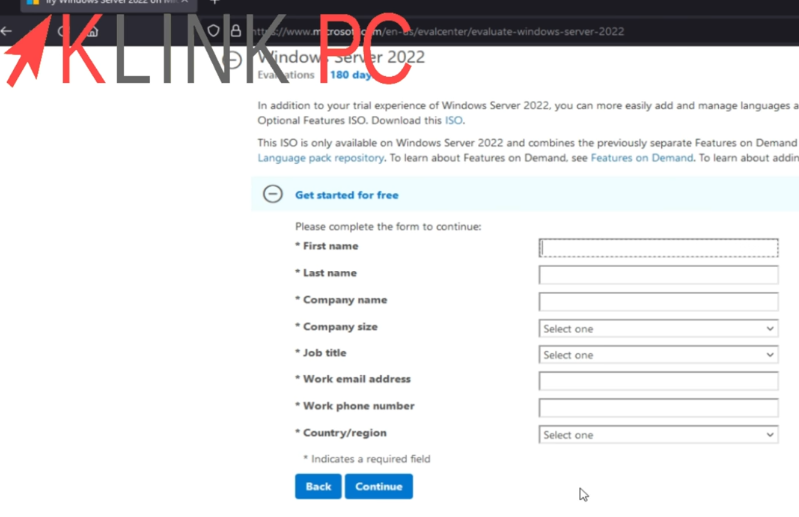
Avec ce fichier ISO, vous pourrez soit faire une clé bootable, soit un CD.
De mon côté, je vais l’installer sur une VM (Virtual Machine / machine virtuelle) et je la déplacerai sur mon serveur NAS Synology à l’avenir afin de créer un domaine.
Vous pouvez très bien l’installer directement sur un PC ou un serveur.
J’ai fait une petite vidéo qui parle d’un PC qui parle très peu, de mémoire, c’est 16 watts de consommation
sur lequel je faisais tourner sans problème Windows Server 2019.
Installation de Windows Server 2022
Pour commencer l’installation, une fois qu’on démarre sur la clé, on arrive à cet endroit là.
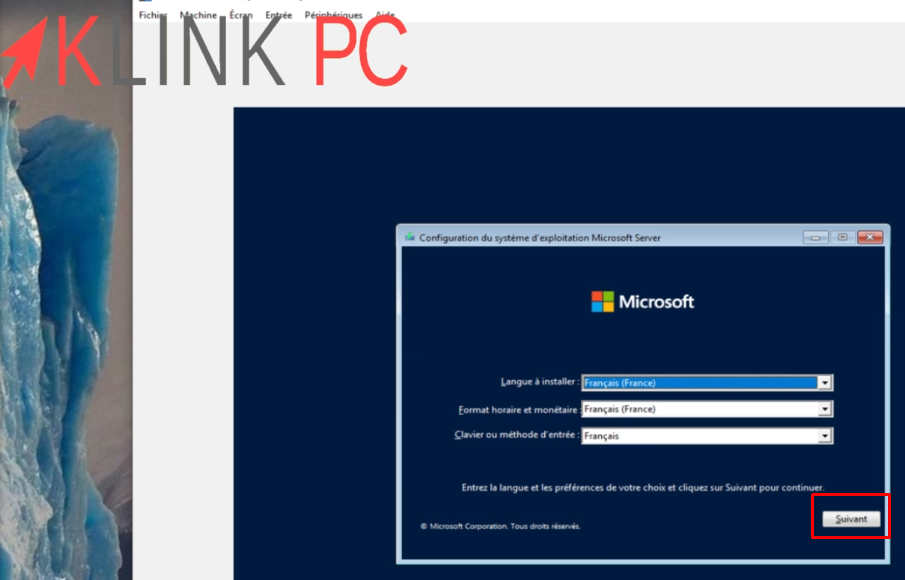
On a ici « Réparer l’ordinateur« , un serveur c’est comme un ordinateur si un jour il y a des problèmes de démarrage sur le système d’exploitation Windows Server 2022.
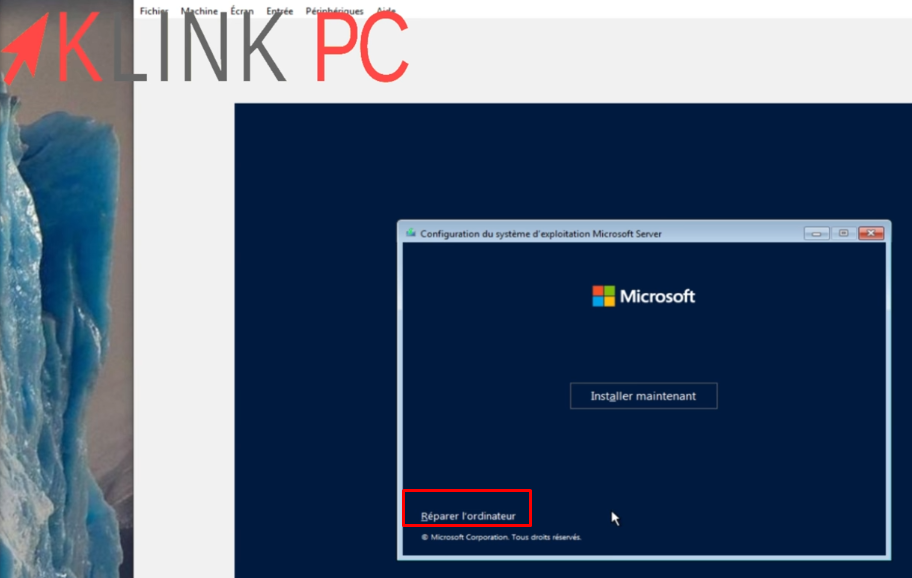
On peut tout à fait démarrer sur le CD et tenter des réparations, c’est le même menu de dépannage que Windows 10.
D’abord, on va redémarrer Windows Server 2022.
Ensuite, on fait « Installer maintenant« .
Sélection de la version
Dans le programme d’installation, deux versions sont proposées : la version Standard et la version Datacenter.
Pour faire simple, la différence entre les deux est le coût d’achat de la licence mais la version Datacenter gère beaucoup plus d’HyperV que la version Standard.
Il y a quatre choix sur cet écran : soit la version Standard Evaluation et une autre ligne Expérience de bureau.
L’expérience de bureau est tout simplement un serveur avec une interface graphique.
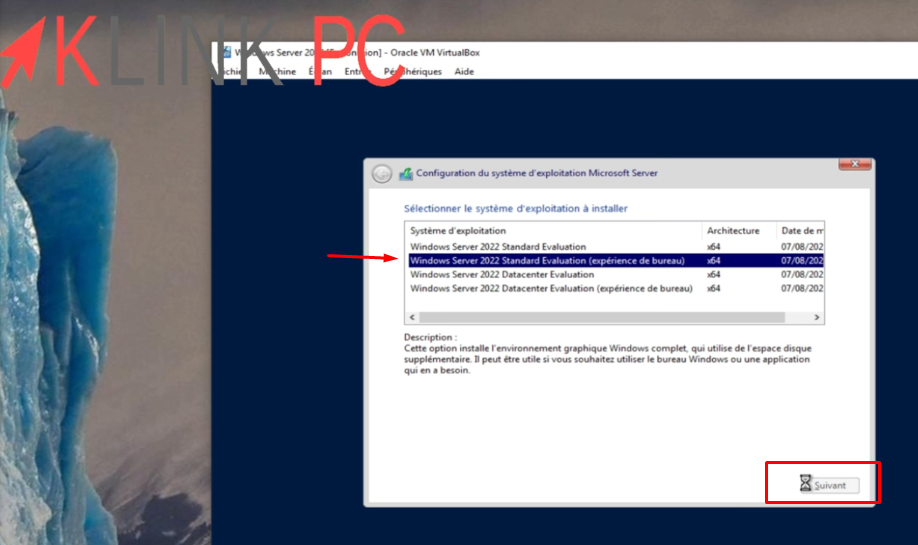
Avec les choix 1 ou 3, vous allez vous retrouver avec une installation de Windows Server en ligne de commandes.
Si vous ne maitrisez pas le Powershell, le plus simple est de sélectionner Expérience de bureau.
Finalisation de l’installation
On clique sur Suivant, puis Accepter et Personnaliser.
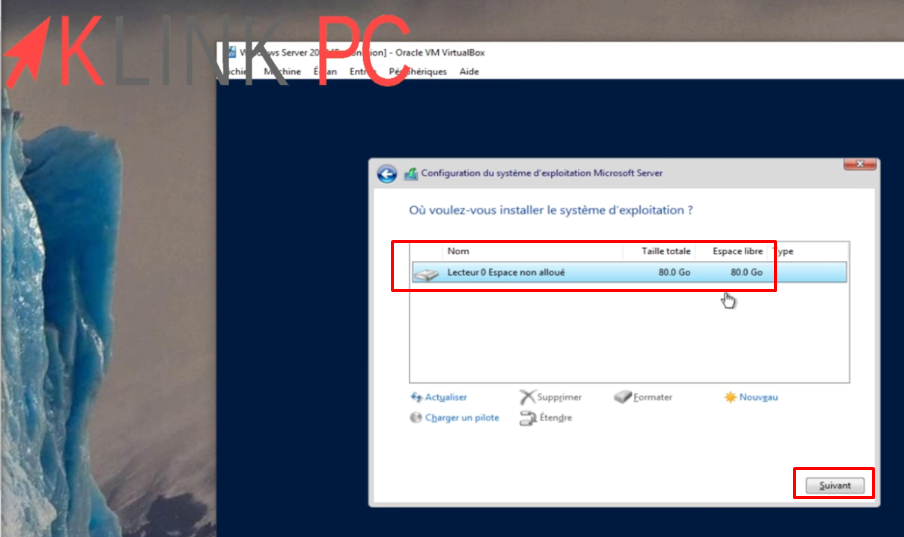
Comme une installation sur Windows, vous pouvez partitionner vos disques.
Dans cet exemple, on va laisser le disque entier.
On fait Suivant et on va laisser les fichiers s’installer.
Attribution du mot de passe Administrateur
Nous voilà sur le premier lancement de la machine.
Par défaut, sur un serveur, il y a un compte Administrateur et uniquement ce compte qui est créé.
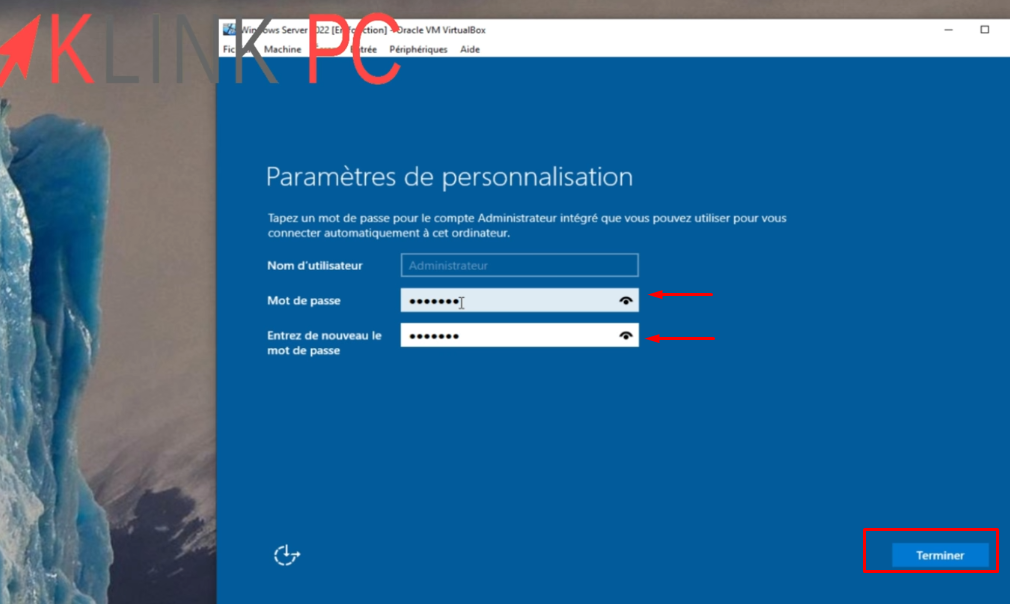
Un mot de passe est demandé, il faut saisir un mot de passe avec un minimum de sécurité et de complexité pour passer cette étape.
On se retrouve sur l’interface de connexion, on saisit le mot de passe et le bureau peut se charger.
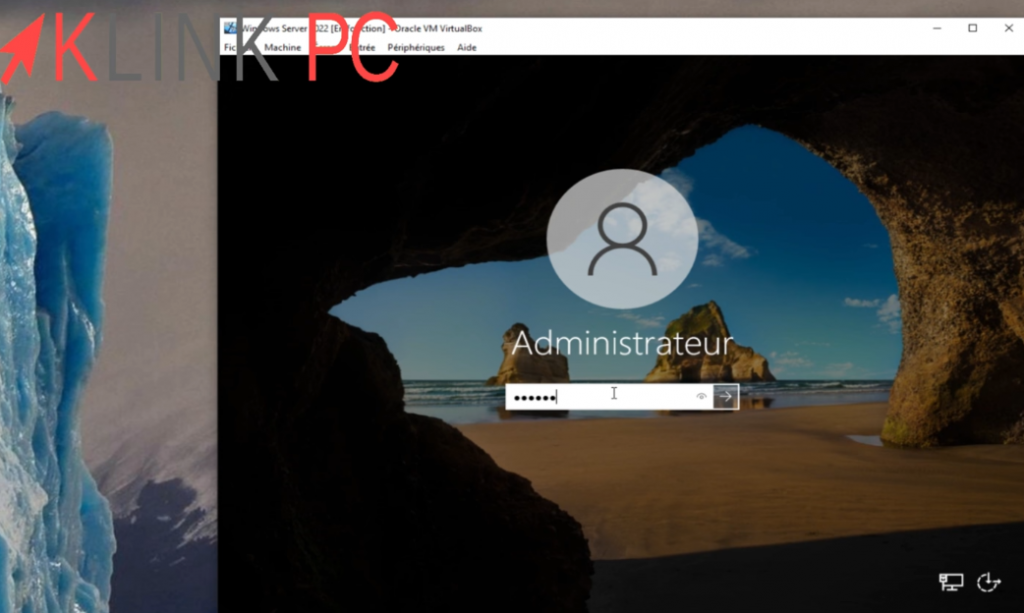
Premier démarrage du serveur
Une fenêtre avec Windows Admin Center s’ouvre, on peut fermer, je ferais peut-être un article à ce sujet plus tard.
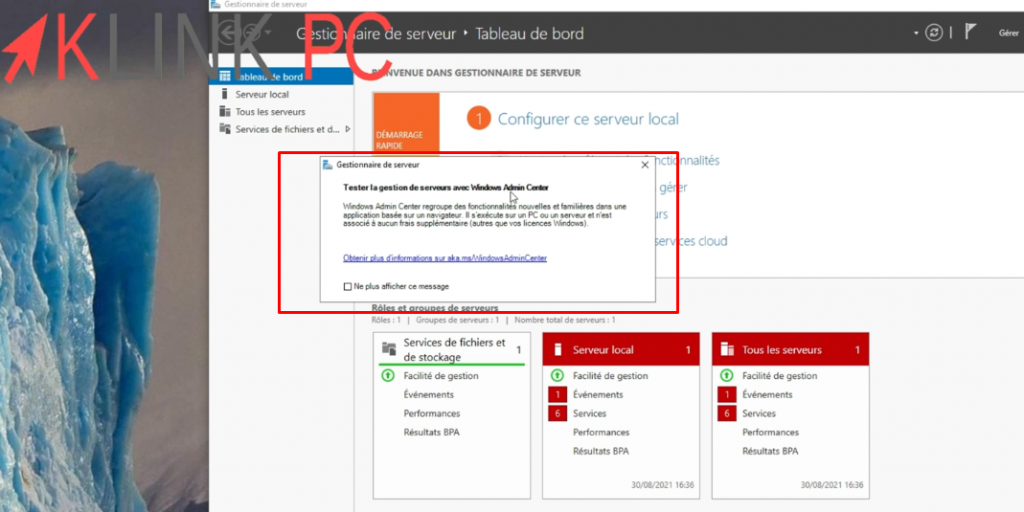
On se retrouve sur l’interface de la gestion du serveur, cette fenêtre doit se lancer automatiquement.
Si ce n’est pas le cas, il faut aller chercher Gestionnaire de serveur dans le menu Démarrer.
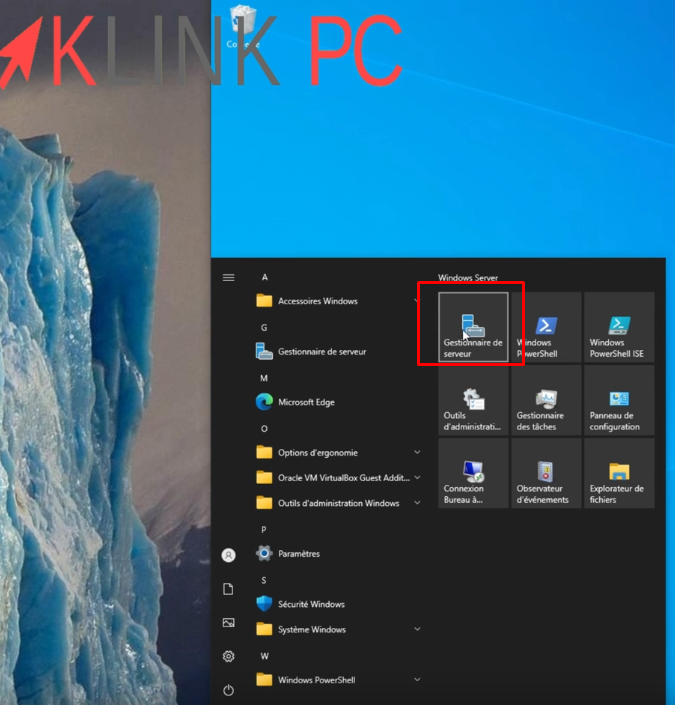
Présentation du tableau de bord
Contrairement à une machine utilisateur, tout se passe à partir de cette interface de gestion.
Par exemple, si on fait un clic droit > Gérer comme sur une machine Windows, ce gestionnaire est ouvert.
A gauche, on a le tableau de bord : pour le moment il y a qu’un seul serveur.
Ensuite se grefferont à gauche tous les rôles du serveur.

Donc si on ajoute un rôle Serveur DHCP, il sera ajouté ici.
Via les menus à gauche, on pourra aller vers les différents rôles du serveur.
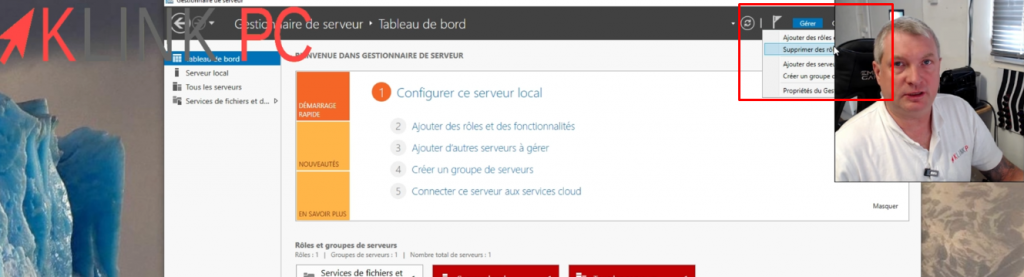
En haut à droite, on a le menu Gérer et Outils, c’est ici qu’on viendra chercher les rôles qu’on veut ajouter ou supprimer sur l’évolution de notre réseau.
Dans cette rubrique, on a tous les menus : par exemple, la gestion de l’ordinateur.
Création d’un nouvel utilisateur
Je vais en profiter pour un autre utilisateur.
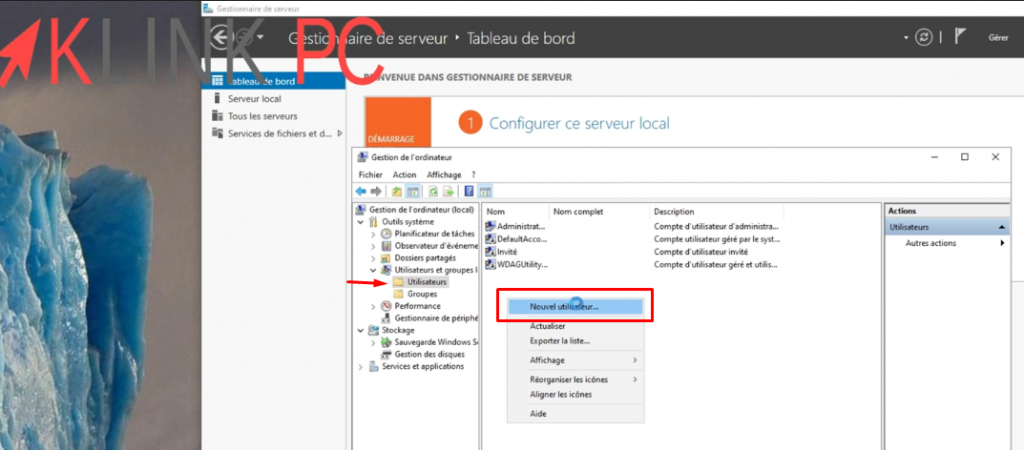
On fait un clic droit > Nouvel utilisateur > on va l’appeler KlinkPC38!
Je mets des majuscules, des minuscules, des chiffres et un caractère spécial par sécurité.
Point sécurité et mot de passe
En fait, les attaques de serveur se passent notamment par la méthode dite « bruteforce« .
Les attaquants vont essayer tous les mots de passes et identifiants possibles et imaginables.
Souvent, l’identifiant reste sur Administrator ou Administrateur car les gens ne prennent pas la peine de le modifier.
C’est une faille de sécurité assez importante.
Fin de la création du nouvel utilisateur
On va créer un autre utilisateur avec un mot de passe assez compliqué.
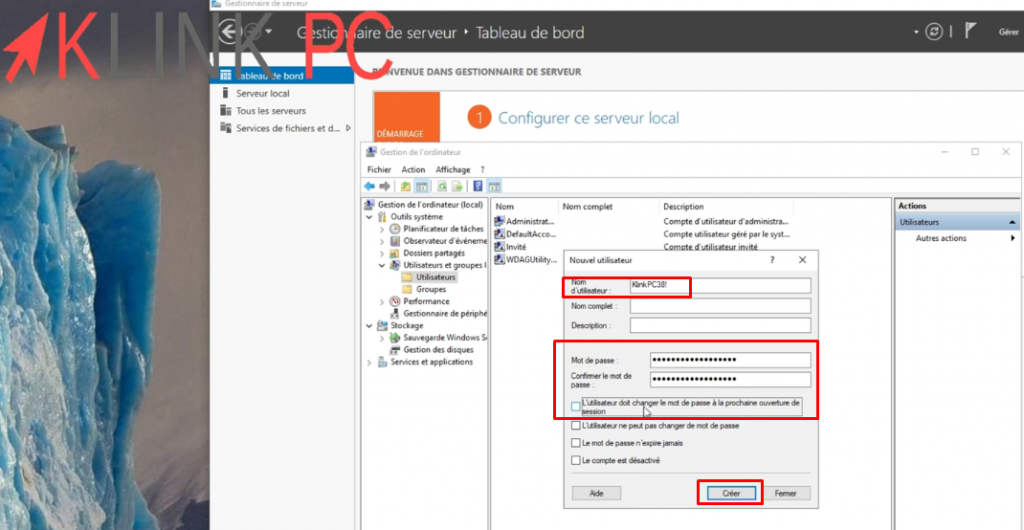
On décoche la première ligne qui concerne le changement du mot de passe à la prochaine ouverture de session.
On ferme et l’utilisateur créé apparait.
Ajout de ce nouvel utilisateur dans le groupe Administrateurs
On va aller dans Groupes et on va le mettre dans ce groupe Administrateurs pour qu’il ait les mêmes droits que l’utilisateur par défaut « Administrateur« .
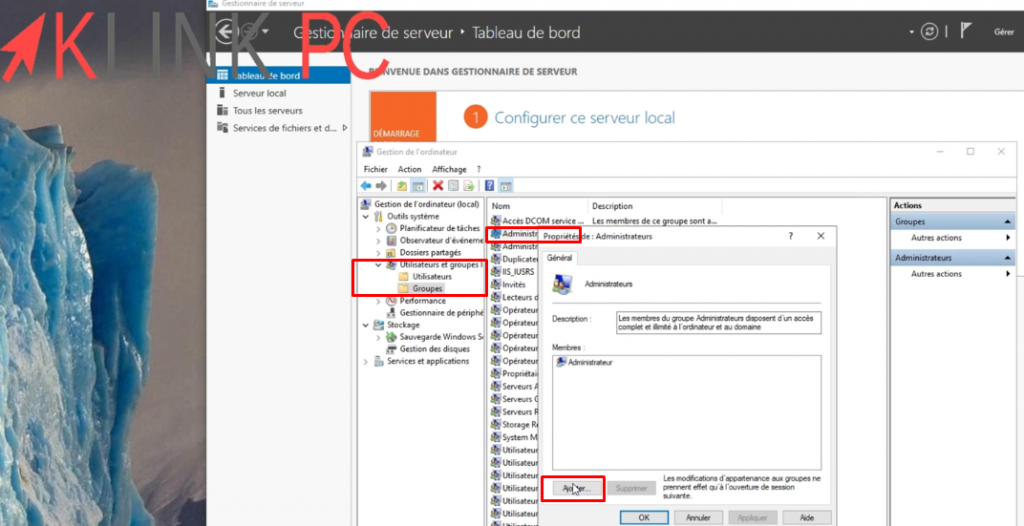
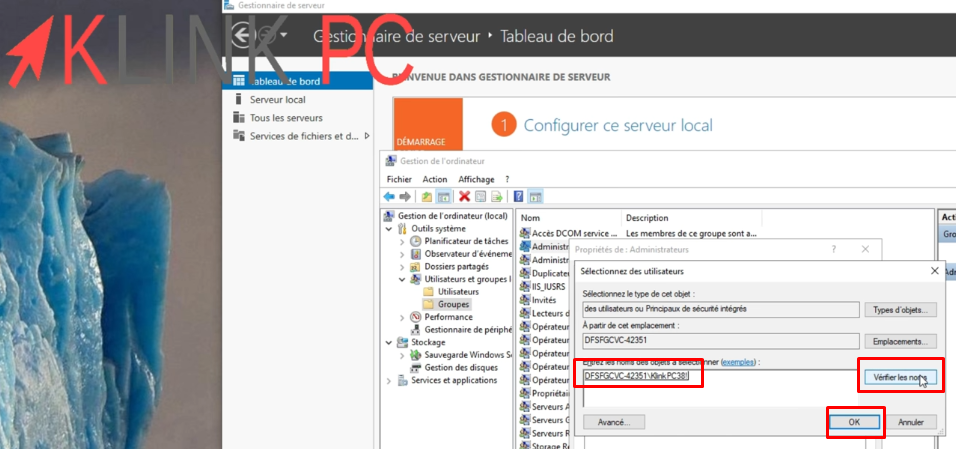
On applique, on fait OK, on se déconnecte de la session Administrateur.
Reconnexion sur le compte fraichement créé
On va se connecter en tant que KlinkPC38!
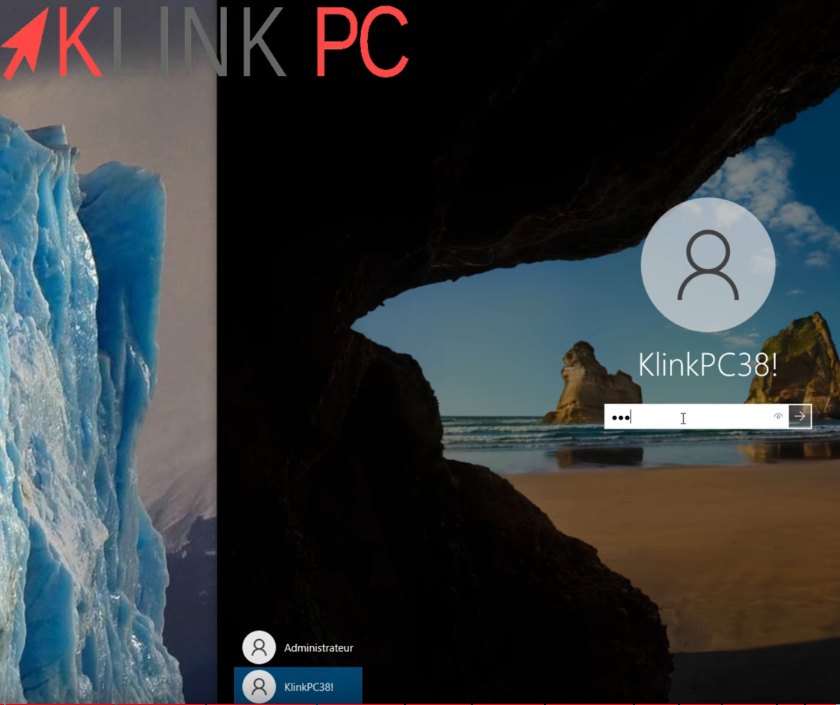
Le bureau va être créé car c’est la première connexion avec ce compte.
Le gestionnaire de serveur est lancé automatiquement, comme précisé plus haut dans l’article.
Désactivation de l’ancien compte Administrateur
On va retourner dans Gestion de l’ordinateur.
Cette fois-ci, on va aller sur Utilisateurs, faire un clic droit sur Administrateur > Propriétés et on coche « Le compte est désactivé« .
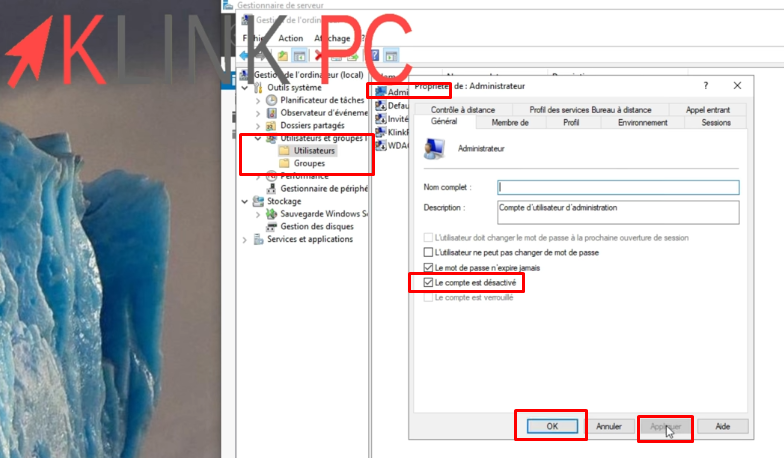
De cette façon, il n’est plus possible aux attaquants d’essayer de se connecter avec ce compte car il est verrouillé.
Voilà pour cette parenthèse sécurité.
Vue sur le tableau de bord et ses messages
Pour continuer sur le gestionnaire de serveur et son tableau de bord, vous verrez ici les soucis et les services qui n’ont pas redémarrés.
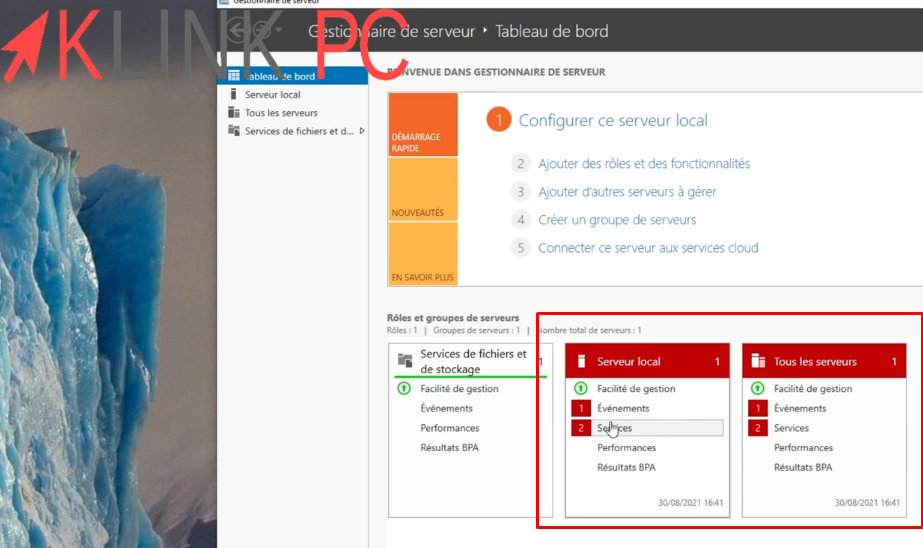
Il suffira de cliquer sur les différents évènements : dans notre cas, le serveur a crashé, on peut masquer la notification.
Dans les services, on peut aller regarder : on peut les lancer manuellement via un clic droit.
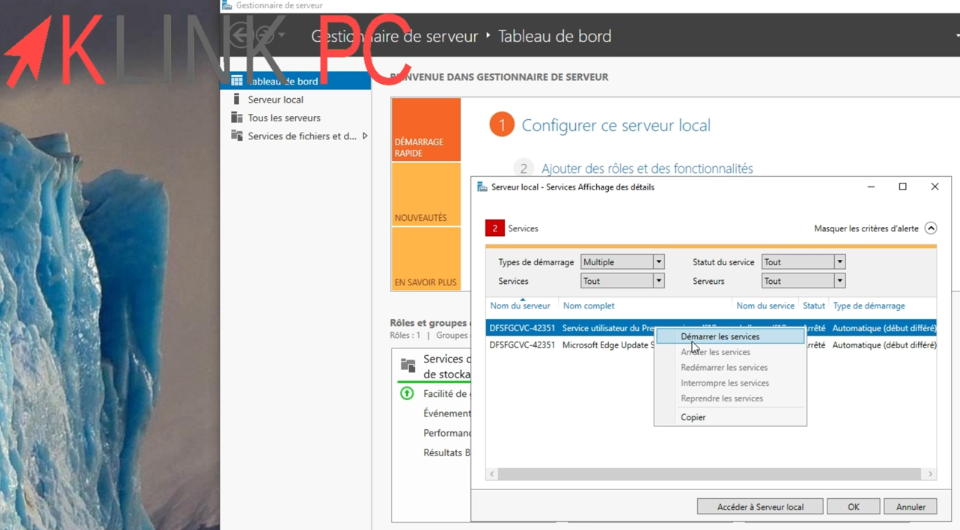
Parfois, ce n’est pas des erreurs critiques qui s’affichent.
Visuellement, on voit tous les services qui sont listés sur ce tableau de bord.
Activation du contrôle à distance (RDP)
On va activer le contrôle à distance.
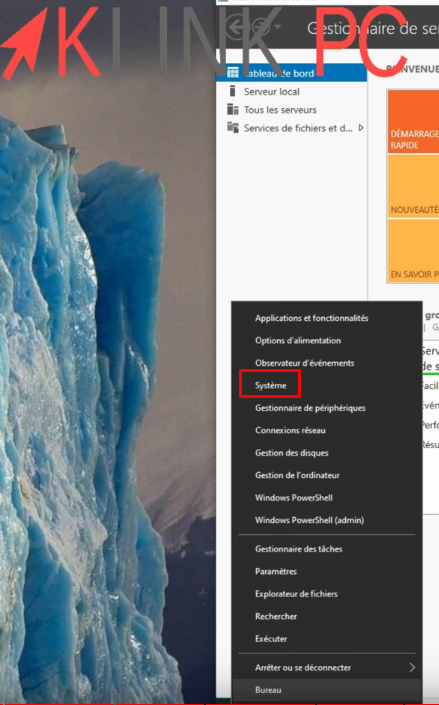
Désormais c’est simple sur Windows Server 2022 : on fait un clic droit > Système > Bureau à distance
et on peut activer cette option.
Ensuite, vous pouvez ou pas rendre le PC détectable.
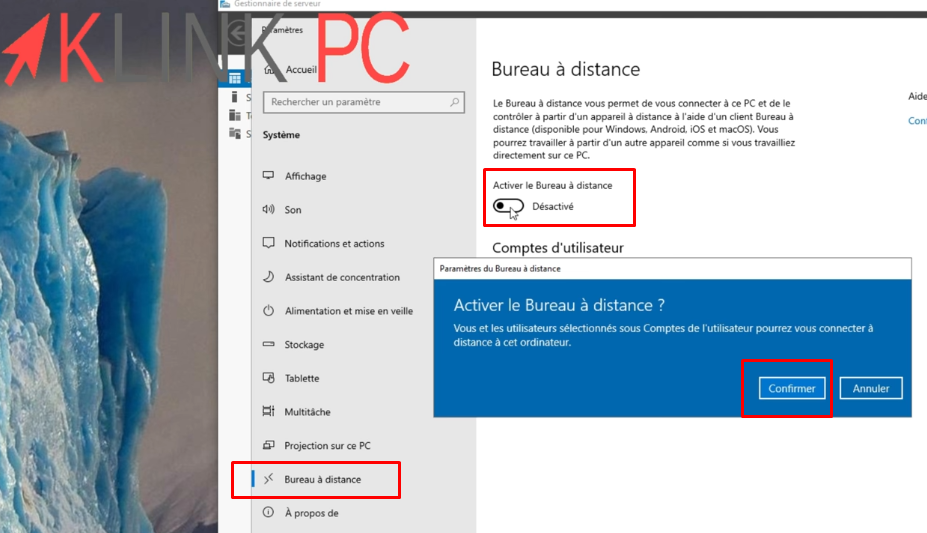
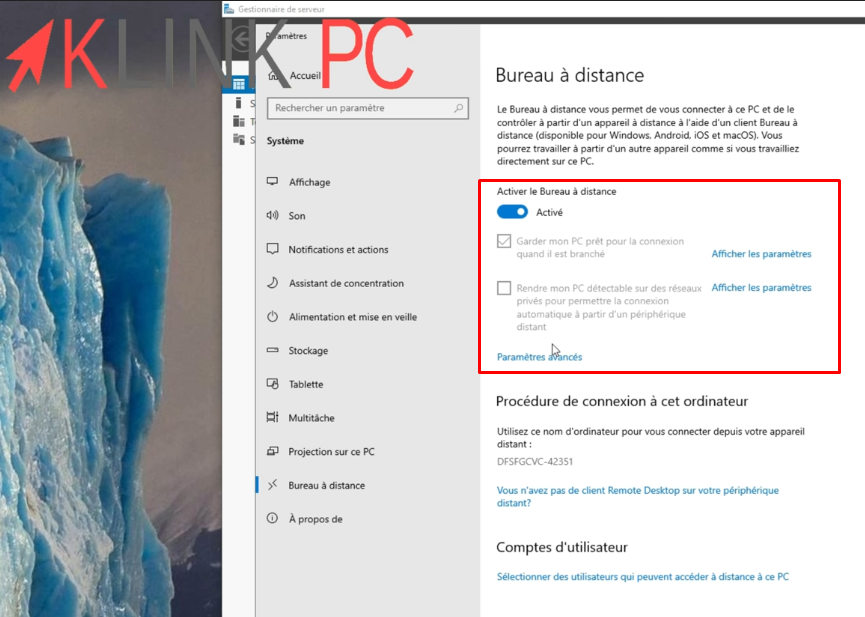
Ajout de nouveaux utilisateurs pour l’utilisation du RDP
On peut aussi sélectionner les utilisateurs qui peuvent accéder au serveur à distance.
Par défaut, l’administrateur est déjà autorisé mais si vous voulez autoriser une autre session.
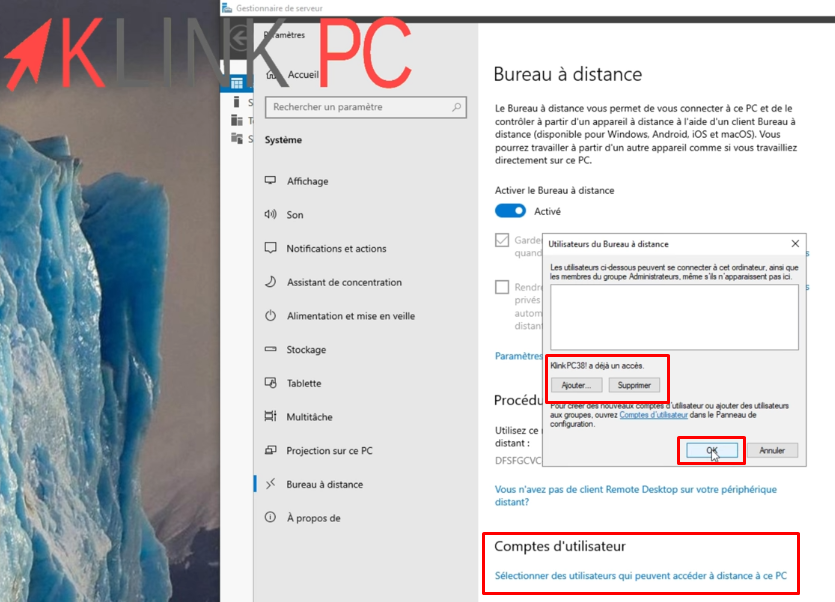
Le bon procédé est que chaque administrateur ait son identifiant, cela permet une traçabilité de ce qui est fait.
Vous pouvez rajouter le nom des autres administrateurs qui sont autorisés à se connecter en bureau à distance (RDP).
RDP veut dire Remote Desktop Protocol et correspond à votre connexion de bureau à distance (c’est la même chose mais en anglais).
Maintenant que le bureau à distance est activé, on va changer le nom de machine.
Changement du nom de machine
Cela va être mon contrôleur de domaine donc je vais l’appeler SERV-DOM
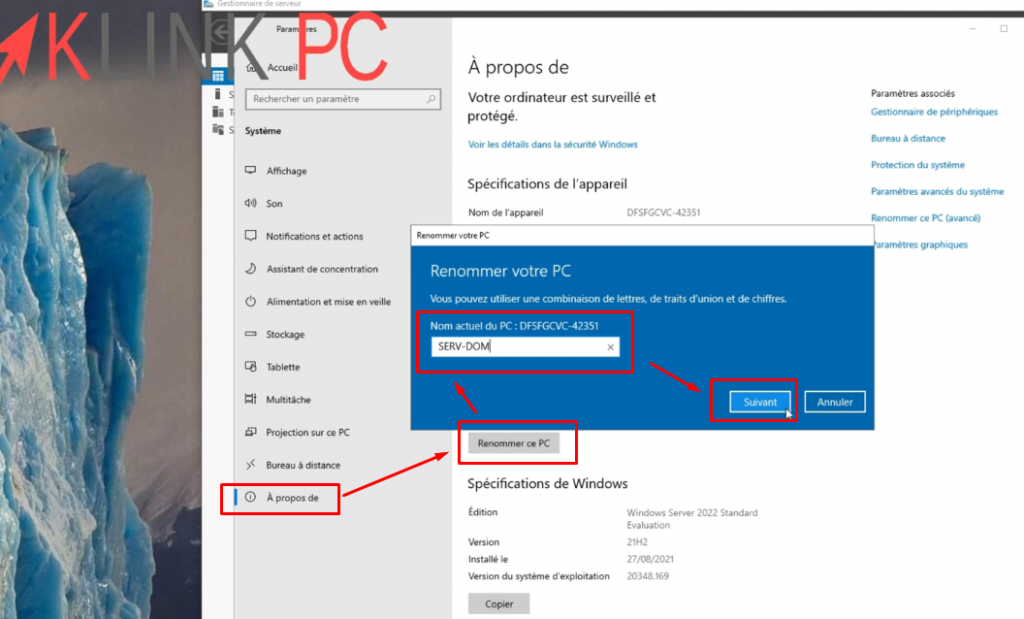
On redémarrera plus tard.
Attribution d’une IP fixe au serveur
On va désormais lui attribuer une adresse IP fixe, c’est une étape très importante pour les serveurs.
Si vous ne connaissez pas votre adresse IP, il suffit de faire un clic droit sur le menu Démarrer, Exécuter, tapez « cmd« , Entrée et tapez « ipconfig«

Ainsi, on voit qu’on est en 1
Ma passerelle est en 1.1
Je vais donc adapter l’adresse du serveur à cet adressage.
On va dans Paramètres > Réseau > Ethernet > Centre Réseau et Partage > Modifier les paramètres de la carte réseau > la carte réseau s’affiche
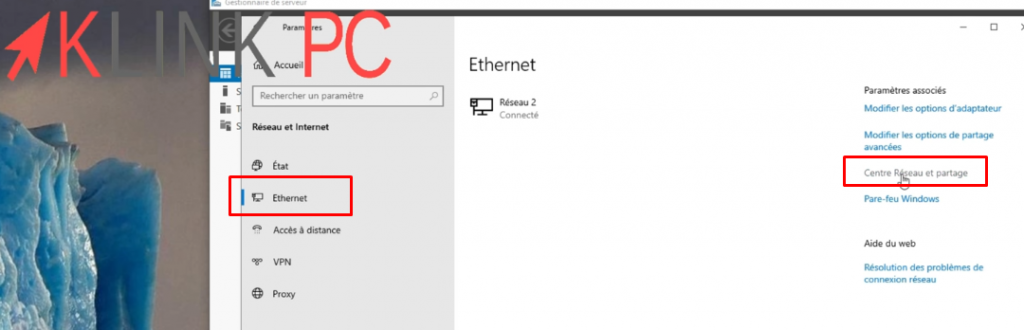
Accéder au Centre Réseau et partage 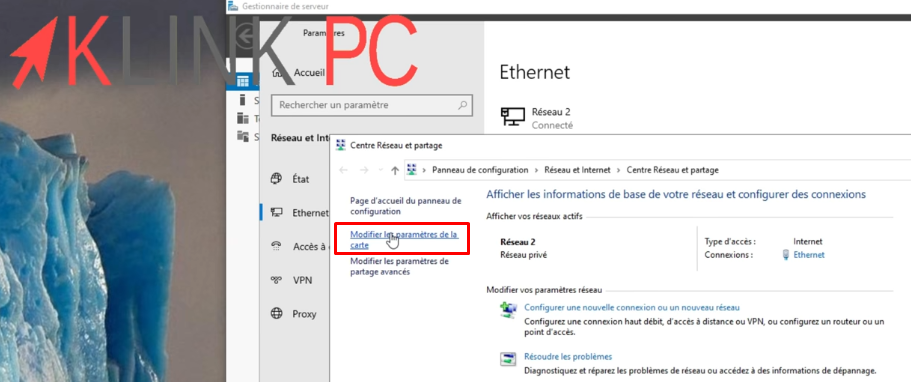
Modifier les paramètres de la carte 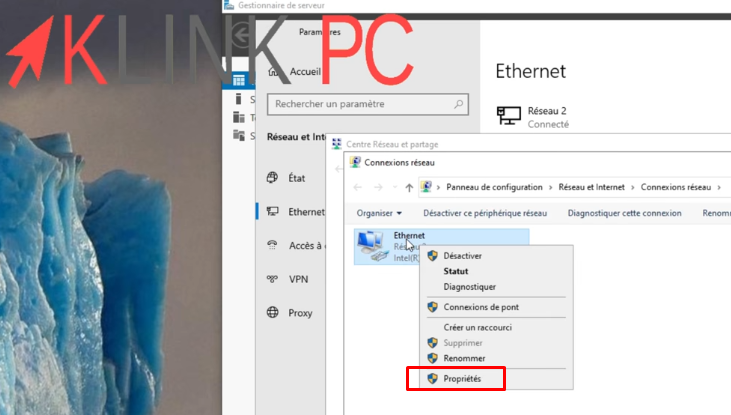
Clic droit sur la carte réseau et Propriétés
Clic droit > Propriétés > on décoche Protocole Internet version 6 > on va sur Protocole Internet version 4
et je vais saisir l’adresse suivante : 192.168.1.249
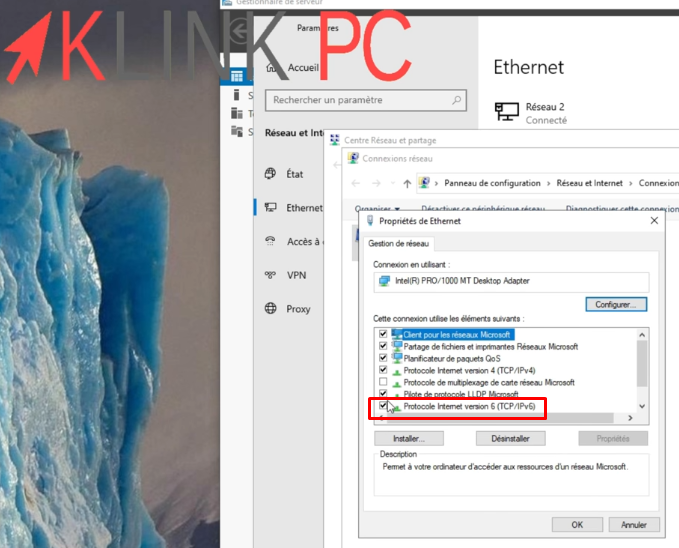
- Passerelle par défaut : 192.168.1.1
- Serveur DNS préféré : 192.168.1.1
- Serveur DNS auxiliaire : 8.8.8.8 (DNS de Google)
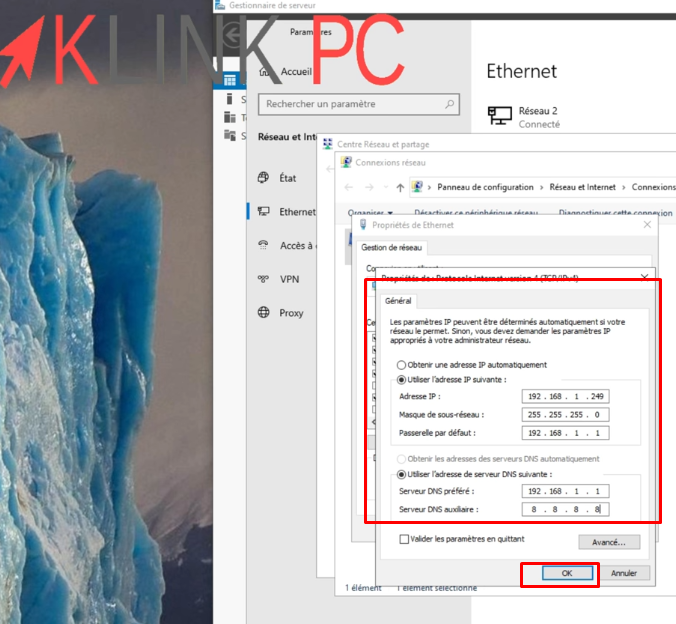
On valide en faisant OK.
Si on ré-ouvre une invite de commandes en tapant ipconfig, on voit bien que le serveur est en adresse IP : 192.168.1.249
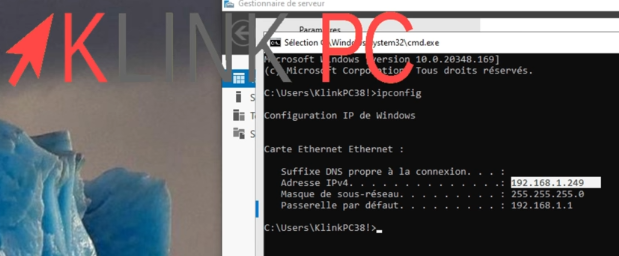
Maintenant, je vais redémarrer le serveur pour qu’il puisse appliquer la modification du nom de machine.
Connexion en RDP pour vérifier le bon fonctionnement
Après on va pouvoir se connecter en RDP pour valider toutes les opérations.
On se reconnecte du côté serveur et de l’autre côté (Windows 10), on va se connecter en RDP.
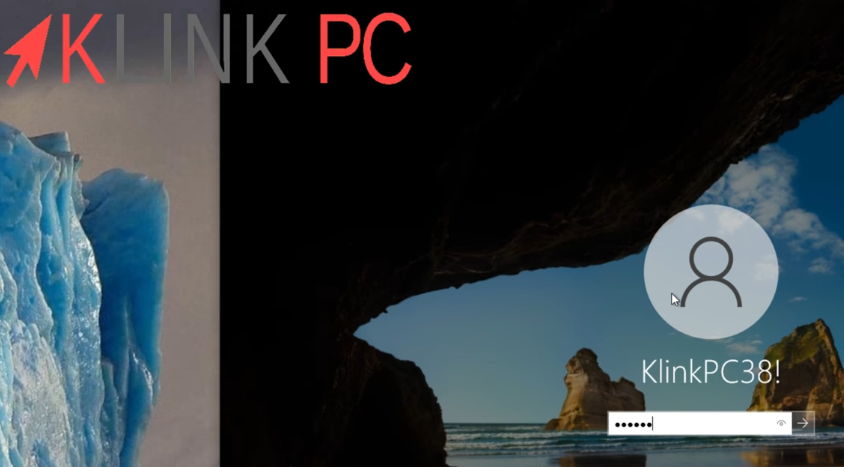
Connexion au serveur avec le compte administrateur créé 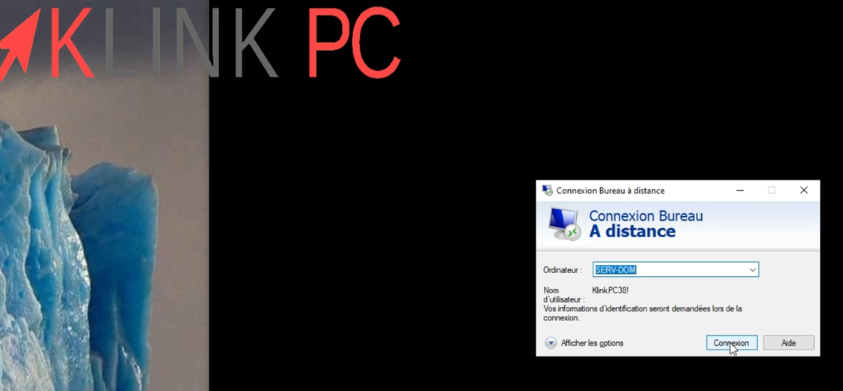
Connexion au bureau à distance avec le nom du PC SERV-DOM
Vous allez voir que la session sera fermée côté serveur au moment de la connexion en RDP côté Windows 10.
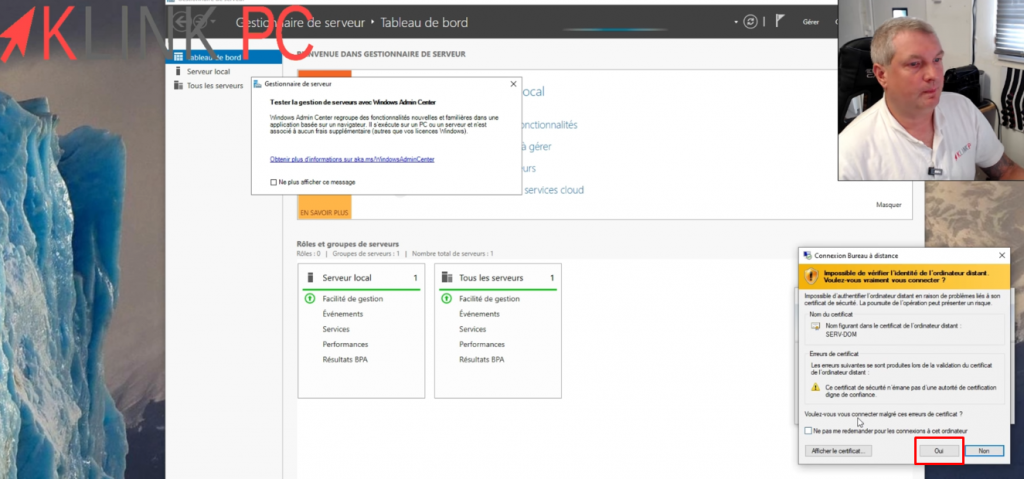
Un message concernant le certificat s’affiche : c’est normal.
Il y a qu’une seule session active avec le même utilisateur donc la session côté serveur est fermée pour l’ouvrir côté RDP.
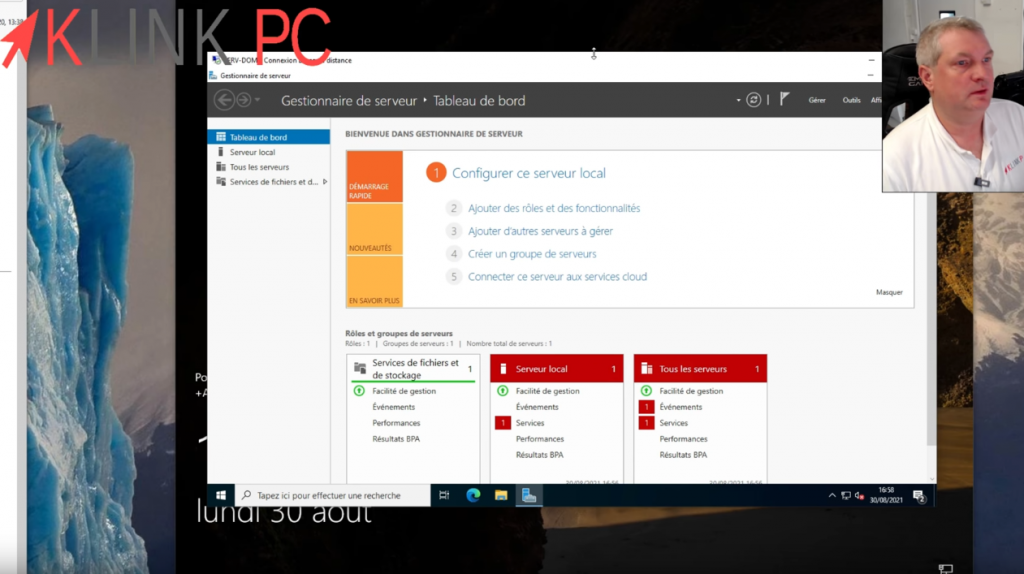
Conclusion
Voilà pour ce premier article de présentation, d’installation et de configuration sur Windows Server 2022.
Dans les prochains articles, on verra pleins d’autres choses comme le DNS, le DCHP.





Bonjour et Merci pour votre vidéo qui décrit bien le pas à pas.
j’ai néanmoins une question, ça concerne le RDP sur Windows 10/11.
Comment l’installe-t-on et le paramétrer pour l’utilisation à distance ?
Faut-il être sur le même réseau ? et peut-on l’utiliser quand on est chez soi pour un serveur dans l’entreprise ?
Merci pour vos futures réponses,