Windows Server 2022 – Installation et configuration d’un serveur DHCP
Sommaire : [hide]
- 1 Introduction
- 2 Qu’est-ce que le DHCP ?
- 3 Installation du rôle DHCP sur Windows Server 2022
- 4 Présentation du rôle DHCP une fois installé
- 5 Création d’une nouvelle étendue IPv4
- 6 Définition d’un bail DHCP
- 7 Configuration du DHCP
- 8 Autorisations ou exclusions via les filtres d’adresses MAC
- 9 Présentation du menu DHCP avec les Pool d’adresses, Baux d’adresses et Réservations
Introduction
Lien vers le premier article de la série Windows Server 2022 : https://blog.klink-pc.fr/windows-server-2022-presentation-installation-et-configuration/
Qu’est-ce que le DHCP ?
Petit rappel : que veut dire DHCP ? Dynamic Host Configuration Protocol.
En gros, quand vous avez un PC qui veut se connecter à un réseau, le serveur DHCP va lui attribuer une adresse IP.
Attention : il ne faut qu’un seul serveur DHCP par réseau.
Souvent, la box le fait automatiquement.
Si vous voulez installer le DHCP sur Windows Server 2022, pensez bien à désactiver ce service sur la box car source d’ennuis pour la suite.
Installation du rôle DHCP sur Windows Server 2022
Nous voilà sur le serveur : pour le moment, on a que les rôles de base.
Aujourd’hui, on va s’occuper du rôle DHCP.

Pour cela, on va sur Gérer puis Ajouter des rôles et des fonctionnalités et Suivant trois fois.
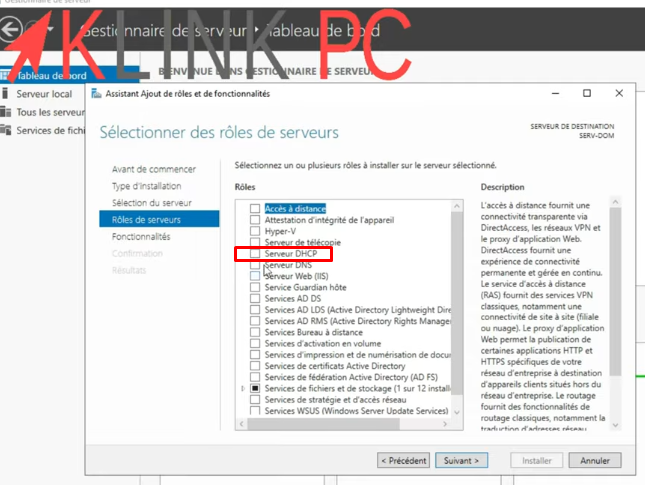
Dans le rôle du serveur, on va cocher Serveur DHCP et on laisse tout cocher par défaut.
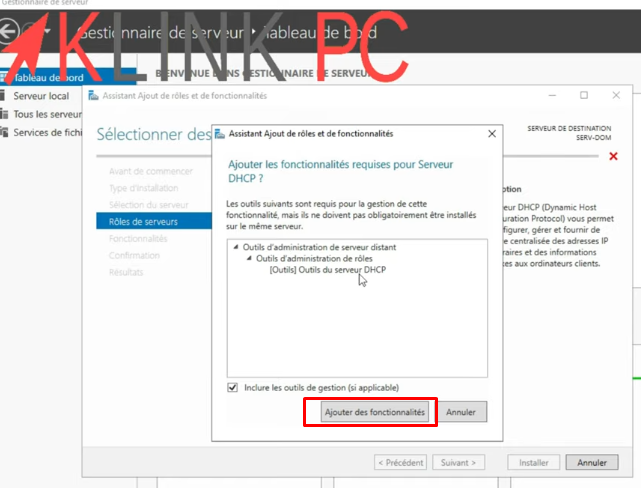
On clique sur Ajouter des fonctionnalités et Suivant.
On a rien à rajouter pour le moment donc Suivant.
Un rappel est affiché.
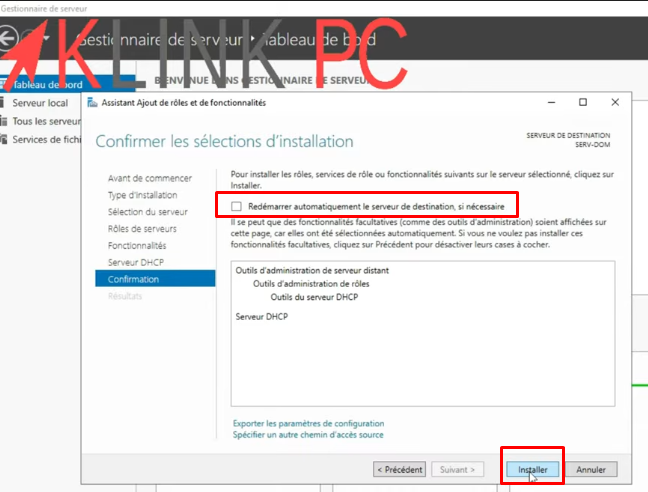
On ne va pas forcer le redémarrage donc on laisse décocher ce champ et on fait Installer.

Avec le petit fanion, on peut suivre l’installation des fonctionnalités demandées : un petit triangle « warning » jaune est affiché.
Il faut terminer la configuration du DHCP, on valide et on ferme.
Présentation du rôle DHCP une fois installé
Le nouveau rôle DHCP est apparu dans la colonne de gauche.
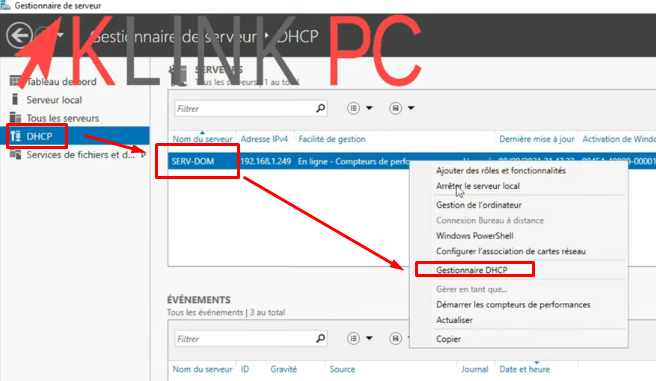
A partir d’ici, on peut gérer le DHCP en faisant un clic droit > Gestionnaire DHCP.
Une fenêtre s’ouvre et on développe la ligne SERV-DOM, on voit apparaitre IPv4 et IPv6 et on n’est pas obligé d’utiliser les deux.
Dans un premier temps, on va s’intéresser qu’à l’IPv4.
Création d’une nouvelle étendue IPv4
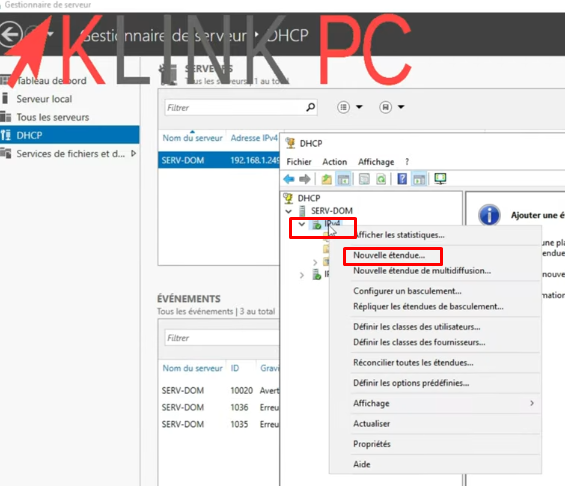
On fait un clic droit sur IPv4 > Nouvelle étendue.
On va nommer cette étendue puis Suivant.
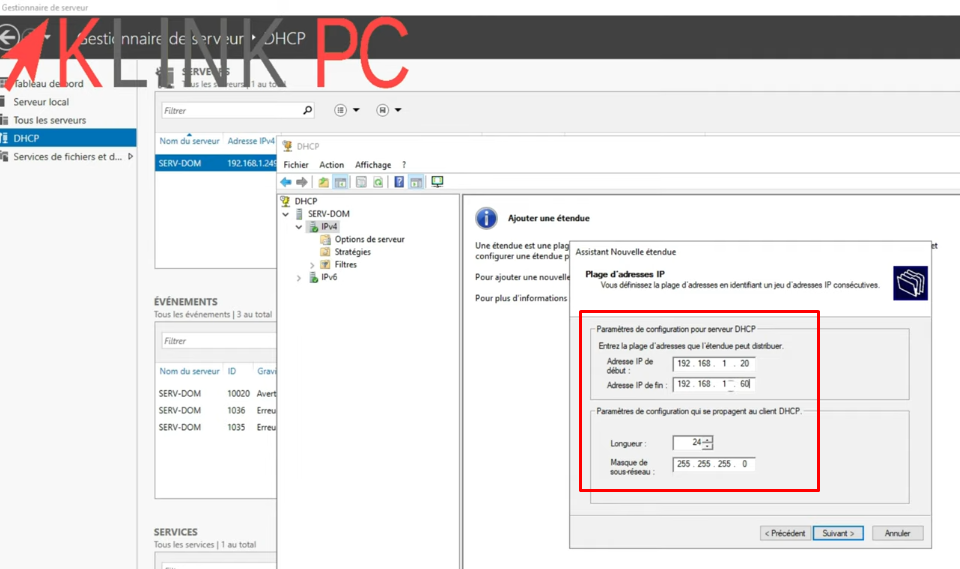
On va maintenant mettre la plage d’adresses IP en DHCP, donc en dynamique.
On va partir d’une plage de début en .20 et en adresse de fin .60
Cela dépendra de votre besoin, on a 40 adresses de postes disponibles.
Sur la fenêtre suivante, on peut ajouter des adresses IP qu’on veut exclure, on en a pas besoin donc Suivant.
Définition d’un bail DHCP
Voici le fonctionnement : une nouvelle machine se connecte sur le serveur DHCP, l’adresse IP va lui être réservée pour la durée du bail.
Dans le cas ici, c’est 8h.
Si le PC se reconnecte avant les 8h, le PC aura la même adresse IP.
Si le PC se reconnecte après les 8h, il pourra éventuellement avoir une adresse IP différente.
Configuration du DHCP
Dans notre cas, on va donner l’adresse de notre routeur, mon routeur est en 192.168.1.1
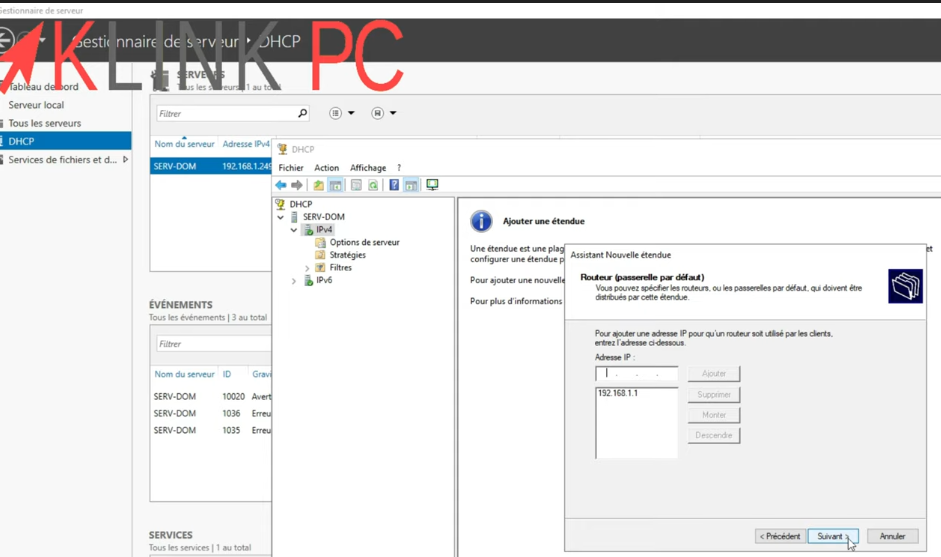
Quand une machine va se connecter au réseau, c’est le serveur DHCP qui va lui donner telle adresse IP et pour sortir sur Internet, tu passes par cette adresse IP (192.168.1.1).
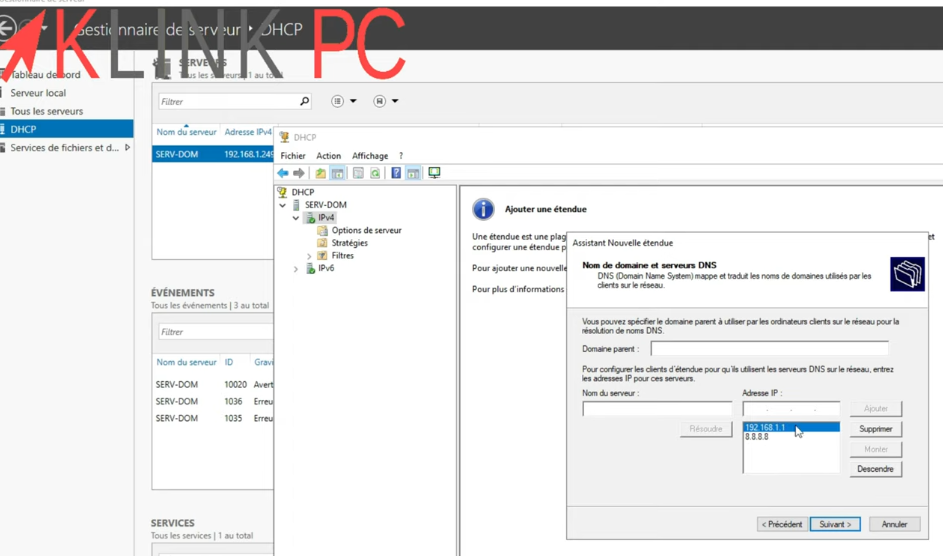
On a également le DNS à configurer : ici c’est le routeur et le DNS de Google 8.8.8.8 que j’avais mis dans mon adresse IP fixe.
On fait Suivant deux fois et Terminer.
Notre serveur DHCP est désormais configuré.
Autorisations ou exclusions via les filtres d’adresses MAC
A cet endroit, on peut mettre des autorisations et des exclusions via des filtres :
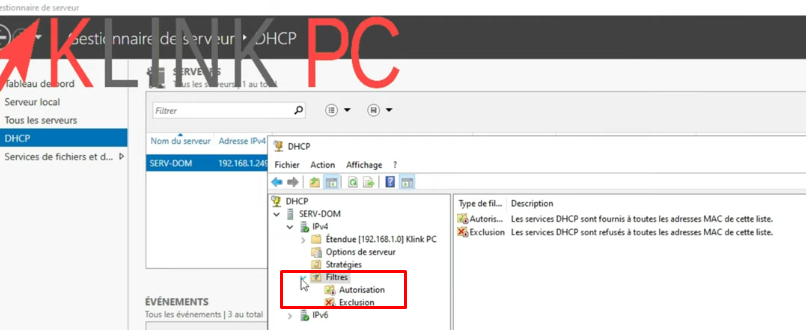
Cela dépendra du besoin que vous avez.
On peut très bien filtrer par adresse MAC pour autoriser ou exclure un périphérique.
En fait, si vous rentrez toutes les adresses MAC de vos postes, la connexion sera autorisée uniquement pour les postes dont l’adresse MAC est listée sur le serveur DHCP.
Cela peut être une sécurité supplémentaire.
Par exemple, en entreprise, si vous savez que votre code Wifi est connu de tout le monde et que vous voulez filtrer les connexions, il suffit de rentrer l’adresse MAC que vous voulez exclure du serveur, pour se connecter au réseau.
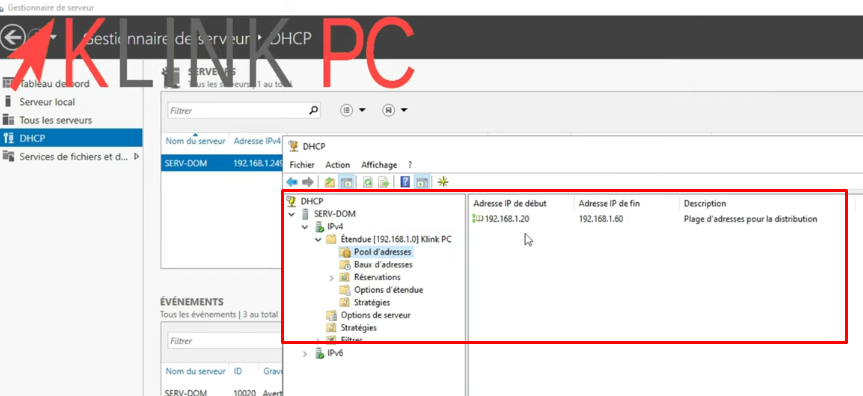
Dans Pool d’adresses, on voit la plage définie d’adresses IP.
dans Baux d’adresses, on retrouvera tous les PC qui se seront connectés au serveur DHCP avec leurs noms et la date d’expiration du bail :
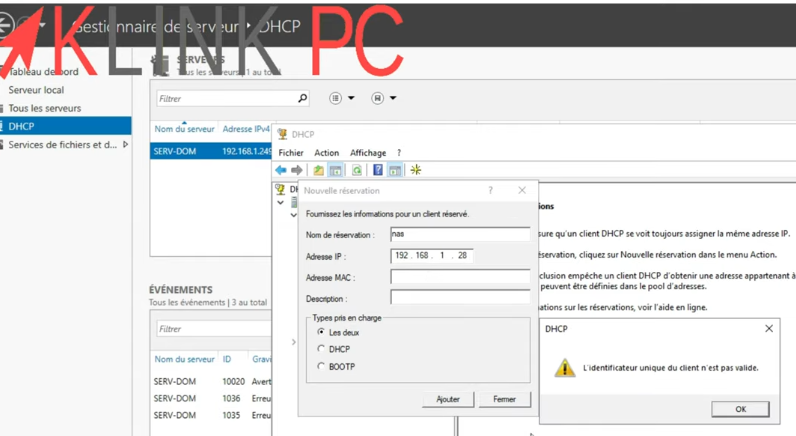
dans Réservations : si on veut ajouter un poste, qu’il y a une contrainte technique et que notre poste tombe dans la plage DHCP, on définit ici qu’une réservation d’adresse IP est nécessaire pour ce poste.
En réservant cette adresse IP , cela évitera qu’un autre périphérique la prenne.
Dans mon cas, j’ai un NAS donc on ne peut pas lui changer son adresse IP (peut-être pas sur un NAS mais sur d’autres périphériques).
On va renseigner ici son adresse IP et son adresse MAC et on fait Ajouter.
Dans l’exemple, il me manque l’adresse MAC d’où l’erreur affichée.
Le serveur DHCP va garder cette adresse et ne la donnera qu’au périphérique défini et empêchera toute autre périphérique à avoir cette adresse.
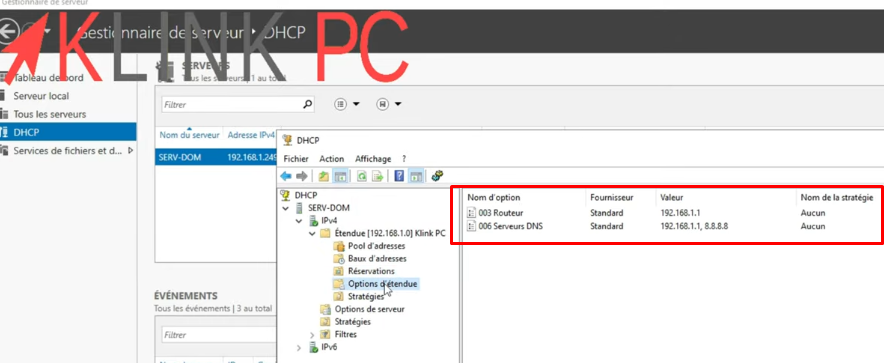
Sur la ligne Options étendues, on voit le routeur et le serveur DNS.
Enfin, il y a ligne Stratégies qu’on verra surement dans le futur.




