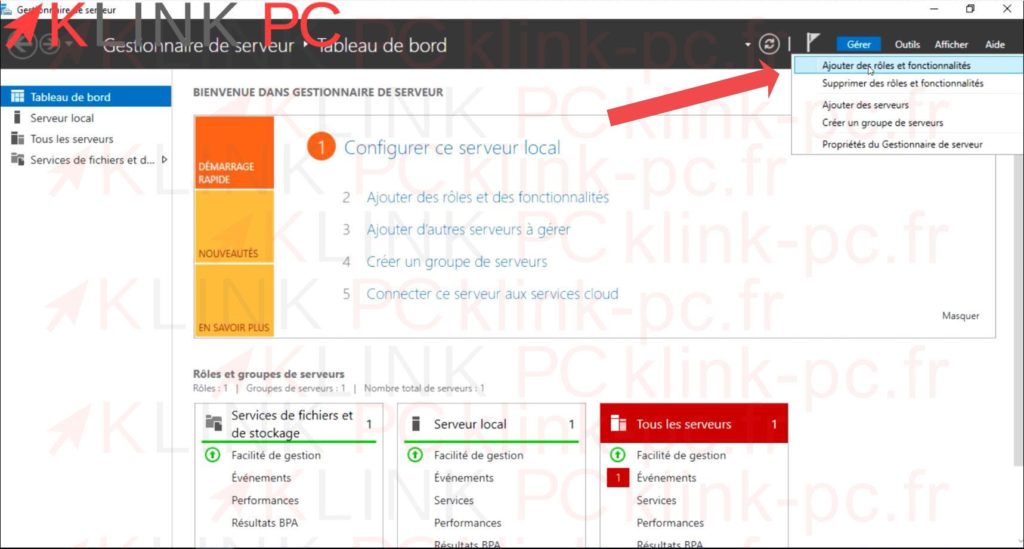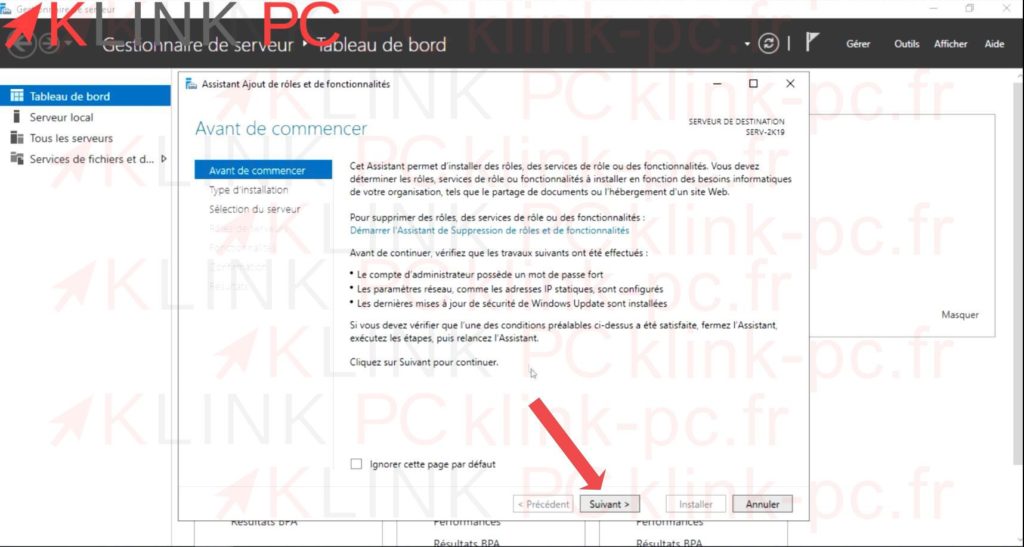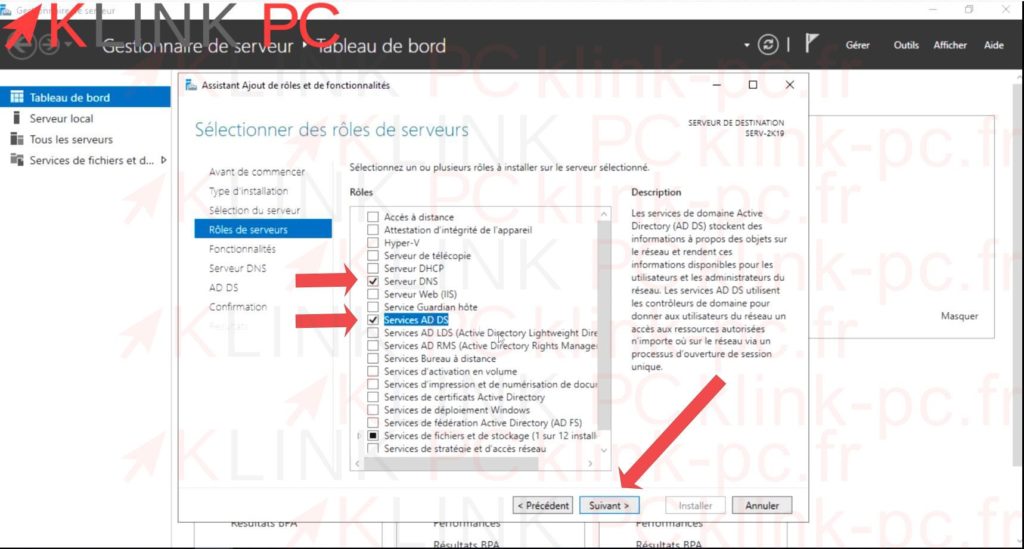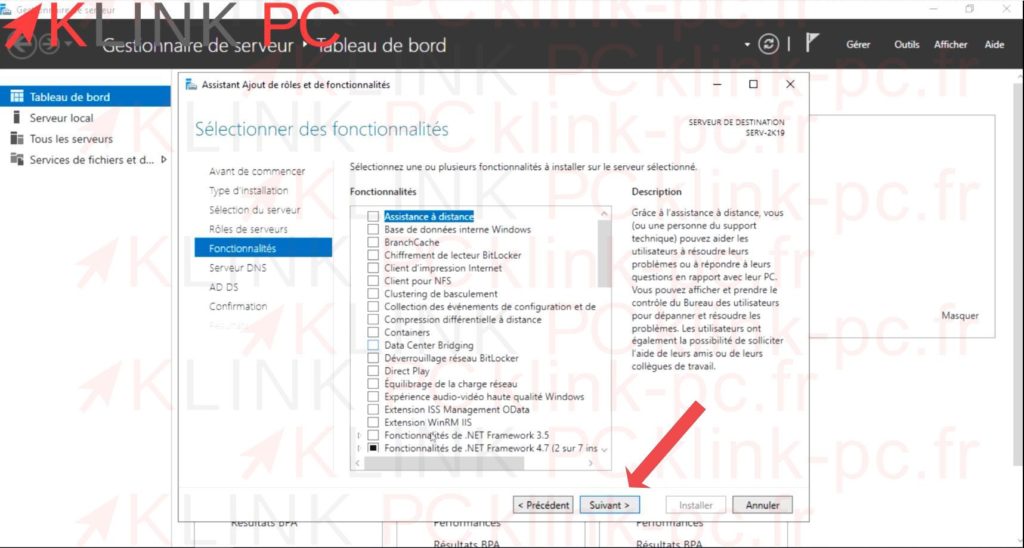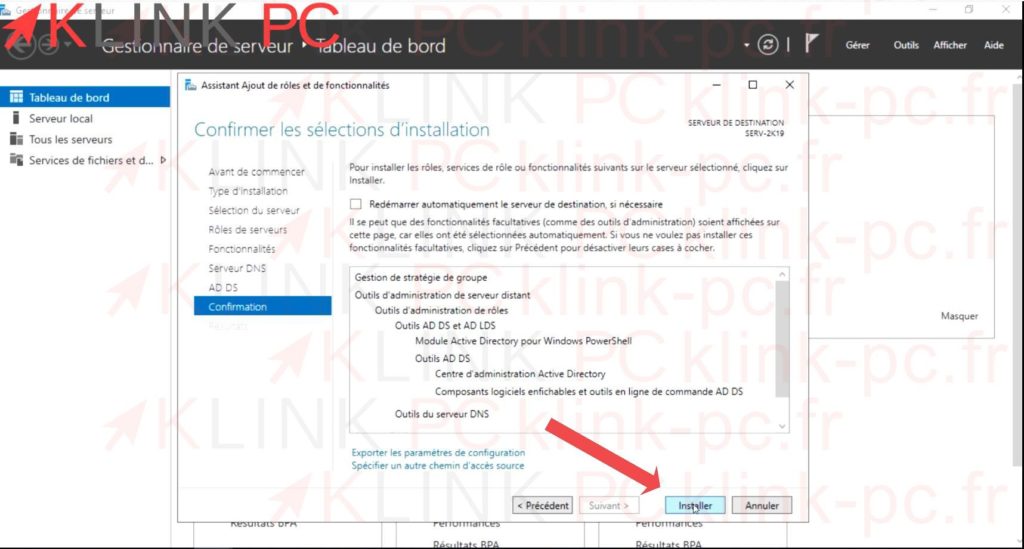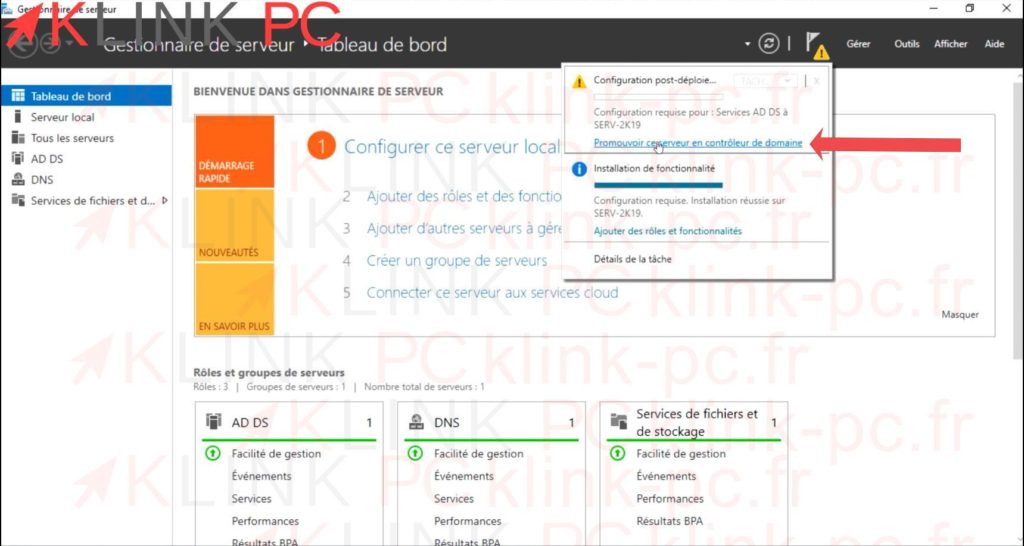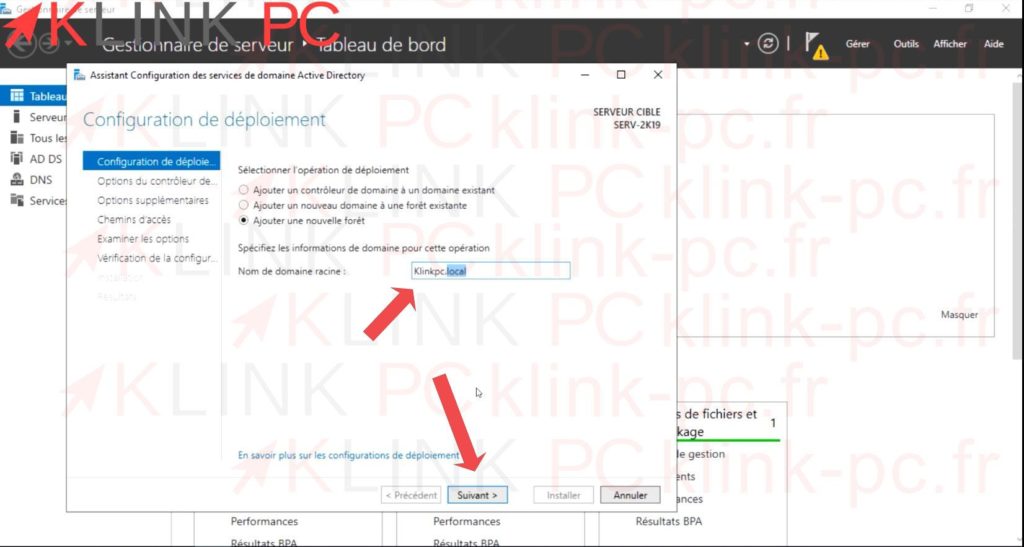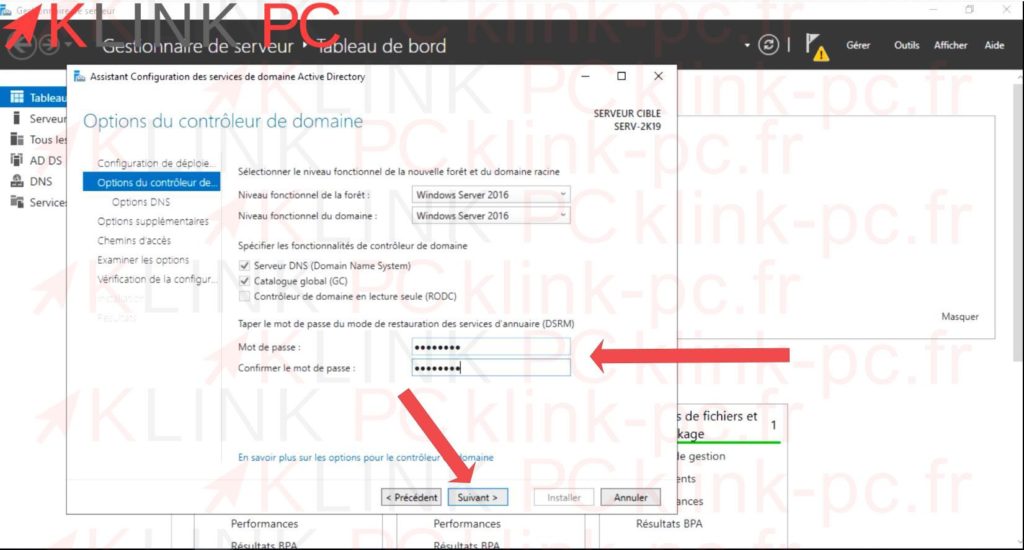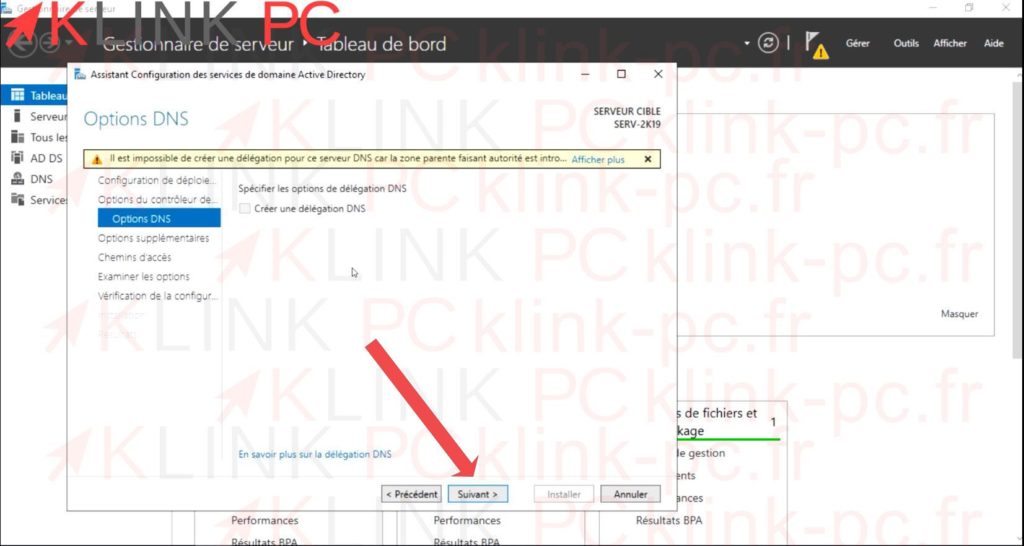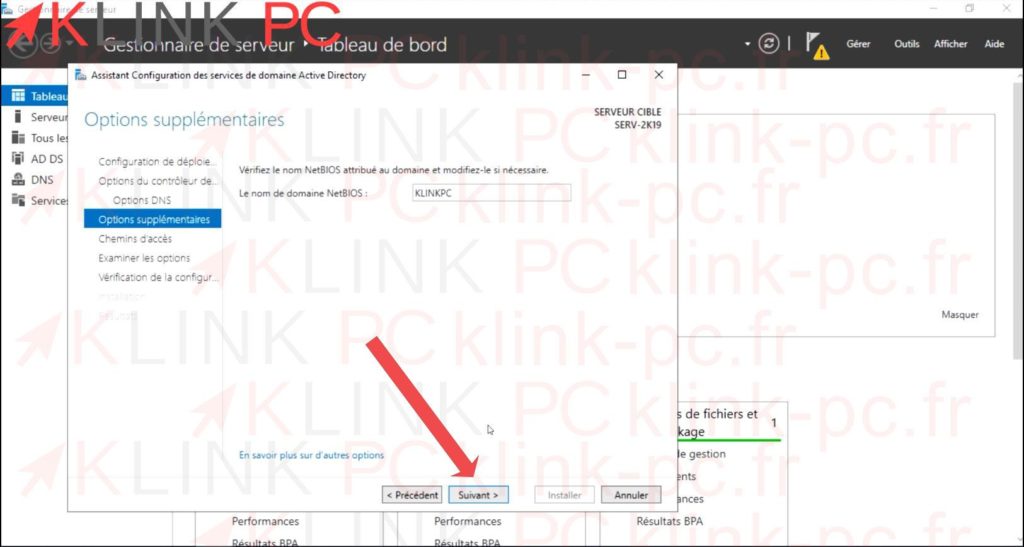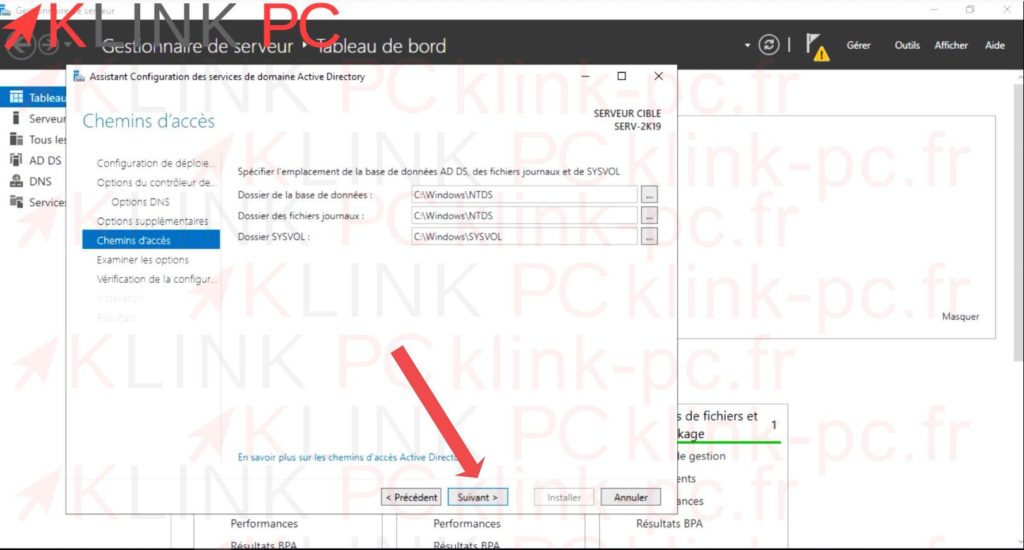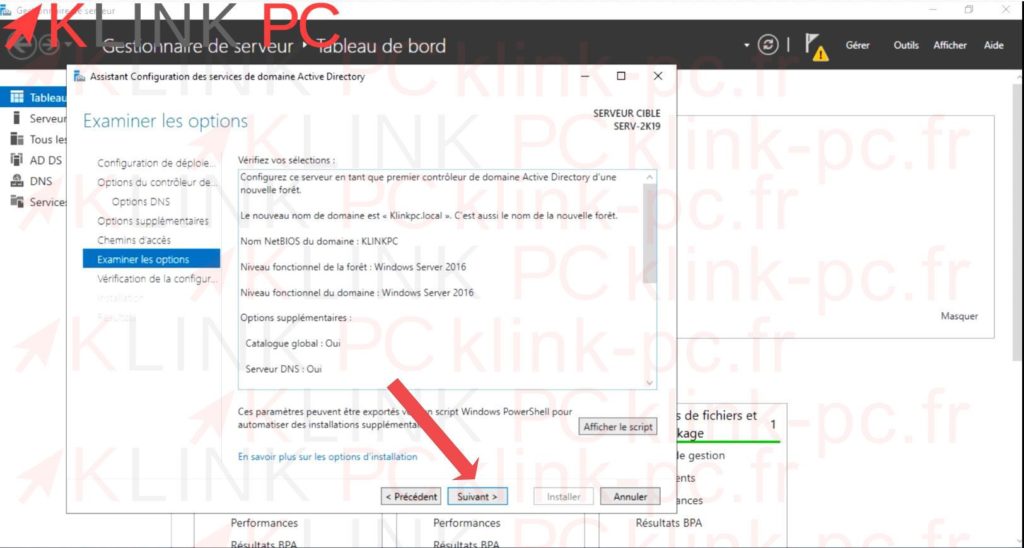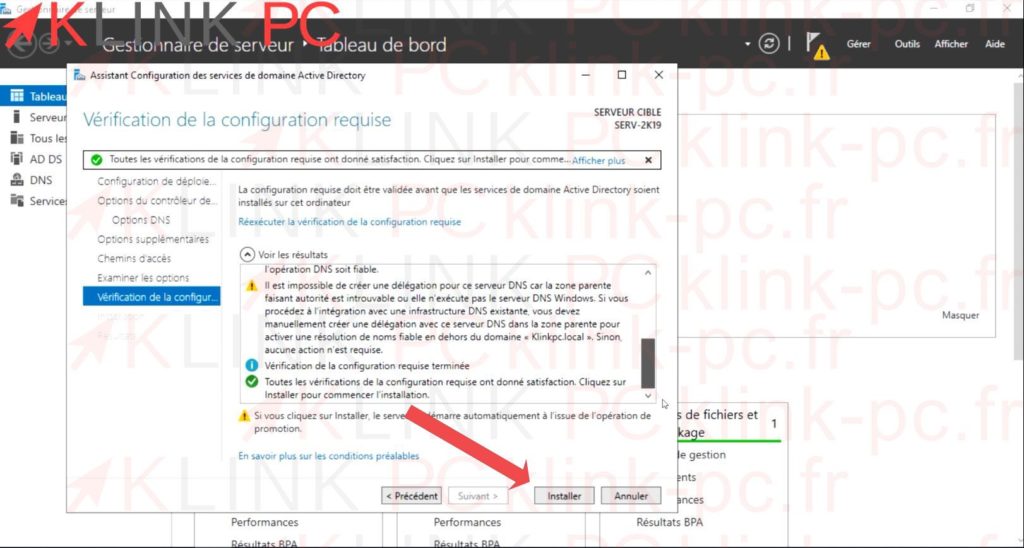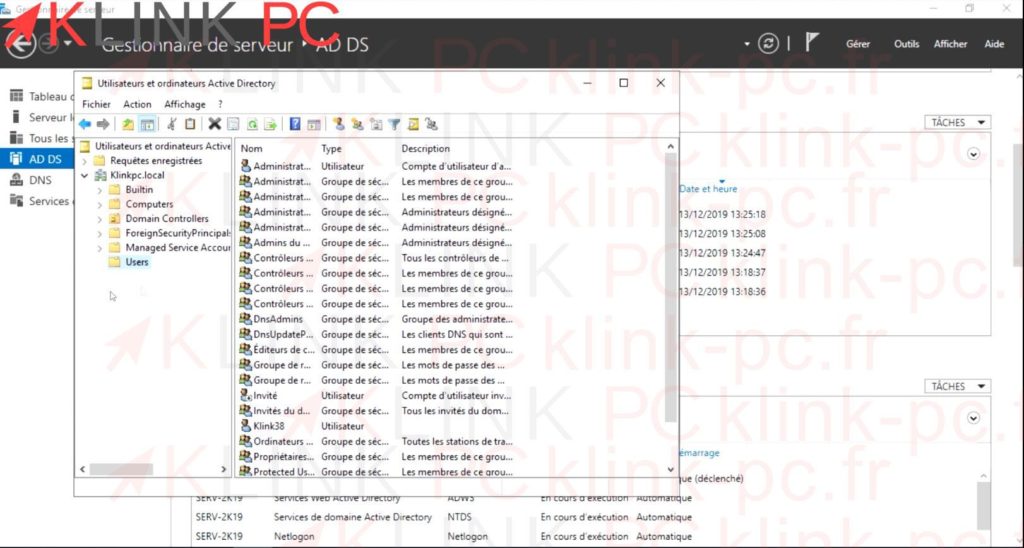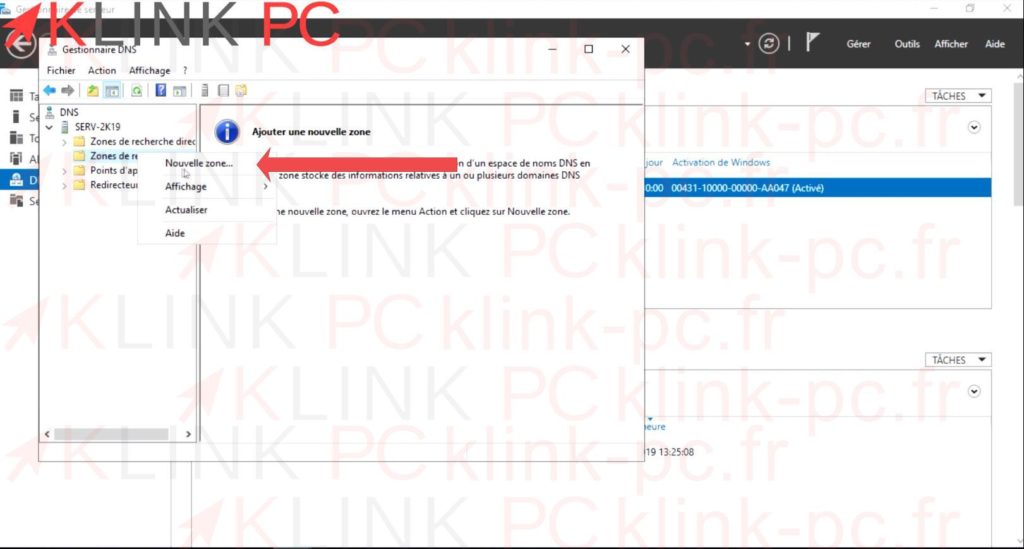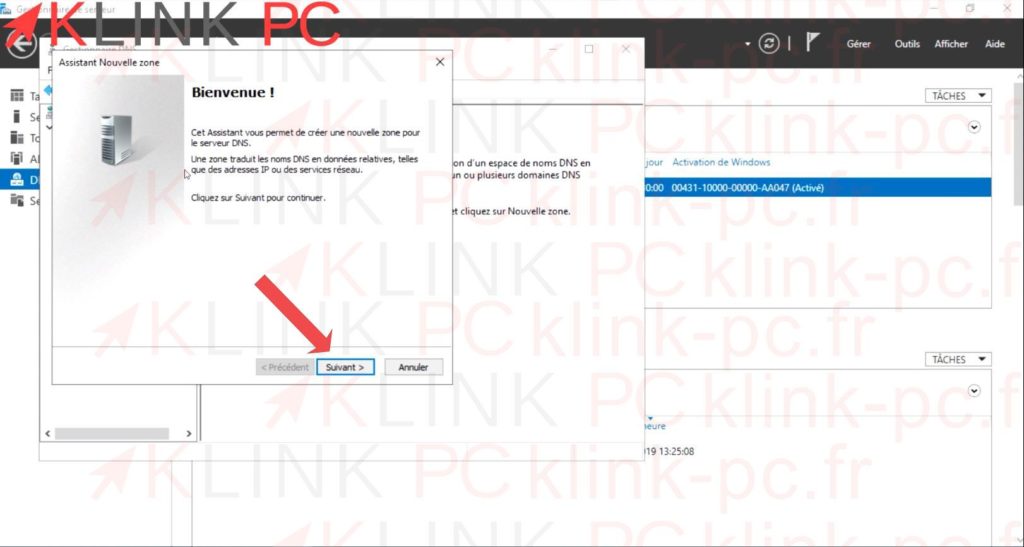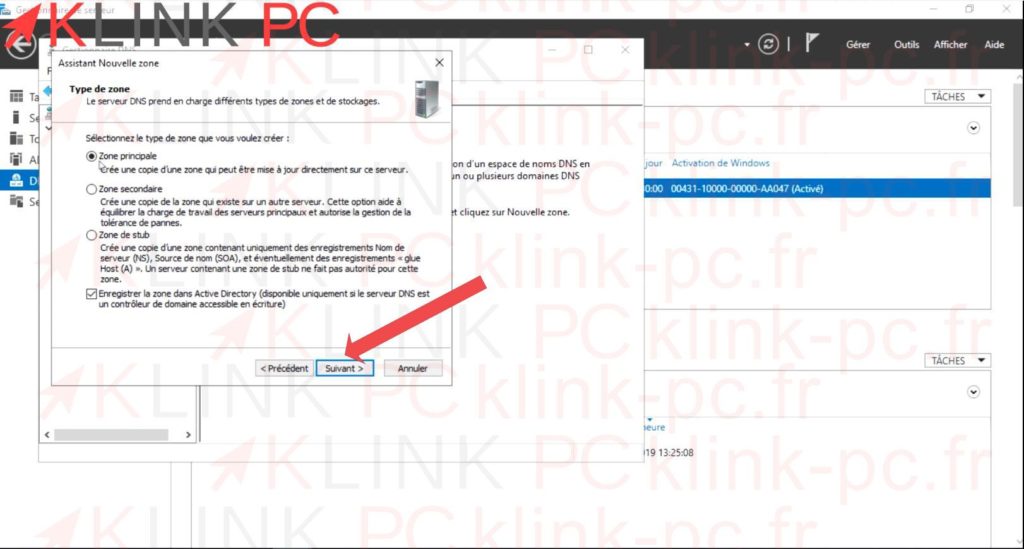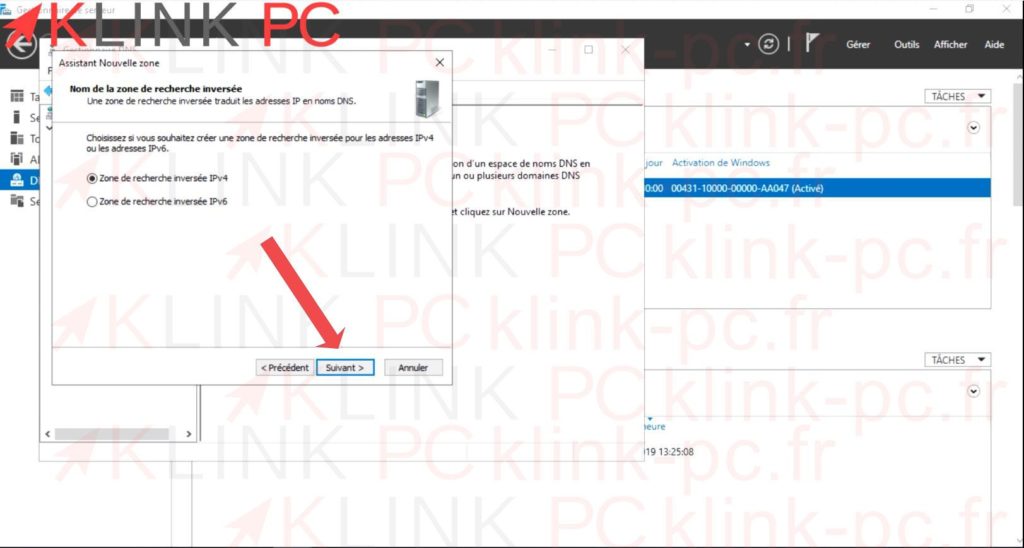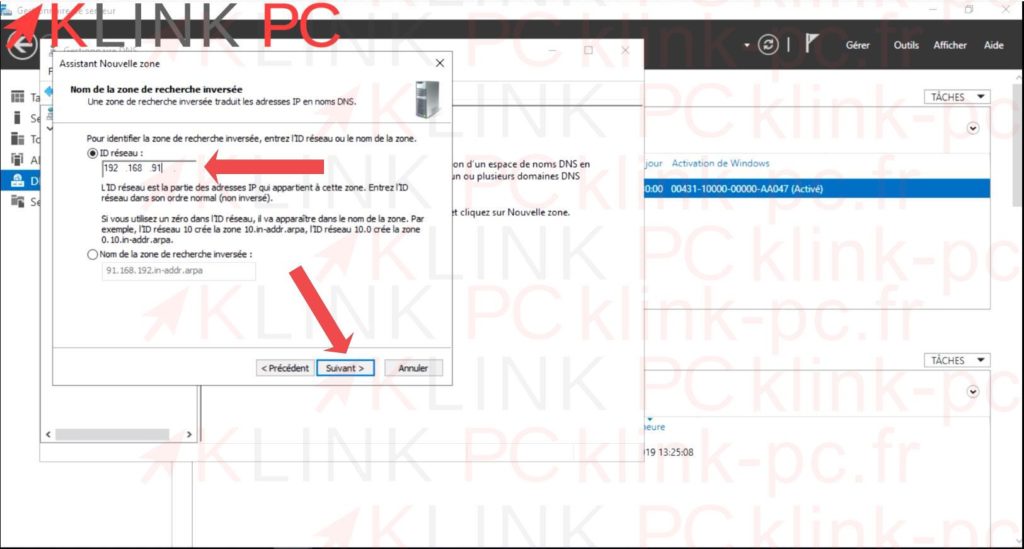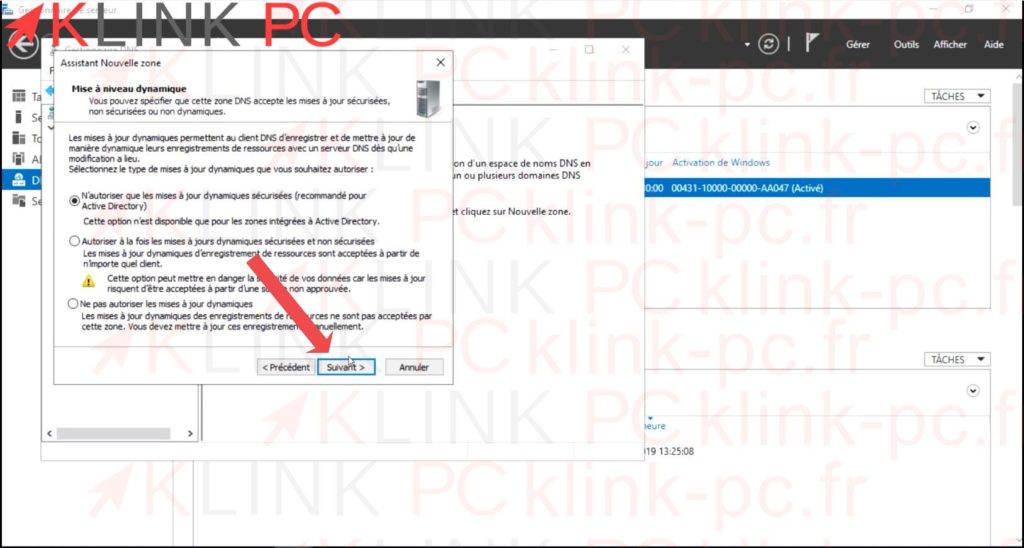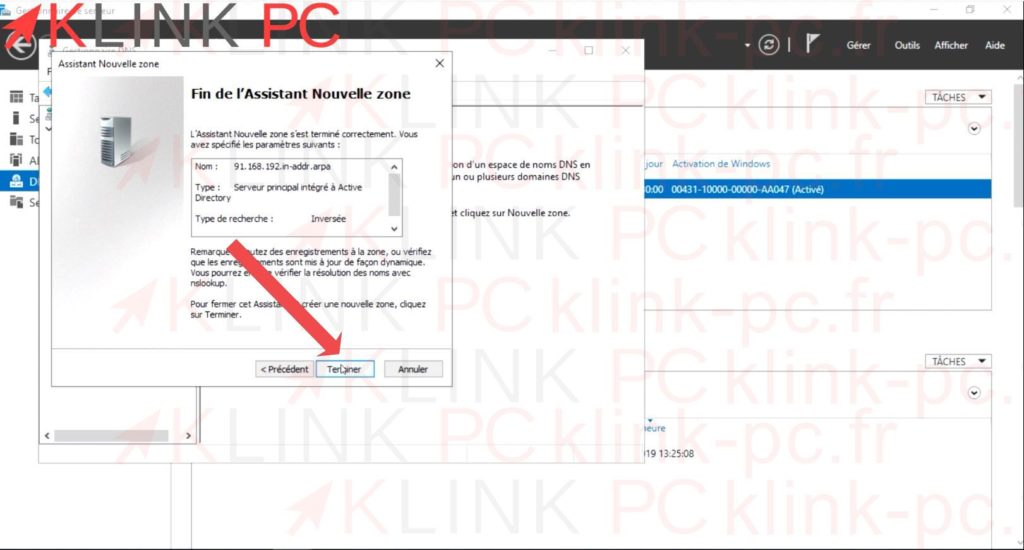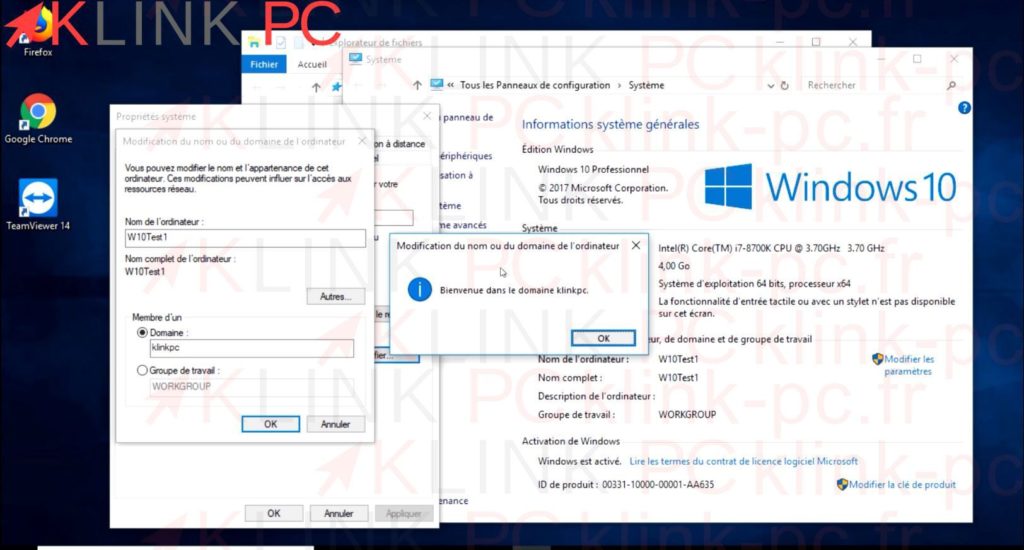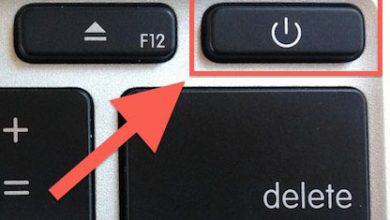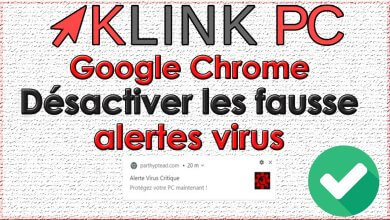Windows Server 2019 Parte 2 Instalando um Controlador de Domínio e um Servidor DNS

Iremos instalar e configurar um controlador de domínio Active Directory. É fortemente aconselhável ou mesmo imperativo instalar um servidor DNS no computador, a fim de evitar problemas futuros (para aderir ao domínio em particular).
1/ Instalação AD & DNS
Vamos adicionar as funções de controlador de domínio e servidor DNS. Para o fazer, basta clicar em gerir e depois adicionar funções e funcionalidades :
Depois clique em next:
Seleccione as caixas de verificação DNS e AD DS Services e clique em Próximo :
Para as características não verificar nada, basta clicar em Próximo :
Finalmente clique em Instalar :
2/ Configuração do controlador de domínio
Clique na bandeira, depois Clique em « promover este servidor como controlador de domínio ».
Preencha o campo Nome de Domínio Raiz. ADVERTÊNCIA : Aconselho fortemente que você use extensões não utilizadas para o seu domínio, tais como .local ou .priv .com .fr .org devem ser banidas.
Clique em Próximo :
Digite uma senha para restaurar os serviços de diretório e clique em Próximo :
Clique em Próximo :
Uma vez gerado o nome NetBIOS para você, clique em Próximo :
Clique em Próximo (Aconselho-o a deixar as configurações padrão):
Verifique o resumo e clique em Próximo:
Finalmente clique em Instalar. Uma vez que a instalação esteja completa, o servidor será reiniciado :
Uma vez reiniciado o servidor, você pode acessar « Usuários e Active Directory Computer » indo para « Ferramentas » :
3/ Configurando o Servidor DNS
Vamos agora configurar o servidor DNS. Clique em Ferramentas e depois em DNS
Clique (clique com o botão direito do mouse) na Área de Pesquisa Indireta Nova Área :
Clique em Próximo
Deixe « Área Principal », clique em Próximo :
Deixe a segunda opção selecionada e clique em Próximo :
Clique em Próximo :
Em Network ID, introduza os três primeiros grupos de números do seu endereço IP e depois clique em Próximo :
Clique em Próximo :
Clique em Finish :
Tudo o que resta a fazer é testar num PC Windows Professional juntar-se ao :
Aproveite ????