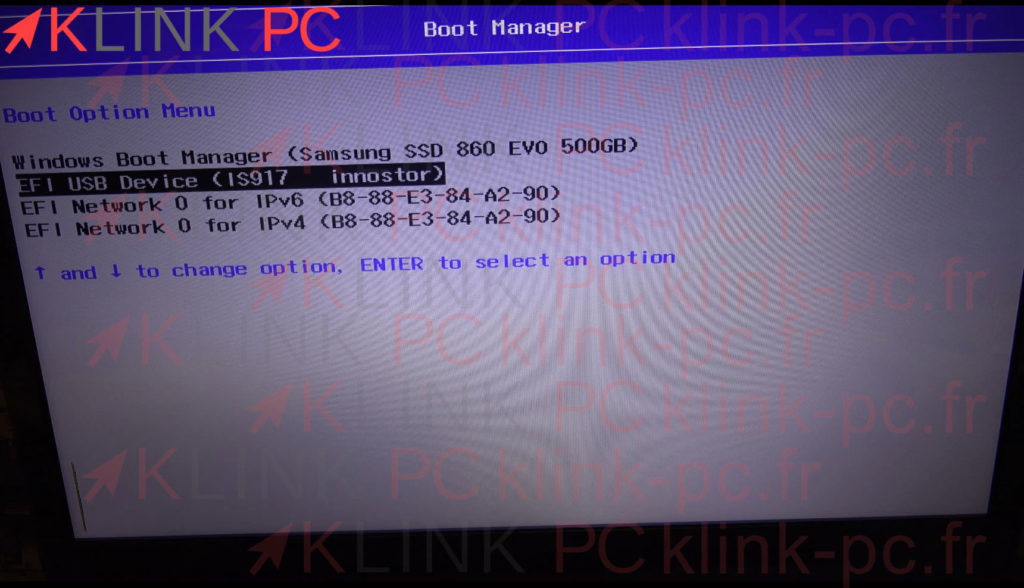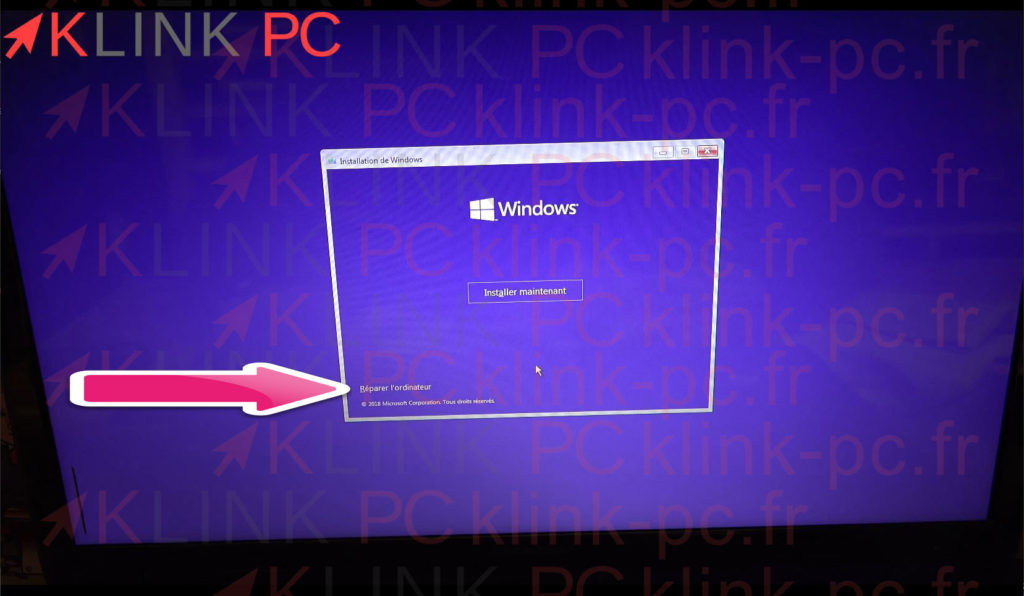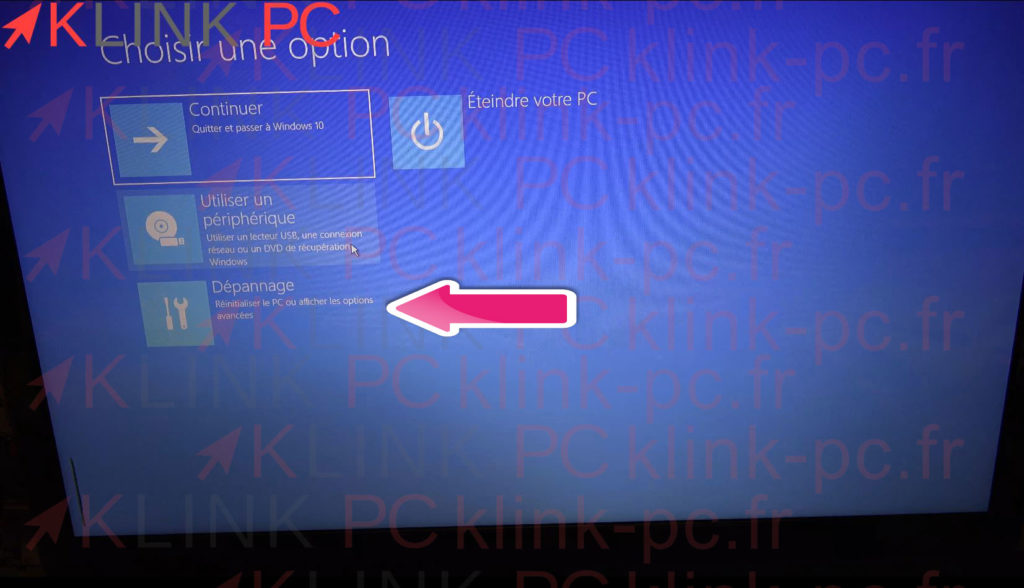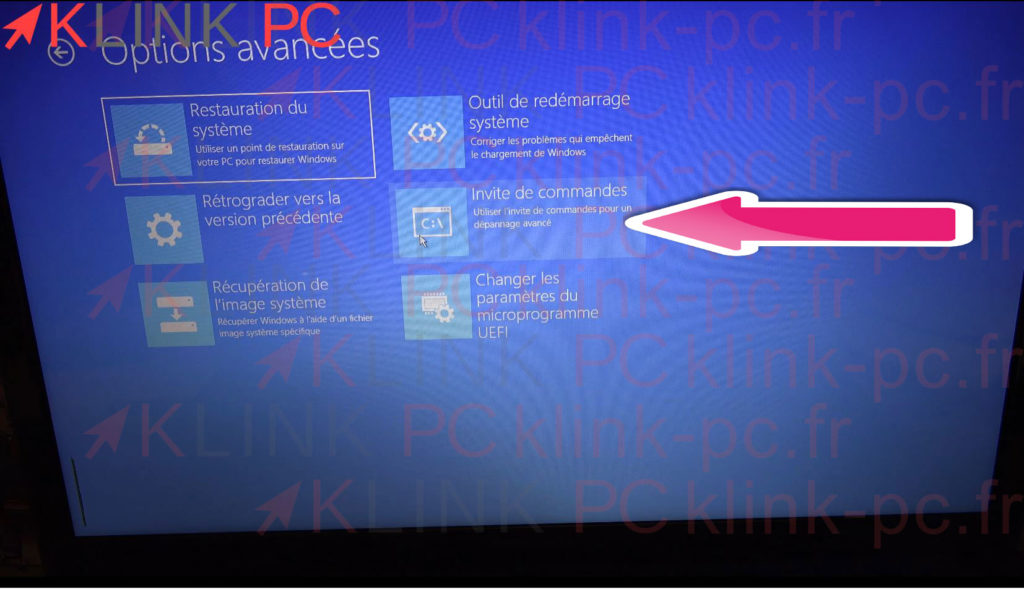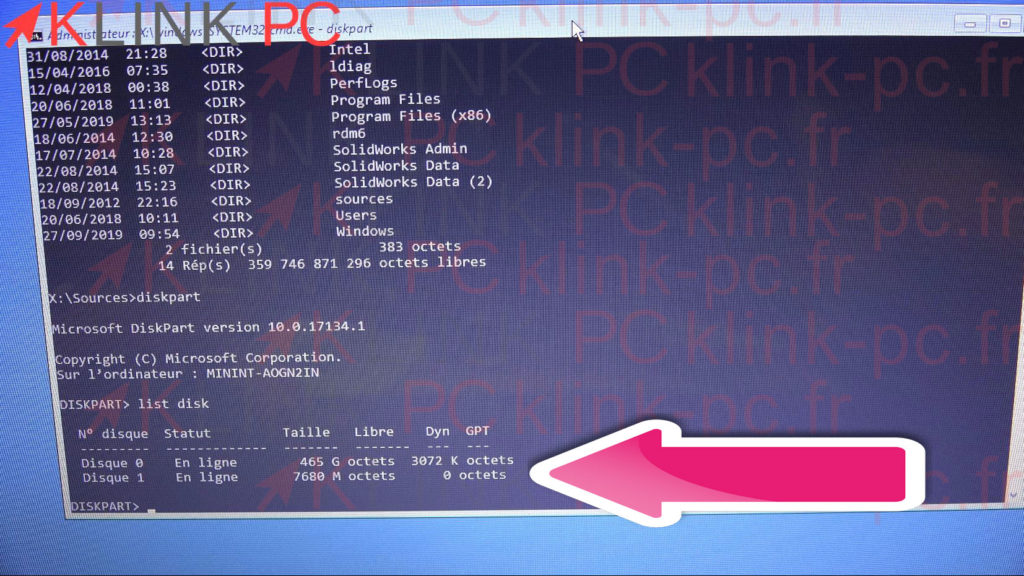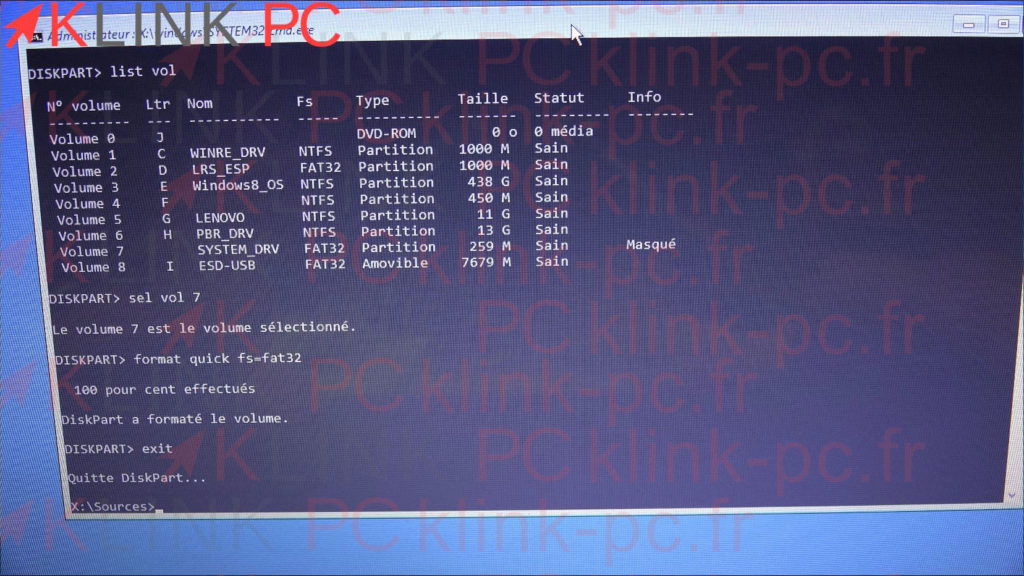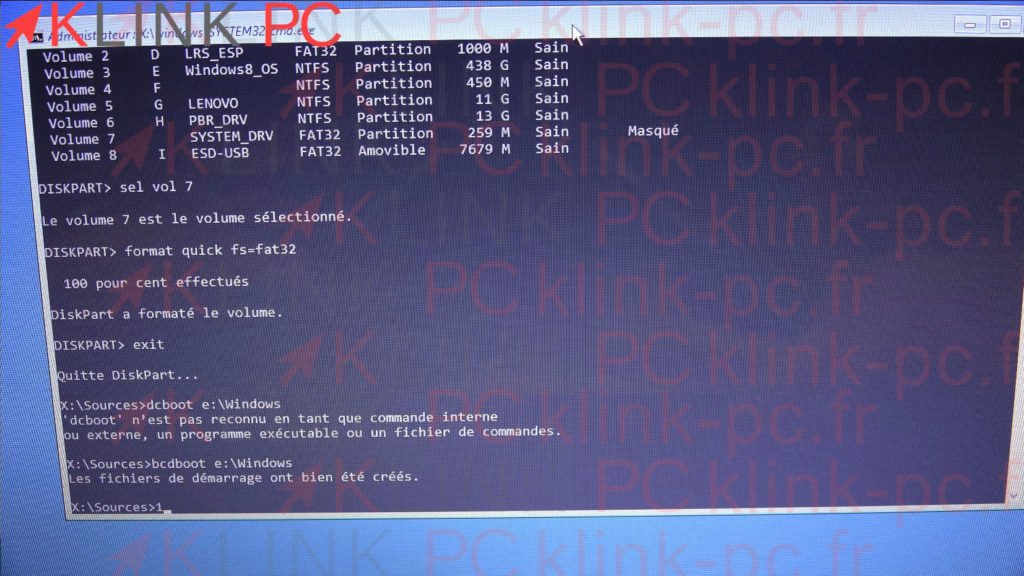Réparer le Boot ou Démarrage Windows 10/8 Suite à un Clonage
Prérequis :
Il vous faut une clé USB (ou un DVD) Windows 10 ou Windows 8 suivant votre système d’exploitation. Une vidéo est disponible ici : https://youtu.be/x5Rc0Pxlezk Elle est faite pour Windows 10, il suffit de l’adapter pour Windows 8.
Sommaire :
Pourquoi cela se produit-il ?
Quand on clone un disque dur, il copie toutes les partitions à l’identique. Dans la partition de boot, l’amorçage utilise l’ID (un numéro unique) du disque dur pour lancer le démarrage. Vu que le numéro ID, du nouveau disque cloné, est différent par rapport au numéro dans la partition de boot, le pc ne démarre pas.
Comment résoudre le problème :
Pour réparer le démarrage il suffit de recréer le démarrage. Il existe une solution avec les commandes :
Bootrec /rebuildbcd
mais elle ne fonctionne pas à tous les coups. Je vous propose une solution très rapide, qui en moins de 10 lignes de commande répare votre boot.
Démarrer sur la clé USB ou le dvd de Windows:
Pour Démarrer sur la clé USB ou le DVD Windows, il faut généralement presser F12 au démarrage du PC ou la touche Echap (ESC). Choisissez la clé USB ou le lecteur DVD.
Cliquez sur ‘Réparer l’ordinateur’
ensuite sur ‘Dépannage’
Puis sur ‘Invite de commandes’
Les commandes :
La première chose à faire est d’identifier la partition sur laquelle est installé Windows. Vous devez voir une liste de dossiers avec notamment des dossiers nommés Windows, Users, Program Files etc … Pour trouver cette partition nous allons utiliser la commande dir suivie de la lettre des lecteurs.
dir c:
dir d:
dir e:
Dans notre cas il a fallu aller jusqu’à la lettre E: mais ça peut marcher dès la lettre C. Pensez à noter cette lettre on en a besoin plus tard.
Ouvrez le programme DISKPARTdiskpart
puis il faut lister les disques sur le PC list disk
nous voyons 2 disques : le disque dur SSD cloné et la clé USB
On sélectionne le disque concerné, pour nous ici le Disque 0 sel disk 0
Ensuite on liste les volumes afin d’identifier le volume d’amorçage list vol
Il faut trouver un volume qui n’a pas de lettre (LTR) qui est en fat 32, généralement masqué, dans notre cas c’est le volume 7 on le sélectionne :sel vol 7 adaptez le à votre résultat
il faut formater le volume en question :format quick fs=fat32
Sortez de l’application DISKPARTexit
pour finir recréez le boot bcdboot e:\Windows Pour nous c’est le lecteur E: à vous de l’adopter à la lettre qui vous correspond.