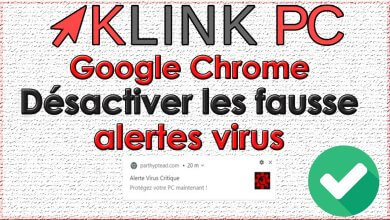How to Repair DISM 0x800f081f Error on Windows 10/8 (Solved)?

Error 0x800f081f is obtained by typing the command DISM /Online /Cleanup-Image /RestoreHealth
This command is usually typed after an sfc /scannow which resulted in » Windows Resource Protection found damaged files, but was unable to repair them all. Details are included in the CBS.Log windir\Logs\CBS\.log. For example C:\Windows\Logs\CBS\CBS.log ».
Step 1: Retrieve the ISO from Windows 10/8 :
1. Choose one of the two links depending on your version of Windows :
Download a Windows 8.1 disc image (ISO file)
Download the Windows 10 support creation tool
2. Launch the tool and accept the terms of use
img
3. Choose Create an installation media (USB stick, DVD or ISO file for another PC) and click next
img
4. Tick Use the recommended options for this PC and click Next.
img
5. Select ISO File and click Next
img
6. Choose the folder where the ISO will be installed and click on save.
img
7. Wait for the file to download.
Step 2: Extraction of the :
1. Once the download is finished right click on it and then click on Mount.
img
2. After mounting go to the sources folder and copy the file intall.esd and paste it into the root folder of the Local Disk (C:).
3. Then open a command prompt as an administrator and type the commandcd c:\
then press enter
img
4. Then type the command :dism /Get-WimInfo /WimFile:install.esd
then press enter
img
5. Make sure you know the version of your Windows. If you are not sure, press Windows + Pause key (see right image) or Windows + X key and choose System (see left image).
img
6. Once you have identified your Windows version, type this command
dism
/export-image /SourceImageFile:install.esd /SourceIndex:IndexNumber
/DestinationImageFile:install.wim /Compress:max /CheckIntegrity
then press enter
*IndexNumber corresponds to the number of the index of your version of Windows (For my part in the video I choose the index 6 which corresponds to my version of Windows 10 Pro)
img
7. Wait for full export. You will find an install.wim file next to the install.esd file.
img
Step 3: Repair Procedure :
1. Type this command afterDISM /Online /Cleanup-Image /StartComponentCleanup
and type enter , wait for the end of the process and type this commandDISM /Online /Cleanup-Image /AnalyzeComponentStore
then go in and wait for the end. You should come across this
img
2. Type to finish this commandDISM /Online /Cleanup-Image /RestoreHealth /Source:WIM:c:\install.wim:1 /LimitAccess
and type in, wait for the process to finish. You get here
img
3. To finish as said before start a sfc /scannow again and at the end you should get this
img
Your PC has a healthy image
It’s over!
Go deep here with another Windows’ articles