Comment réparer l’erreur DISM 0x800f081f sur Windows 10 / 8 / 8.1
On obtient l’erreur 0x800f081f en ayant tapé la commande : DISM /Online /Cleanup-Image /RestoreHealth
Généralement, on tape cette commande après un sfc /scannow dont le résultat a été »La protection des ressources Windows a trouvé des fichiers endommagés mais n’a pas réussi à tous les réparer. Des détails sont inclus dans le journal CBS.Log windir\Logs\CBS\CBS\.log. Par exemple C:\Windows\Logs\CBS\CBS.log »
Étape 1 : Récupérer l’ISO de Windows 10/8/8.1
1. Choisissez un des deux liens en fonction de votre version de Windows :
Télécharger une image disque Windows 8.1 (fichier ISO)
Télécharger l’outil de création de support Windows 10
2. Lancez l’outil et Accepter les conditions d’utilisation :
3. Choisissez Créer un support d’installation (clé USB, DVD ou fichier ISO pour un autre PC) et cliquez sur Suivant :
4. Cochez Utilisez les options recommandées pour ce PC et cliquez sur Suivant :
5. Sélectionnez Fichier ISO et cliquez sur Suivant :
6. Choisissez le dossier où l’ISO sera installé et cliquez sur Enregistrer :
7. Attendez le téléchargement du fichier.
Étape 2 : Extraction du fichier
1. Une fois le téléchargement terminé, faites clic droit sur celui-ci puis cliquez sur Monter :
2. Après, allez dans le dossier sources et copiez le fichier install.esd :
et collez le à la racine du Disque Local (C:) :
3. Ensuite ouvrez un invite de commande en tant qu’Administrateur :
et tapez la commande cd c:\ puis tapez Entrée :
4. Tapez ensuite la commande : dism /Get-WimInfo /WimFile:install.esd et tapez Entrée :
5. Assurez-vous de connaitre la version de votre Windows. Un article vous montre comment faire si vous n’y arrivez pas :
6. Une fois que vous avez identifié votre version Windows, tapez cette commande : dism /export-image /SourceImageFile:install.esd /SourceIndex:NumeroIndex /DestinationImageFile:install.wim /Compress:max /CheckIntegrity et tapez Entrée :
NumeroIndex correspond au numéro de l’index de votre version de Windows.
Dans mon exemple, je choisis l’index 6 qui correspond à ma version de Windows 10 Pro.
7. Attendez l’exportation complète. Vous trouverez un fichier install.wim à coté du fichier install.esd :
Étape 3 : Procédure de réparation
1. Tapez cette commande à la suite DISM /Online /Cleanup-Image /StartComponentCleanup et tapez Entrée.
Attendez la fin du processus et tapez cette commande DISM /Online /Cleanup-Image /AnalyzeComponentStore puis Entrée puis attendez la fin.
Vous devriez tomber sur ça :
2. Tapez pour finir cette commande DISM /Online /Cleanup-Image /RestoreHealth /Source:WIM:c:\install.wim:1 /LimitAccess et tapez Entrée, attendez la fin du processus. Vous arrivez ici :
3. Pour finir comme dit précédemment, relancez un sfc /scannow et à la fin, vous devriez avoir ceci :
Votre PC a désormais une image saine 🙂
C’est terminé !
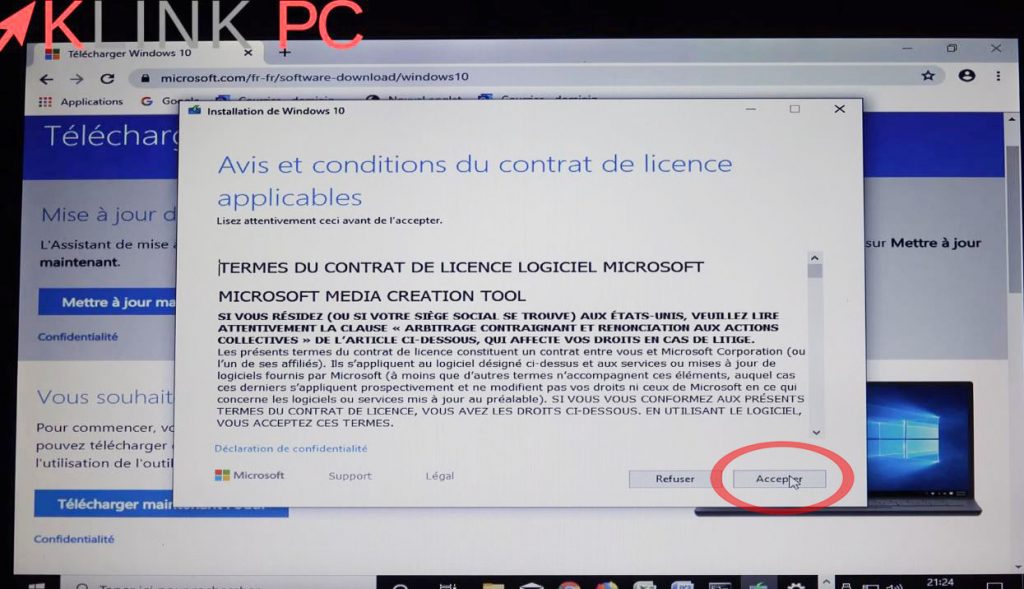
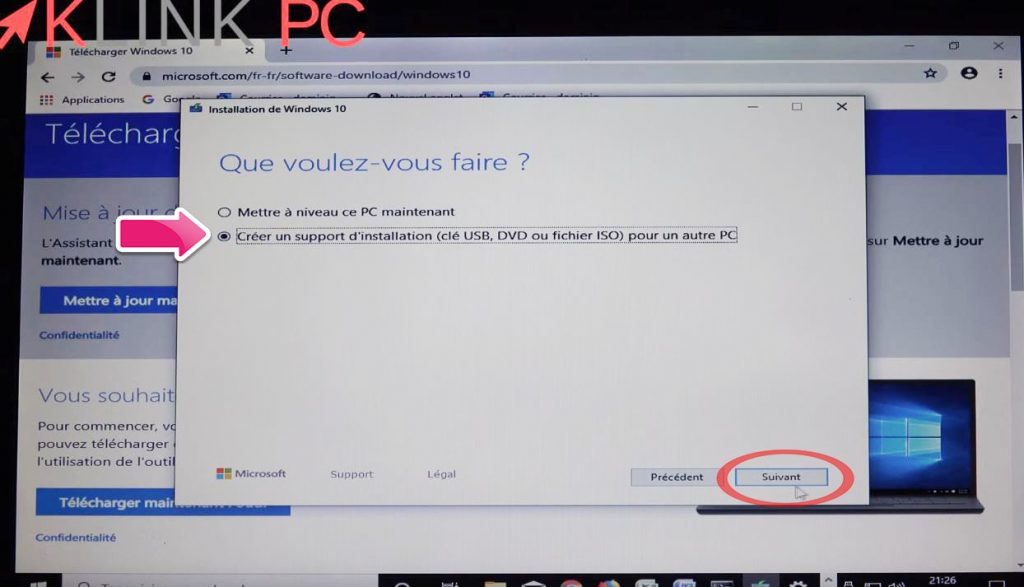
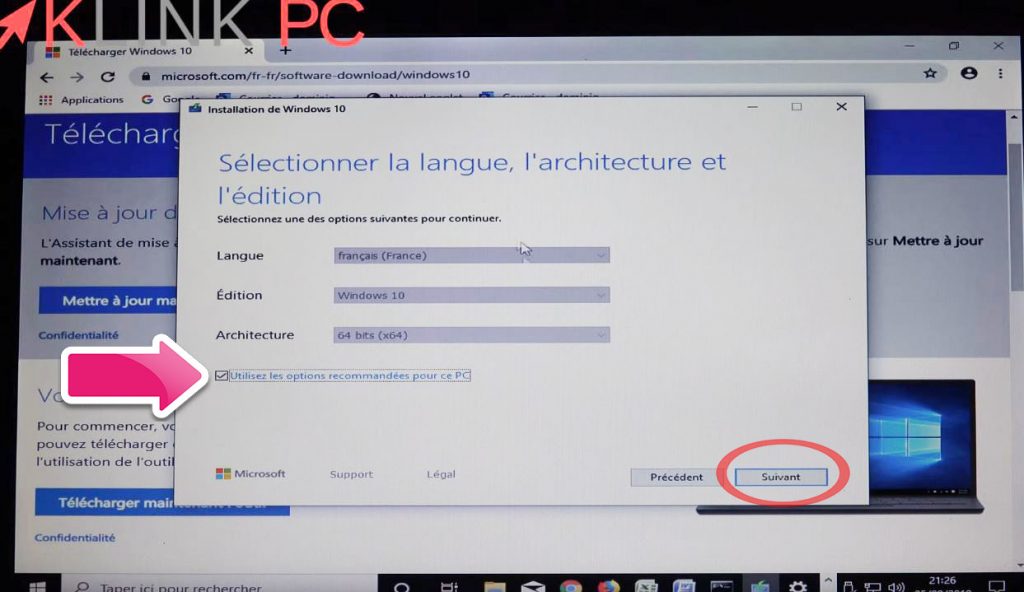
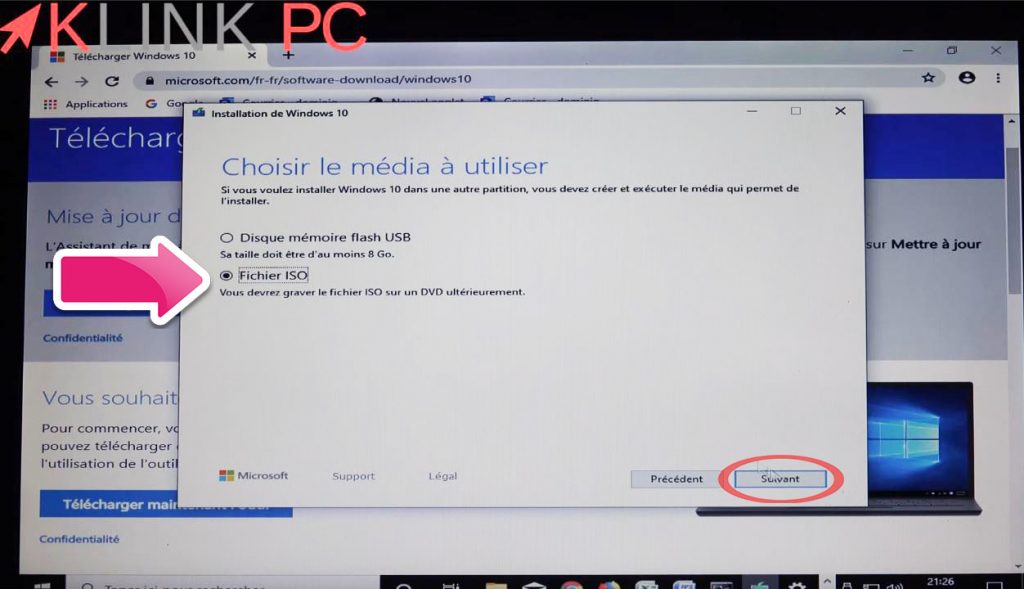
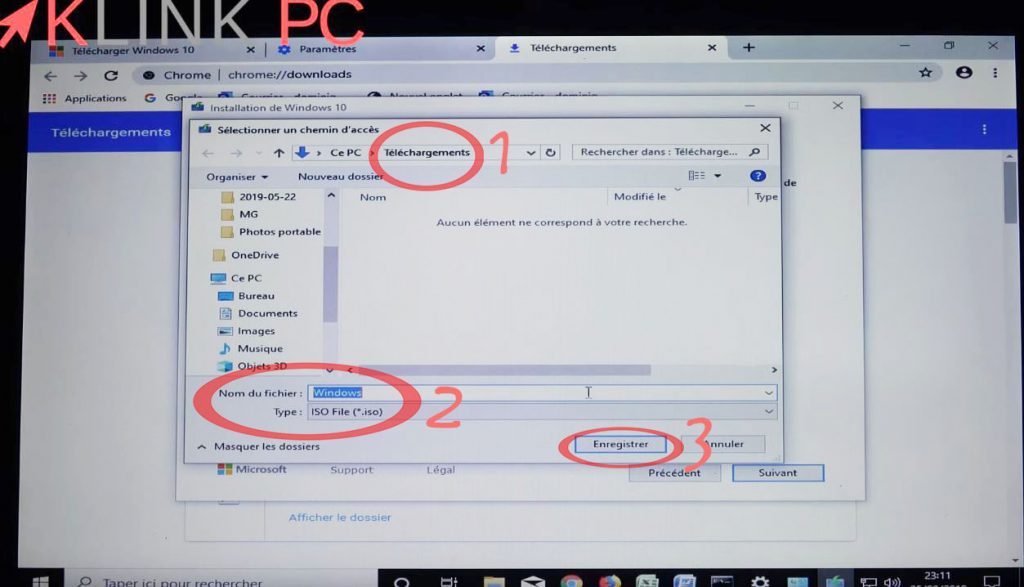
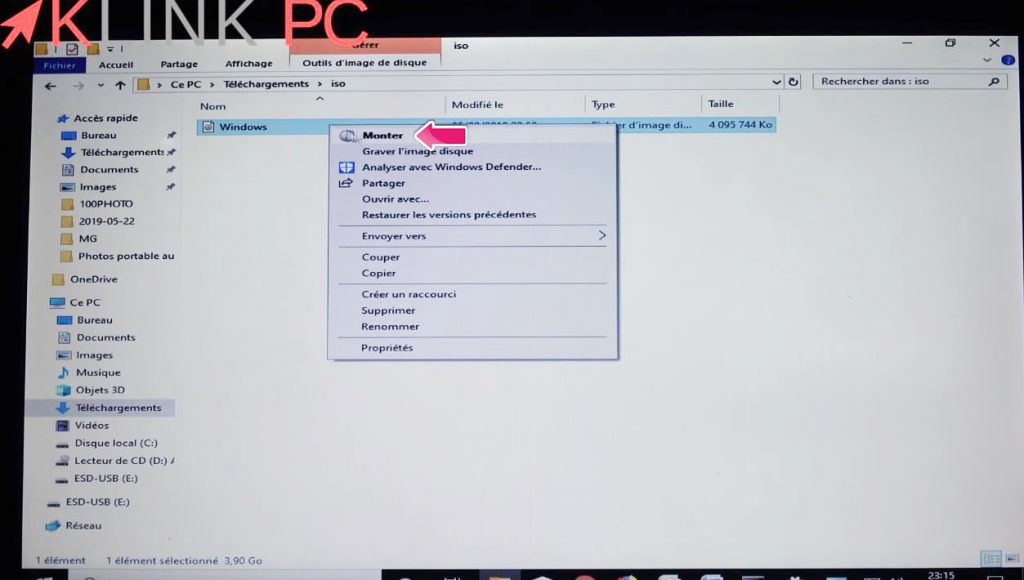
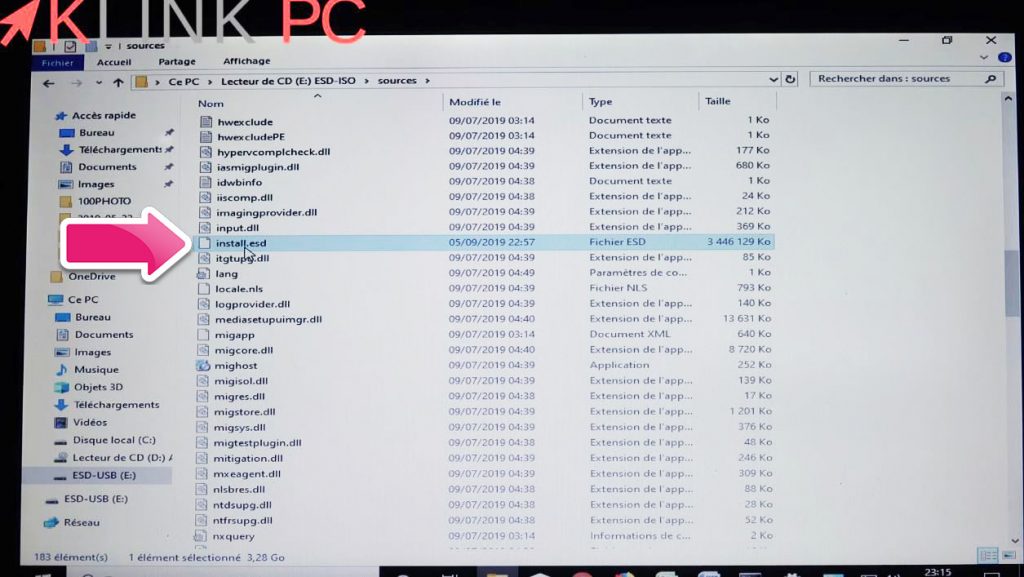
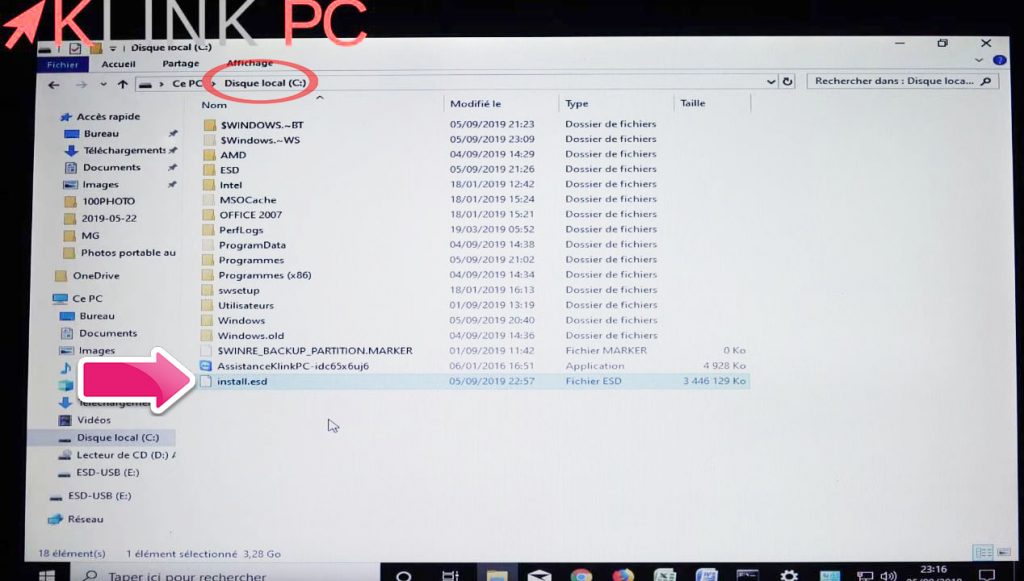
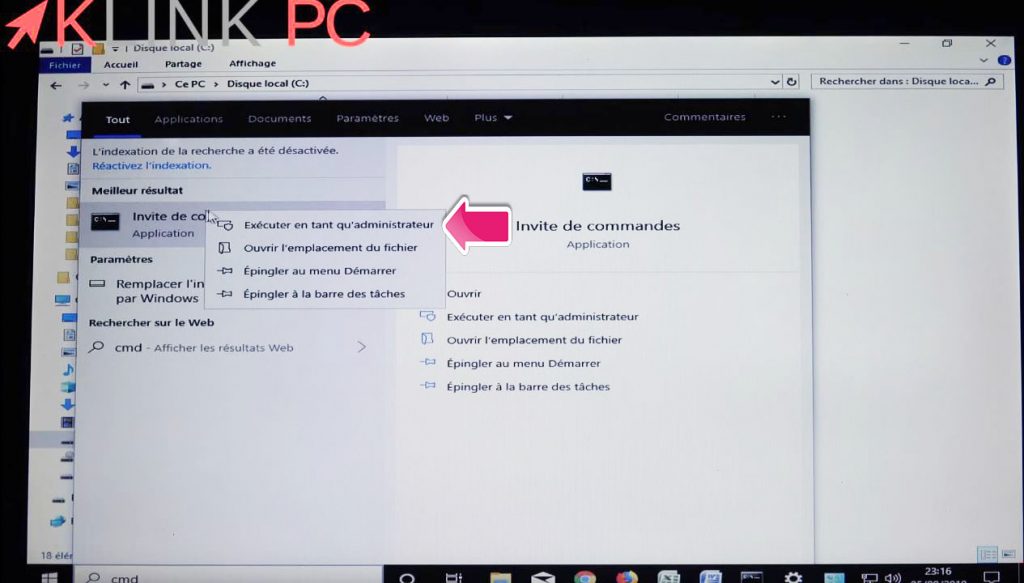
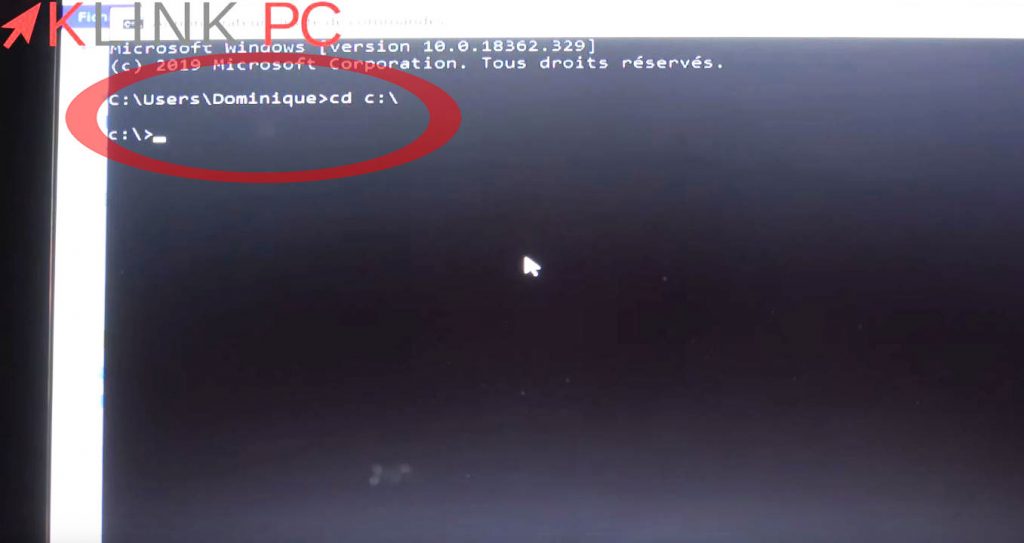
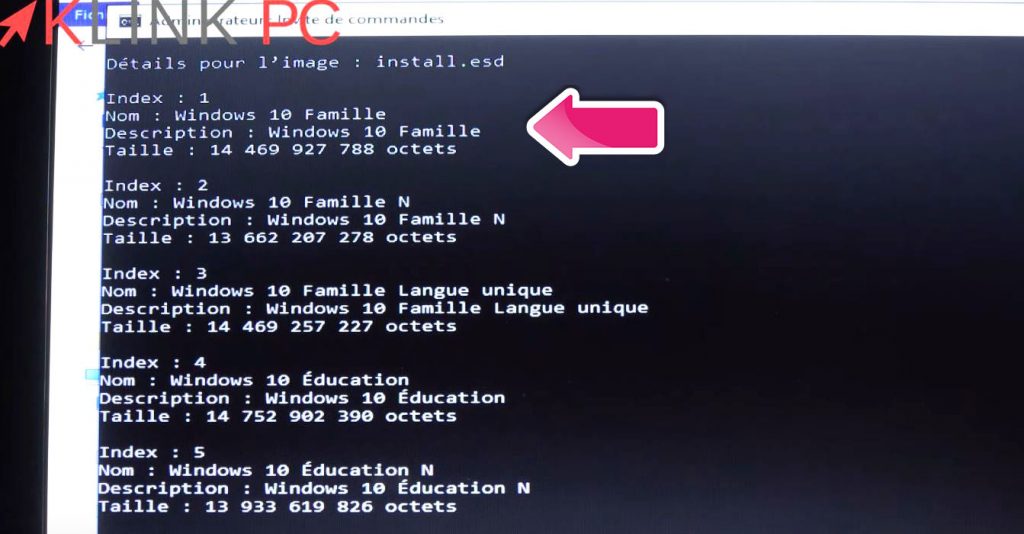
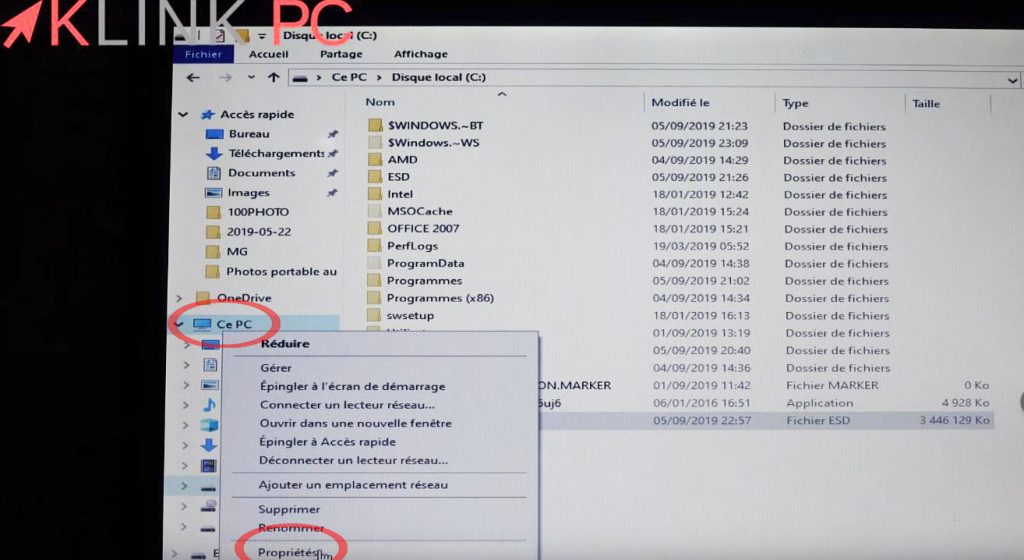

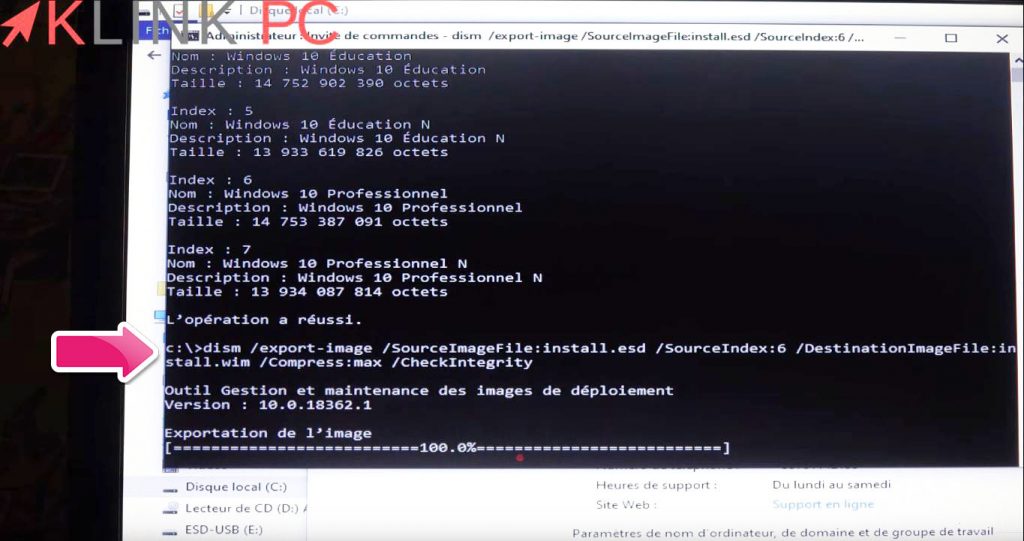
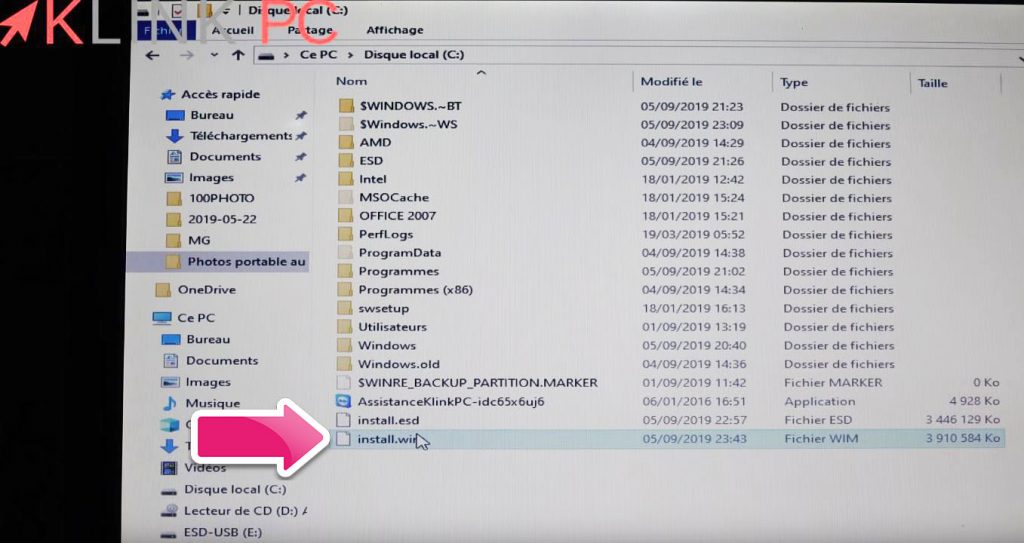
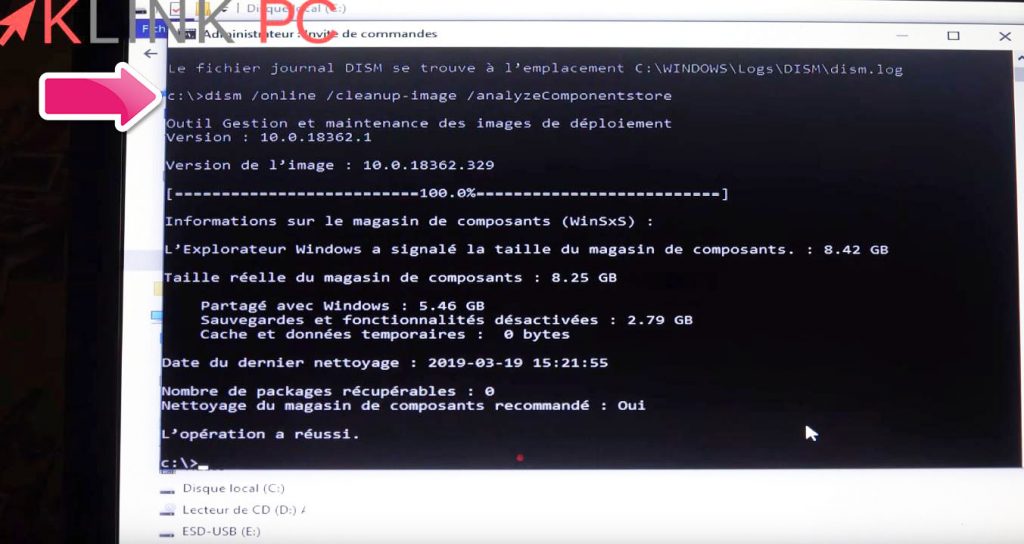
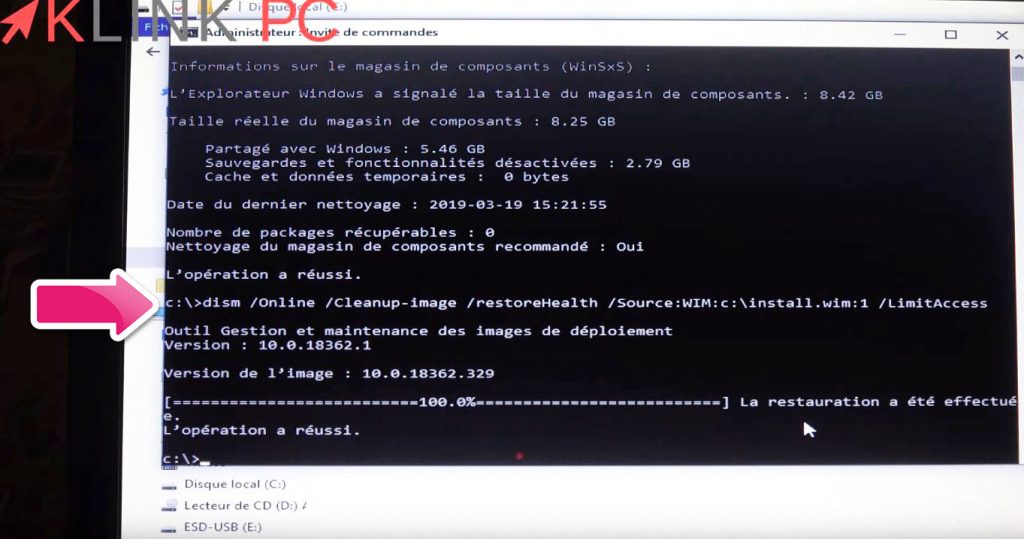
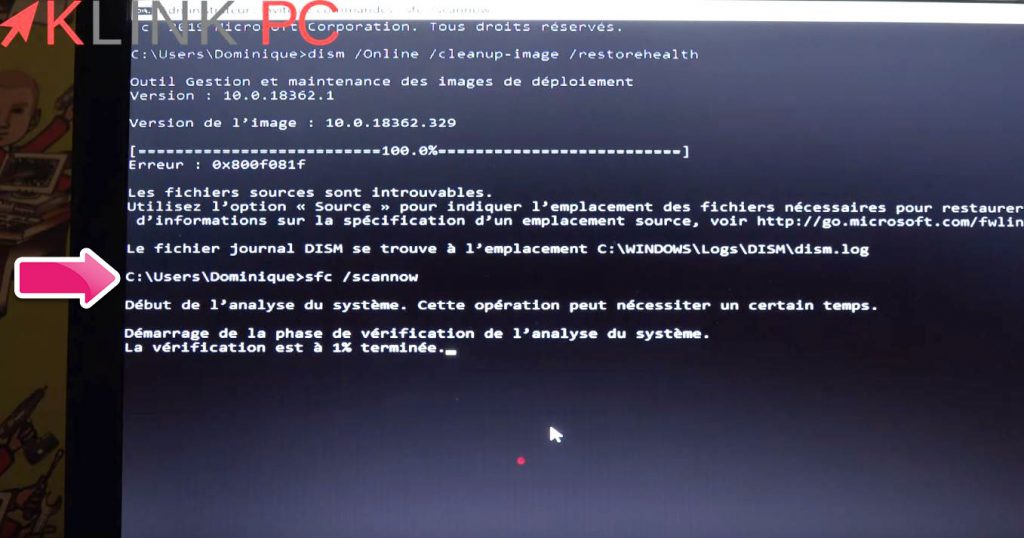





DISM /Online /Cleanup-Image /RestoreHealth /Source:WIM:c:\install.wim:1 /LimitAccess
ou celle ci
dism /Online /Cleanup-Image /RestoreHealth /Source:WIM:C:wim:1 /LimitAccess
la réponses est toujours sources introuvable sur mon pc
Merci de bien voulir m’aider
Bonjour 🙂
Est-ce que vous voyez bien votre fichier install.wim dans l’explorateur de fichiers?
Parfois c’est install.esd et pas install.wim qu’il faut taper, ce sera en fonction de ce que vous voyez!
Sinon vous pouvez suivre ce guide qui est peut-être plus clair : https://lecrabeinfo.net/reparer-image-de-windows-10-dism.html