Comment démonter un PC portable Asus FX503V
Sommaire :
- 1 Introduction
- 2 Retrait de la vis de la trappe
- 3 Vue sur les composants
- 4 Retrait du disque dur
- 5 Retrait des vis arrière
- 6 Retrait des parties plastiques
- 7 Retrait de la batterie
- 8 Deuxième emplacement de mémoire vive
- 9 Retrait de la carte wifi
- 10 Déconnexion du clavier et du pavé tactile
- 11 Déconnexion des haut-parleurs, de l’alimentation et de l’écran LCD
- 12 Déconnexion et retrait des deux ventilateurs
- 13 Retrait des vis de la carte mère
- 14 Retrait de la carte mère
- 15 Vue sur le système de refroidissement avec le processeur
- 16 Point sur le changement de clavier chez Asus
- 17 Conclusion
Introduction
Dans cet article, nous allons voir comment démonter un PC portable Asus FX503V étape par étape afin de le réparer ou le nettoyer.
Matériel utilisé :
► Acheter mon outil de démontage : https://lkpc.fr/outils
► Acheter mon tournevis électrique : https://lkpc.fr/tournevis
Aller plus loin :
???? Soutenir le blog et nous faire un don : https://lkpc.fr/donation
???? Nettoyer son PC grâce à mon kit de nettoyage : https://lkpc.fr/kitnettoyage
????️ Refroidir son PC avec ma pâte thermique : https://lkpc.fr/patethermique
???? Obtenir un refroidissement optimal grâce à mon pad thermique : https://lkpc.fr/padthermique
???? Voir tous les produits Refroidissement de la boutique Klink PC : https://lkpc.fr/refroidissement
Retrait de la vis de la trappe
Pour commencer, on va enlever la vis de la trappe.

Ensuite on peut la dégager.
Vue sur les composants
On voit apparaitre le disque dur, un support de barrettes mémoires et un support de disque SSD au format M.2
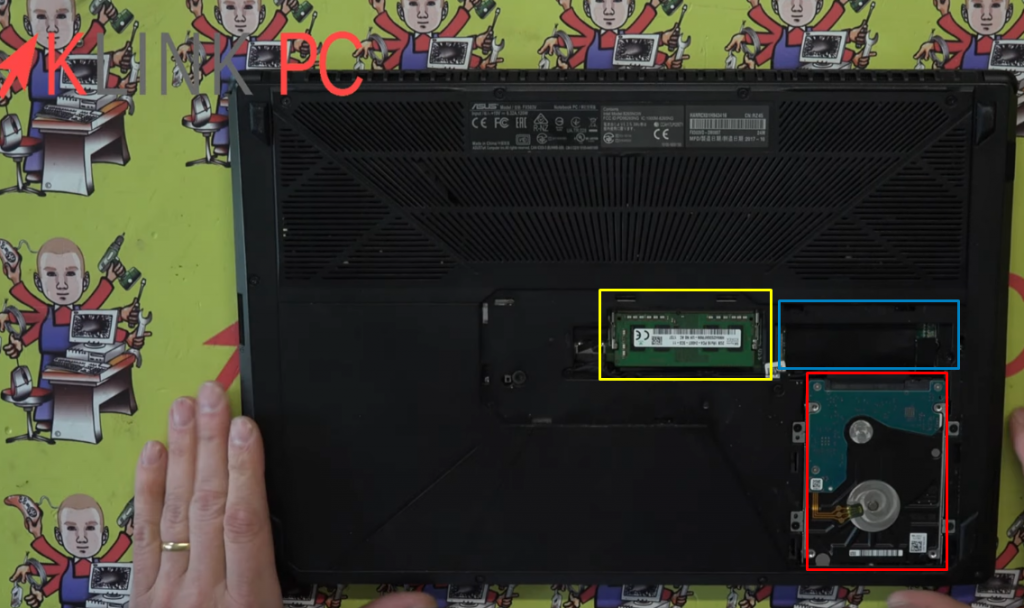
Retrait du disque dur
On va dévisser le disque dur.

Une fois les quatre vis retirées, il suffit d’enlever le disque dur.
Après, on va débrancher les connectiques du disque dur (encadrées en bleu et jaune).
Retrait des vis arrière
Maintenant, on va retirer toutes les vis de la partie plastique arrière.

Retrait des parties plastiques
Une fois toutes les vis retirées, on va ouvrir le PC et le mettre sur la tranche.
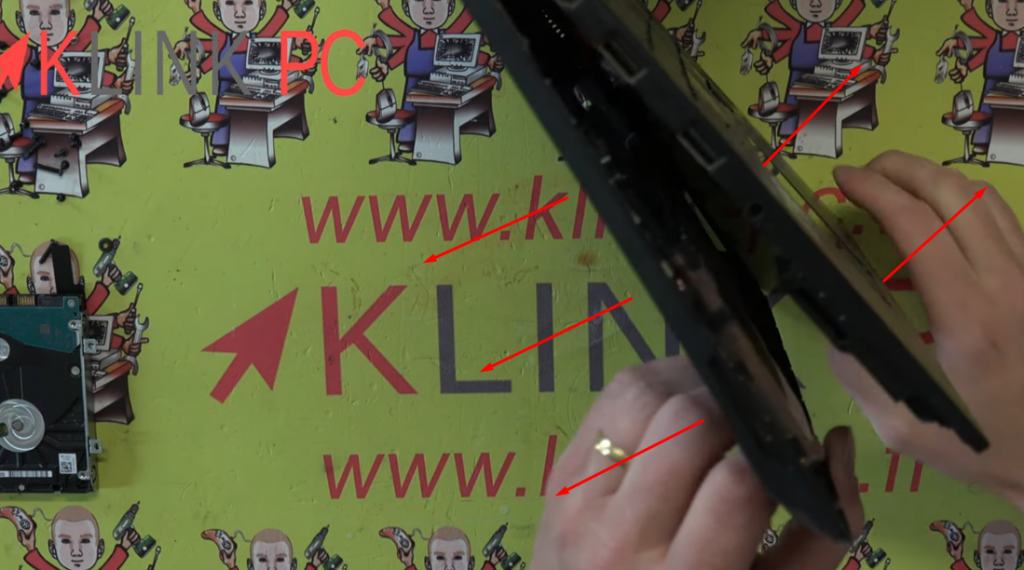
Il faut maintenant écarter les deux parties plastiques et on peut désormais retirer la partie arrière.
Retrait de la batterie
Nous voilà sur l’arrière du PC. La première chose à faire est de déconnecter la batterie.

Il suffit de tirer délicatement le connecteur vers soi en faisant un va-et-vient.
On va maintenant retirer cette batterie en enlevant les deux vis.
Deuxième emplacement de mémoire vive
Comme on le voit, on a ici un deuxième emplacement pour une barrette mémoire (RAM).

Retrait de la carte wifi
Après on va déconnecter la carte wifi : on retire les deux antennes, on dévisse la carte wifi et on la retire.

Déconnexion du clavier et du pavé tactile
On va déconnecter le clavier puis les différentes connectiques comme le pavé tactile.
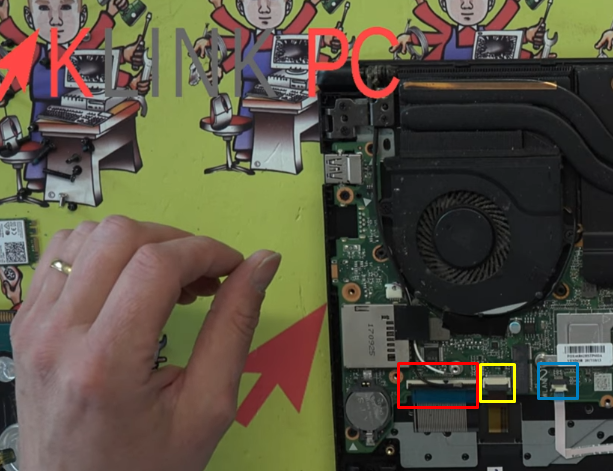
Déconnexion des haut-parleurs, de l’alimentation et de l’écran LCD
Puis on déconnecte les haut-parleurs, l’alimentation du PC et la connectique de l’écran LCD.

Déconnexion et retrait des deux ventilateurs
Ensuite, on va dévisser et débrancher les deux ventilateurs : on commence par celui de droite.

Idem pour celui de gauche, on peut le dégager et le débrancher.
Retrait des vis de la carte mère
Enfin, on va retirer les vis qui maintiennent la carte mère.

Retrait de la carte mère
On va maintenant soulever la carte mère en faisant attention à la connectique dessous.

Ici se trouve une connectique à défaire en soulevant le connecteur qui la tient.
Voilà, on peut dégager la carte mère.
Vue sur le système de refroidissement avec le processeur
Ici se trouve le système de refroidissement avec le processeur.
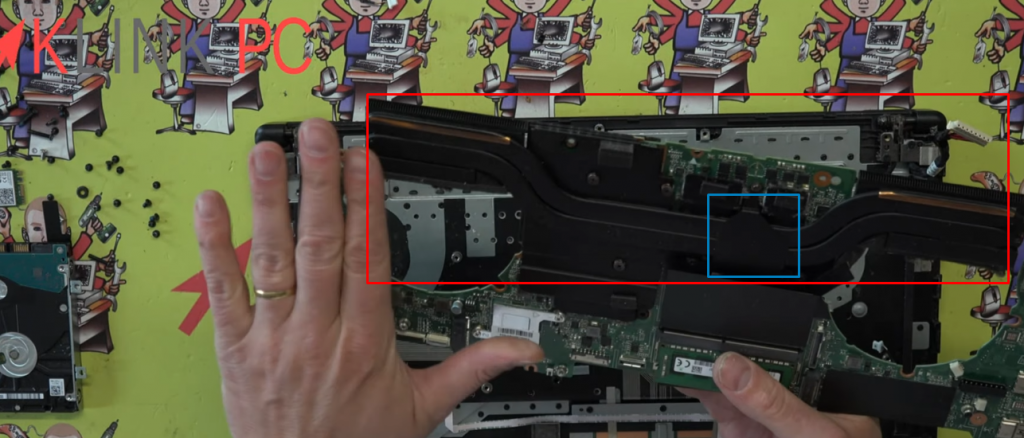
Point sur le changement de clavier chez Asus
Comme souvent chez Asus, pour modifier le clavier, il faudra changer soit la partie plastique, soit déclipser le clavier par en dessous.
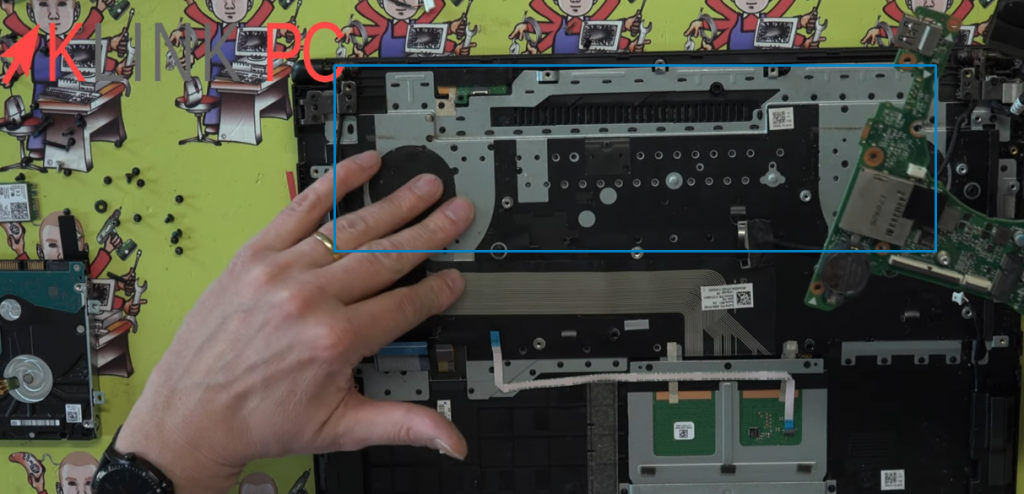
Conclusion
Pour le remontage, il faudra procéder en sens inverse.
Voir tous les articles de démontage PC : https://lkpc.fr/articlesdemontage




