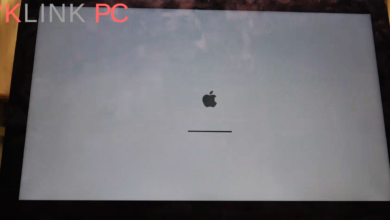Comment créer une clé USB Windows 11 + l’installer + pièges à éviter lors du premier démarrage
Sommaire :
- 1 Introduction
- 2 Vue sur les différentes options de téléchargement
- 3 Création de la clé USB avec MediaCreationTool
- 4 Branchement de la clé USB et lancement de Windows 11
- 5 Installation de Windows 11
- 6 Premier lancement de Windows 11
- 7 Pièges à éviter
- 8 Arrivée sur le bureau Windows 11
- 9 Connexion au wifi
- 10 Vérification de l’activation de Windows
- 11 Mises à jour via Windows Update
- 12 Conclusion
- 13 FAQ
Introduction
Dans cet article, nous allons voir comment créer une créer une clé USB Windows 11, puis installer ce système d’exploitation de A à Z en mettant en évidence les pièges à éviter lors du premier démarrage.
– Acheter une clé USB Windows 11 déjà configurée : https://lkpc.fr/cleusbwin11
– Lien pour télécharger Windows 11 : https://lkpc.fr/windows11
– Comment savoir si mon PC est compatible Windows 11 (vidéo) : https://lkpc.fr/checkwin11
– Voir la configuration officielle demandée par Microsoft : https://lkpc.fr/win11specs
Avec l’arrivée de Windows 11, vous avez plusieurs méthodes pour installer ce système d’exploitation.
Soit vous pouvez passer par les mises à jour Windows sinon vous pouvez tout simplement vous créer une clé USB.
Je le conseille vivement car en cas de gros bugs, on peut réparer Windows 11 avec cette clé, comme on pouvait le faire avec Windows 10.
Vue sur les différentes options de téléchargement
Pour créer la clé USB, vous allez sur l’adresse suivante de la page officielle de Microsoft.
Vous pouvez faire pas mal de choses à partir d’ici.
Si vous voulez forcer l’installation de Windows 11, vous téléchargez le petit programme et l’installation se fera.
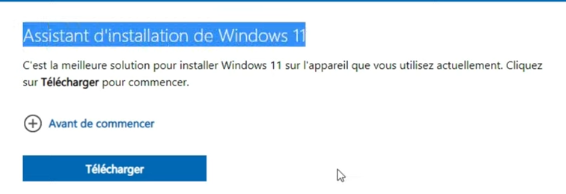
Ce qui va nous intéresser, c’est la création d’un support d’installation.
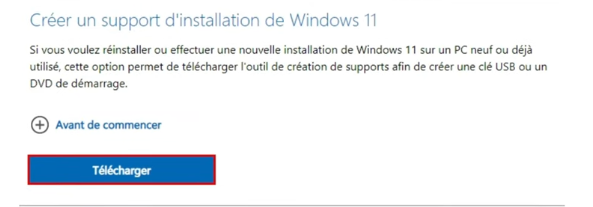
Sinon, tout en bas de page, vous pouvez directement choisir de télécharger un fichier ISO si vous le souhaitez, à partir du moment où une langue est choisie.
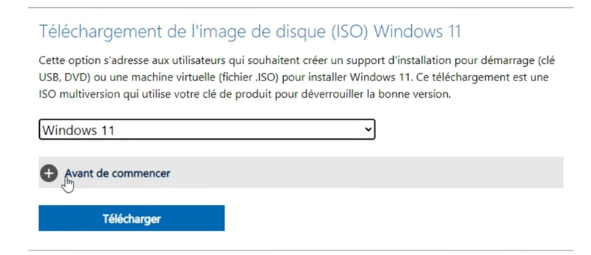
On confirme et un lien de téléchargement pour le fichier ISO apparait.
Création de la clé USB avec MediaCreationTool
On va juste s’intéresser au MediaCreationTool dans notre exemple.
Il suffit de le lancer : il faut être administrateur. Certains éléments vont être préparés. J’ai inséré une clé USB de 16 Go dans mon ordinateur. On fait Suivant.
Sur cette fenêtre, on peut changer la langue.
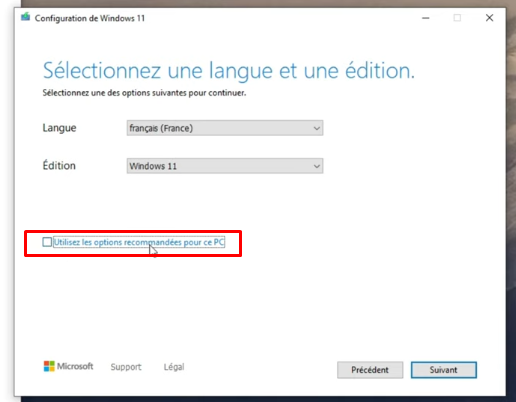
Sur Windows 10, une option supplémentaire existait pour télécharger une version 32 bits ou 64 bits.
Pour Windows 11, il n’y a pas cette option, il est disponible qu’en version 64 bits.
Si vous voulez modifier la langue, il suffit de décocher la ligne Utilisez les options recommandées pour ce PC.
On va faire Suivant et deux choix se présentent.
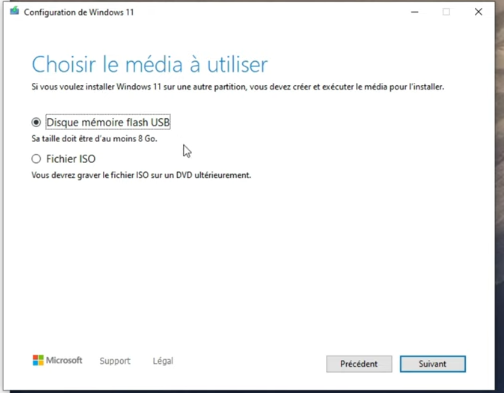
– Soit vous allez installer et faire une clé USB de démarrage,
– Soit en cliquant en dessous, un fichier ISO sera téléchargé pour en faire un DVD exécutable par exemple, en le gravant.
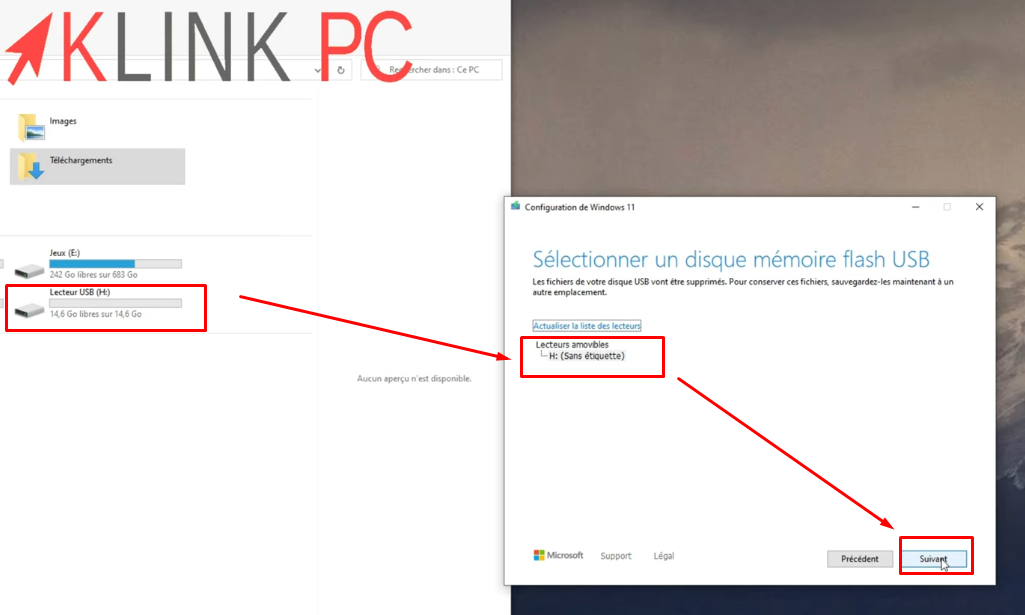
Faites attention car la clé USB sera formatée, elle sera complètement effacée donc mettez bien une clé USB vierge.
Si vous en avez plusieurs, je vous conseille de laisser que la clé USB cible branchée sur votre PC.
On laisse maintenant le logiciel téléchargé, Windows va être téléchargé et la clé USB bootable sera alors créée.
La clé USB vient de se finir, on clique sur Terminer.
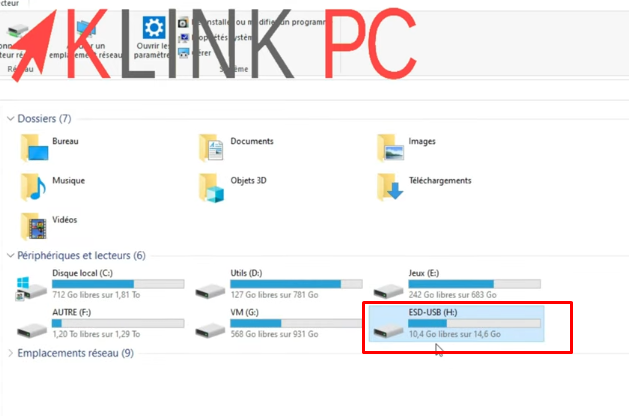
Dans Ce PC, on peut voir que la clé USB a été renommée et qu’elle contient tous les fichiers d’installation de Windows 11.
On peut également rajouter d’autres dossiers à la racine de la clé USB, comme des pilotes par exemple.
Sur 16 Go de clé USB, Windows en prend que 4 Go donc vous pouvez compléter avec d’autres documents.
Pour la suite, on va passer sur mon PC portable.
Branchement de la clé USB et lancement de Windows 11
Le lancement va être facile de mon côté car je pars de zéro, il n’y a pas de Windows existant sur mon PC.
On part donc d’une coquille vide et qui sera moins boguée à long terme.
Comme j’ai formaté mon disque dur, je n’ai pas besoin de changer l’ordre de démarrage.
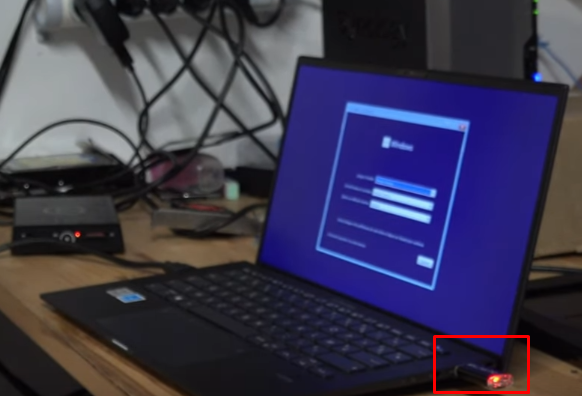
La clé USB est détectée car elle clignote.
Vu que c’est le seul système d’exploitation viable, l’ordinateur démarre directement sur la clé USB.
Sur les PC fixes, il est conseillé de brancher la clé USB directement sur la carte mère.
De même sur les PC portables, parfois il y a des petites connectiques externes.
Avec Windows 11, il n’y a plus ce souci là, vous pouvez brancher la clé USB sur un port USB3, c’est même conseillé surtout si votre clé USB est déjà en USB3.
On va faire un petit zoom sur le menu, ce sera beaucoup plus simple pour suivre la suite de l’installation.
Installation de Windows 11
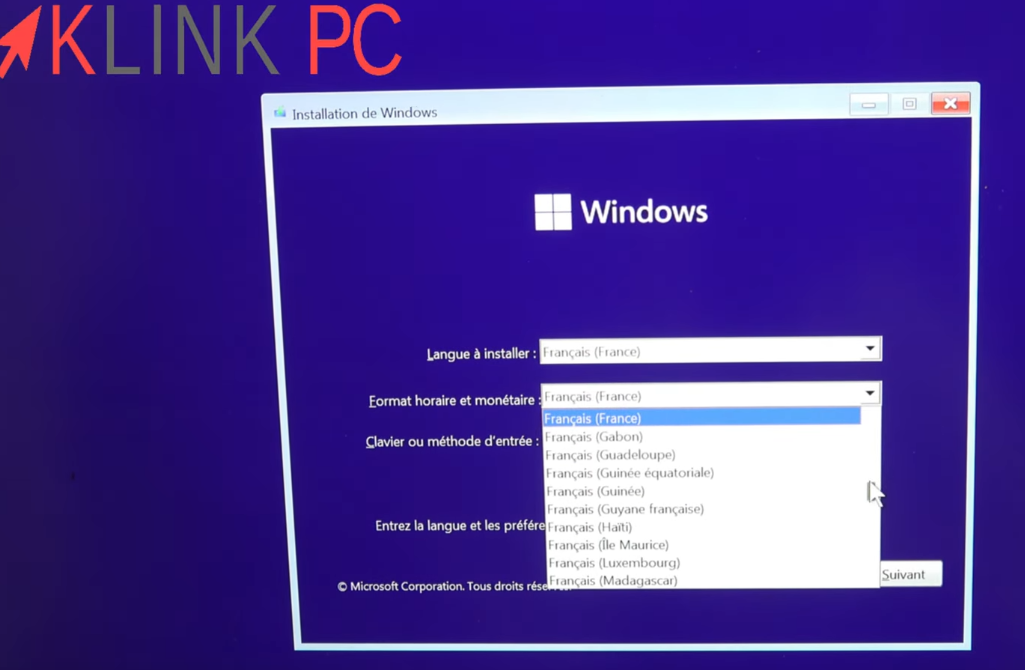
Nous voilà sur la première partie de l’installation : il y a qu’une seule langue disponible car c’est celle proposée à la création de la clé USB.
Par contre, il y a le choix pour les formats et les claviers.
On clique sur Suivant.
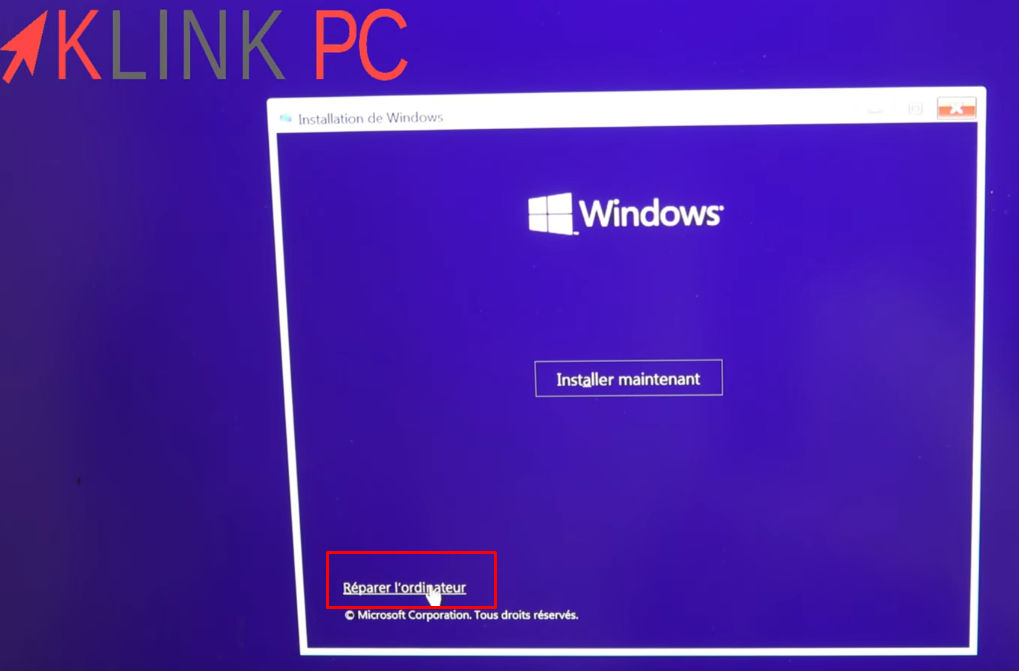
Sur cette fenêtre, on peut faire Réparer l’ordinateur à partir de la clé USB, c’est pour cela que je vous conseille de la faire et de la stocker.
On va faire Installer maintenant.
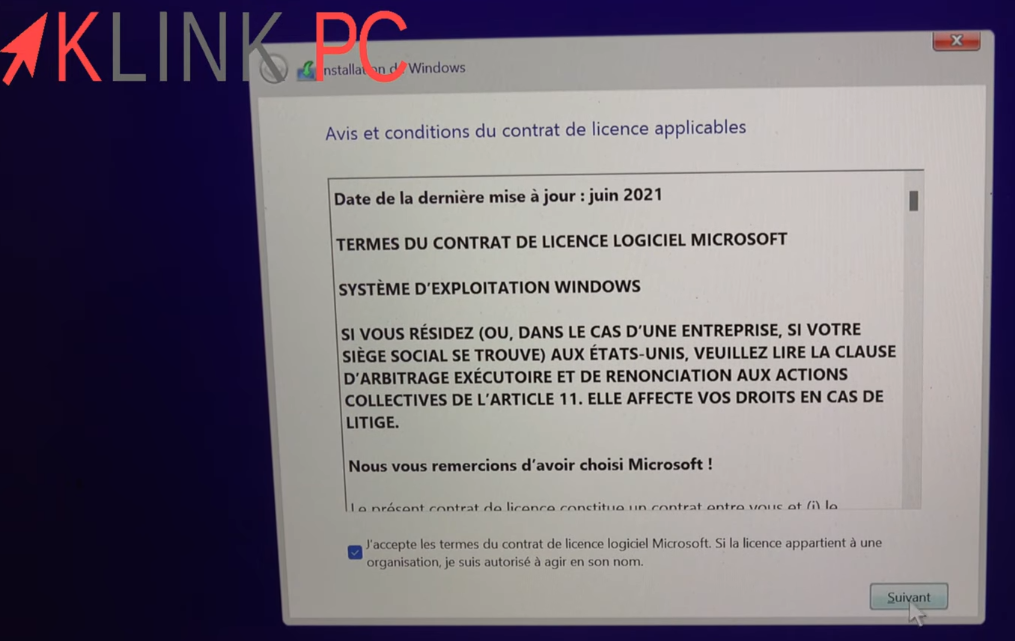
On accepte le contrat de licence (pas le choix) puis Suivant.

On choisit Personnaliser et mon disque dur 1 To apparait bien.
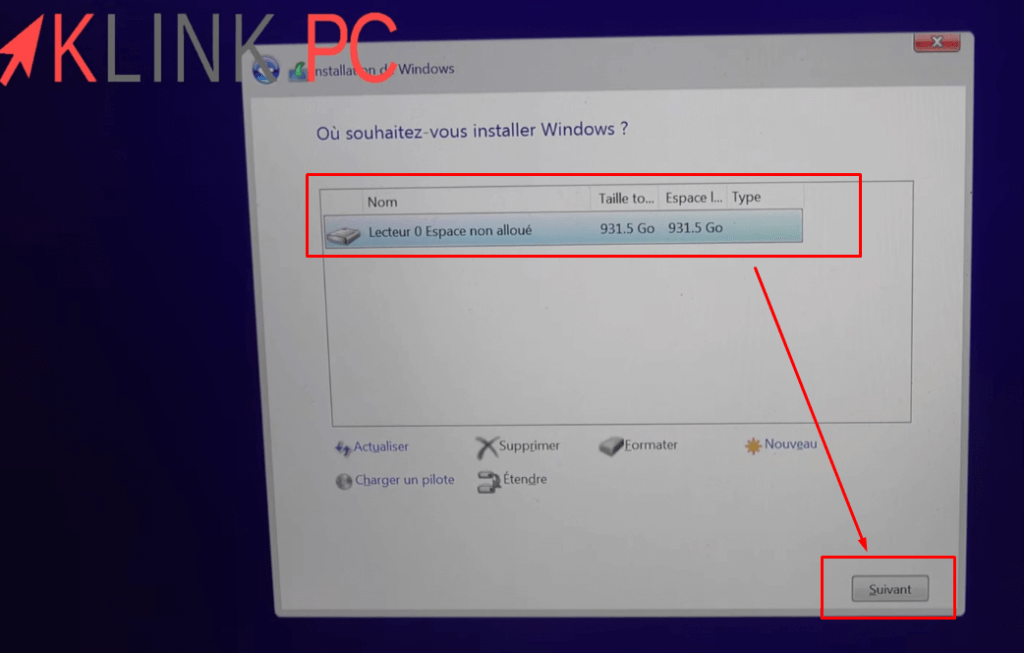
On fait Suivant et Windows 11 va s’installer sur ce disque dur.
Premier lancement de Windows 11
Nous voilà sur le premier lancement de Windows 11.
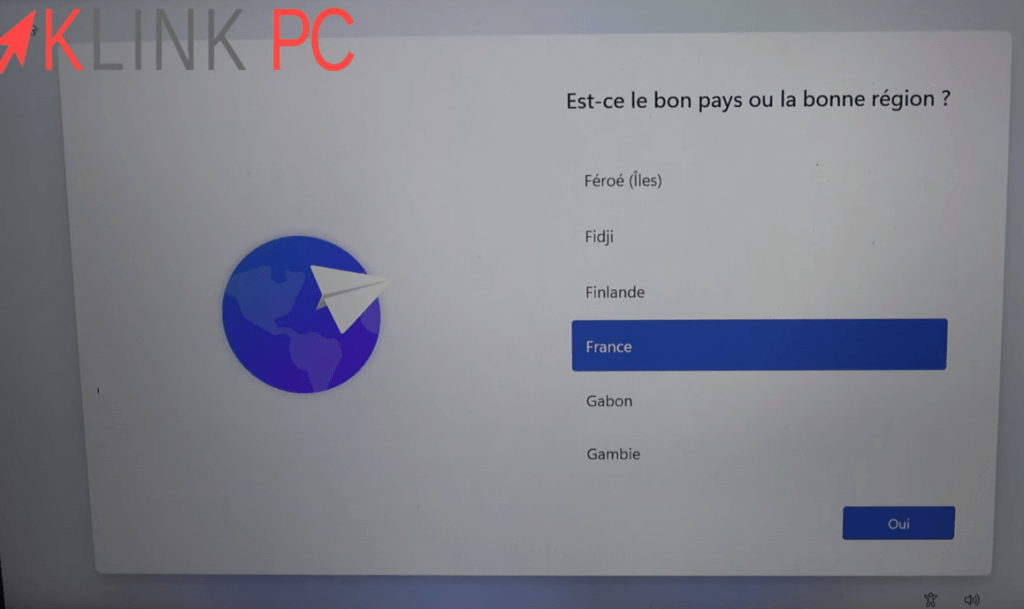
La région est demandée : nous sommes en France donc on dit Oui.
Il s’agit bien d’un clavier français.
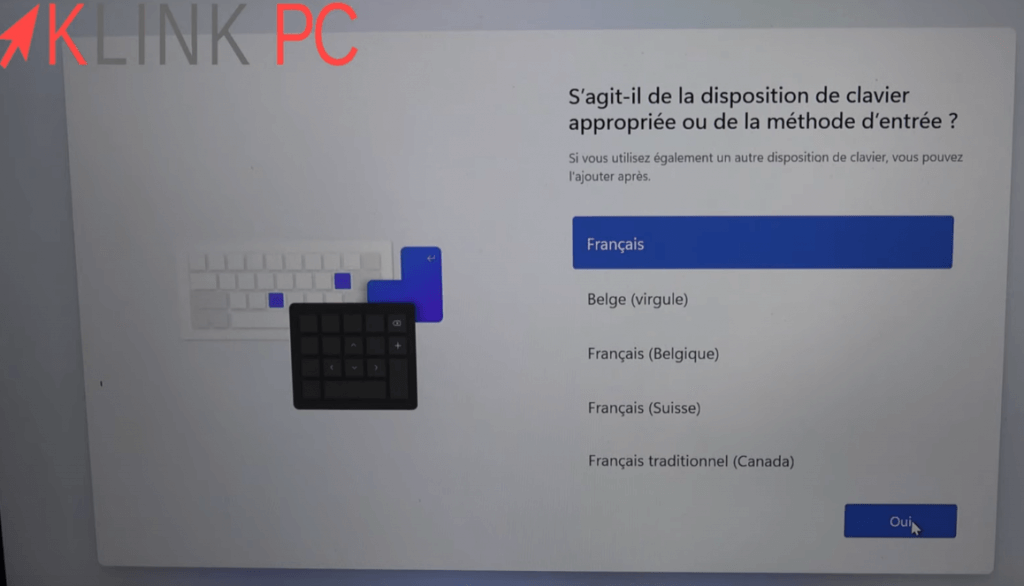
On ignore pour un autre ajout de clavier.
Pièges à éviter
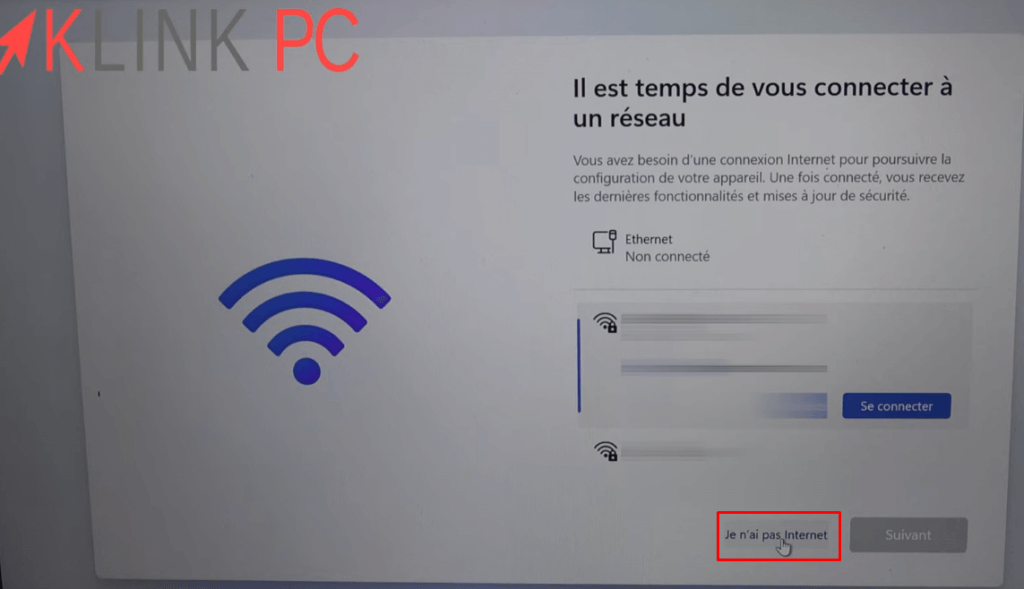
Comme pour Windows 10, je vous conseille de sélectionner Je n’ai pas Internet et on va se connecter avec l’installation limitée.
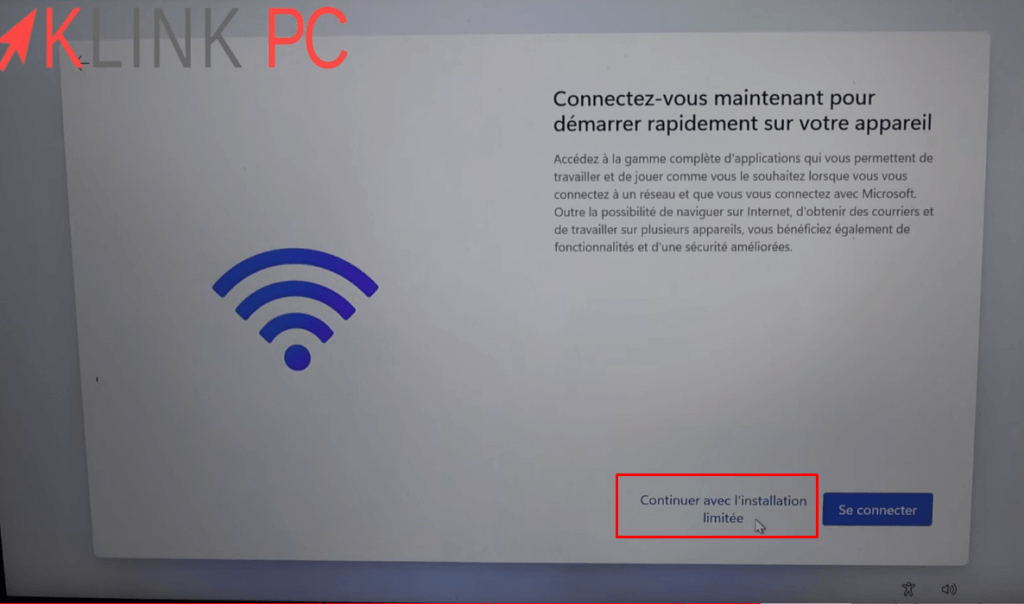
Cela permet de créer un compte local : dans l’exemple je l’appelle Klink et on mettra un mot de passe plus tard.
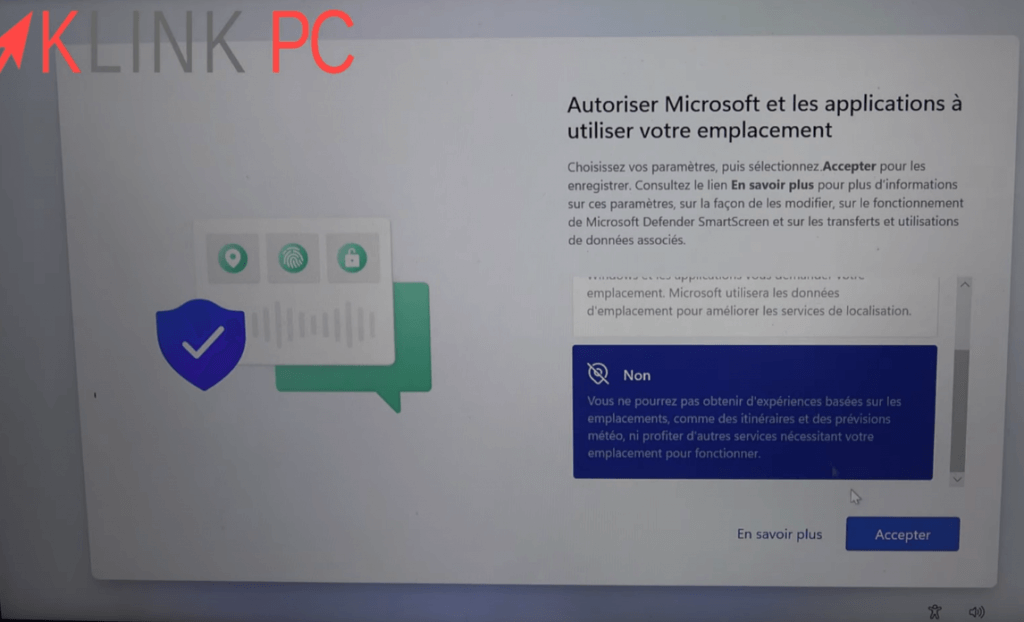
Pour les six prochaines questions, je vous invite à sélectionner la réponse du bas à chaque fois, cela évite que Microsoft récupère vos données qui n’en a pas besoin.
Arrivée sur le bureau Windows 11
Le bureau est en cours de chargement.

On arrive au premier démarrage de la machine.
Connexion au wifi
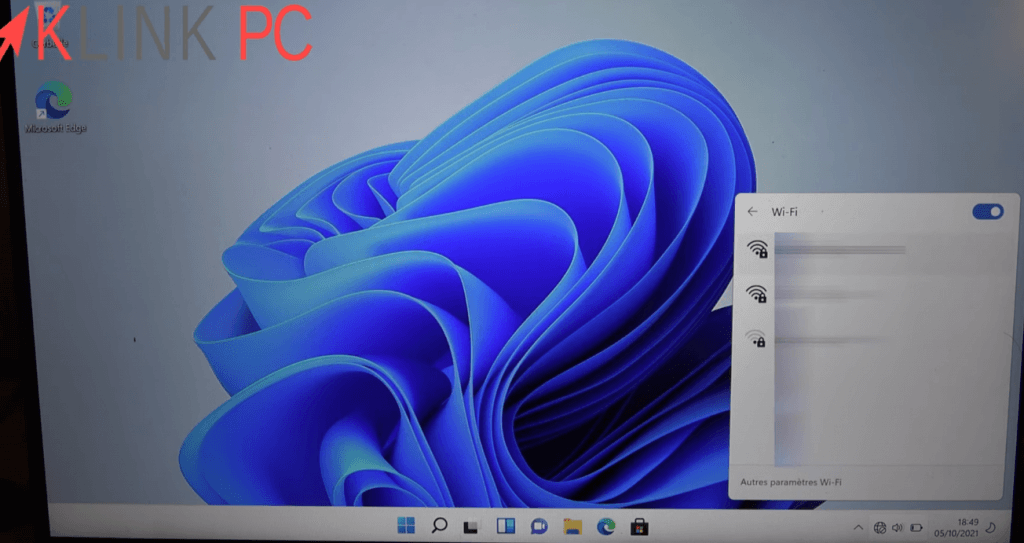
On va se connecter maintenant au wifi.
Vérification de l’activation de Windows
Une chose à vérifier : on va aller dans les paramètres pour l’activation de Windows.
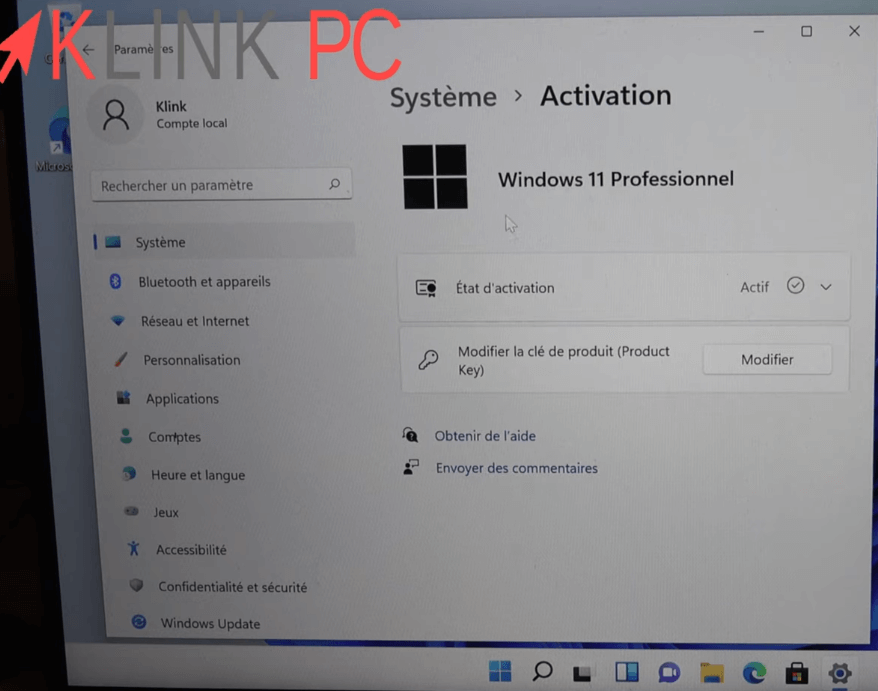
De base, je suis sur une version Windows 10 Professionnel.
Avec ma version, l’activation s’est bien faite donc si vous avez une version Windows 10 activée alors Windows 11 s’activera automatiquement.
Mises à jour via Windows Update
Ensuite je vous préconise de mettre à jour via Windows Update dans un premier temps.
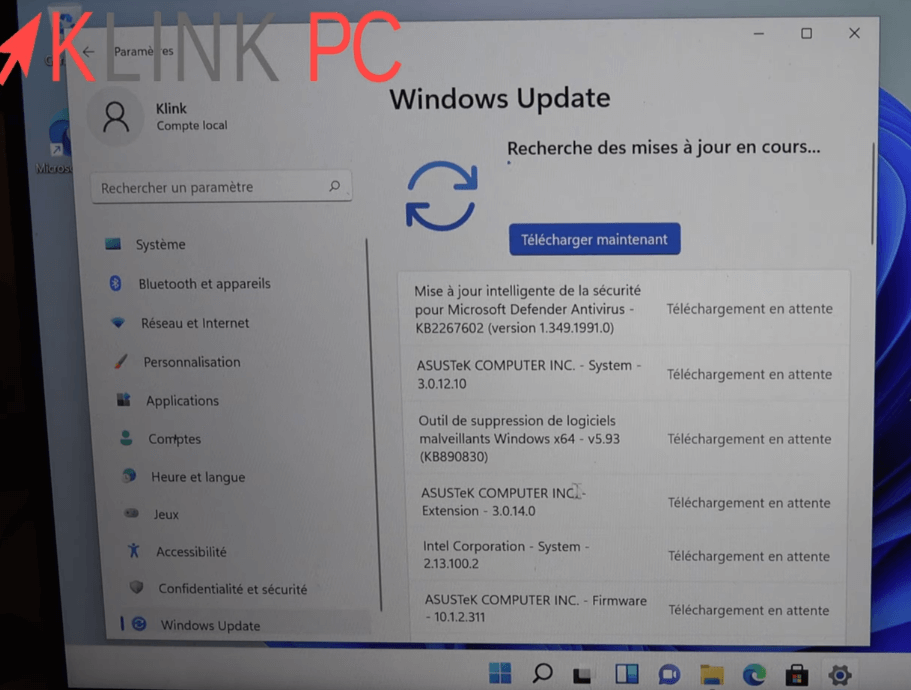
Cela téléchargera les derniers correctifs de sécurité et les pilotes de votre machine afin de la faire bien fonctionner.
Dans l’exemple, on est sur un installation à partir de zéro donc tous les petits pilotes de mon PC ne seront pas vu.
Justement, des mises à jour des pilotes se font directement, on les voit dans la liste.
Conclusion
En conclusion, il y a aucun souci pour installer Windows 11 à partir d’une clé USB.
La clé d’activation Windows 10 Pro présente sur les cartes mères sont passées automatiquement en Windows 11 Pro.
Il suffira seulement d’une connexion Internet pour valider son activation.
Comme je l’ai précisé tout à l’heure lors de la première mise en route, au moment où la connexion réseau est demandée, je vous déconseille vivement de dire que vous avez Internet.
Si vous vous connectez à Internet, un compte Microsoft va devoir être créé si vous en avez pas.
Ce compte n’a pas beaucoup d’utilité mis à part vous moucharder comme toutes les GAFA le font.
L’inconvénient de ce compte est qu’en cas de problème sur les profils utilisateurs, il ne pourra pas être réparé.
Il faudra en recréer un autre car on ne peut pas réparer des profils Windows avec un compte Microsoft rattaché.
FAQ
Q : Si je ne remplis pas les conditions requises, est-ce que je peux installer Windows 11 quand même sur mon PC ?
R : Vous pouvez car Microsoft donne la méthode pour contourner les restrictions mais ils préviennent bien que vous prenez des risques et que votre système peut être instable et n’aura pas les mises à jour de sécurité : https://lkpc.fr/installerwin11sanstpm
Q : Comment activer Windows 11 ?
R : Comme précisé en fin d’article, la clé Windows 10 est reprise sur Windows 11 et est liée à la carte mère donc elle est dans la machine, dès l’achat. Pour activer Windows 11, il faut simplement avoir une clé Windows 10 valide.