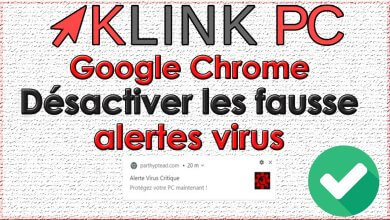Comment augmenter l’espace disque sur un NAS Synology (2 disques ou plus)
Sommaire :
Comment augmenter l’espace disque sur un NAS Synology (2 disques ou plus)
Introduction
Dans cet article, nous allons voir comment augmenter l’espace disque sur un NAS Synology avec 2 disques. J’ai déjà fait un article pour un disque où on pouvait s’apercevoir que c’était compliqué de le faire : https://lkpc.fr/2x
Ici, on va découvrir qu’à partir de 2 disques (4, 5 aussi etc), c’est super simple avec Synology.
Remplacement du premier disque
Il suffit tout simplement de prendre un premier disque.
Dans mon cas, le NAS est éteint et contient 2 disques de RAID 1 d’une capacité d’ 1 To.
Il suffit de sortir l’ancien disque, mettre le nouveau disque de 4 To
et reconstruire le RAID et on va pouvoir faire ça sur le premier disque, ensuite sur le deuxième.

De ce fait, on pourra augmenter la capacité.
Comme le montre l’image, je mets en place le disque dur de 4 To.
Cela fonctionne sur tous les RAID.
Une fois le premier disque remplacé, on va reconnecter le NAS Synology,
le reste se passe sur le PC.
Le Synology a été redémarré.
Forcément, il voit que son volume de stockage est dégradé.
En premier lieu, on va désactiver le bip car c’est un peu pénible.
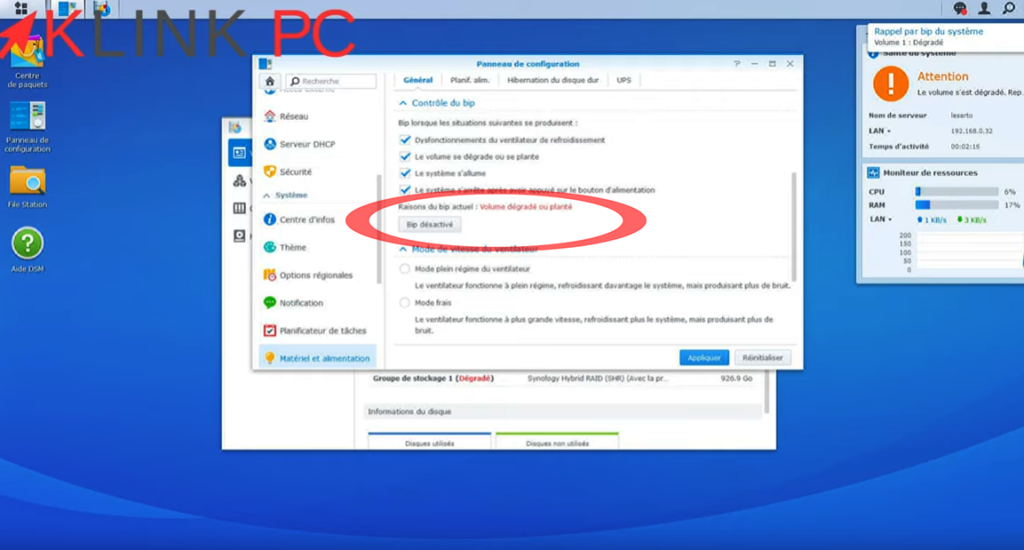
Ensuite, une fenêtre s’ouvre avec une opération à réaliser car le volume de stockage est « dégradé« .
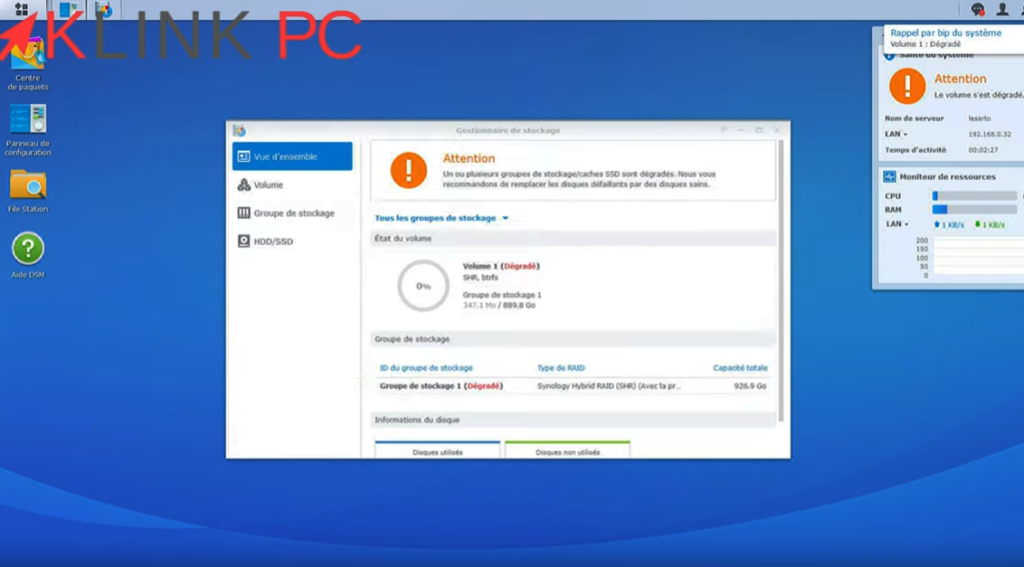
On va tout simplement le réparer avec le nouveau disque dur de 4 To qui est bien visible dans l’interface du NAS.
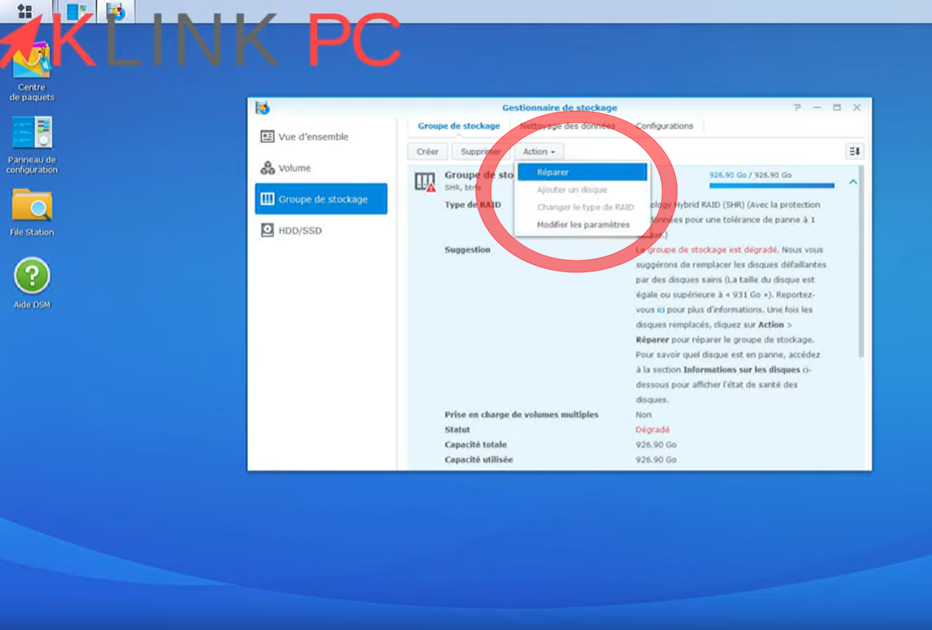
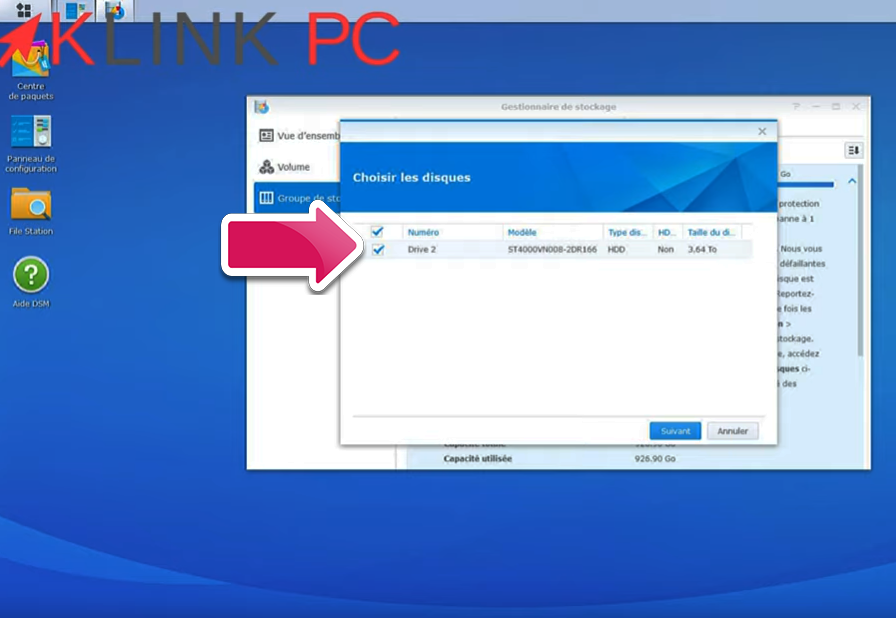

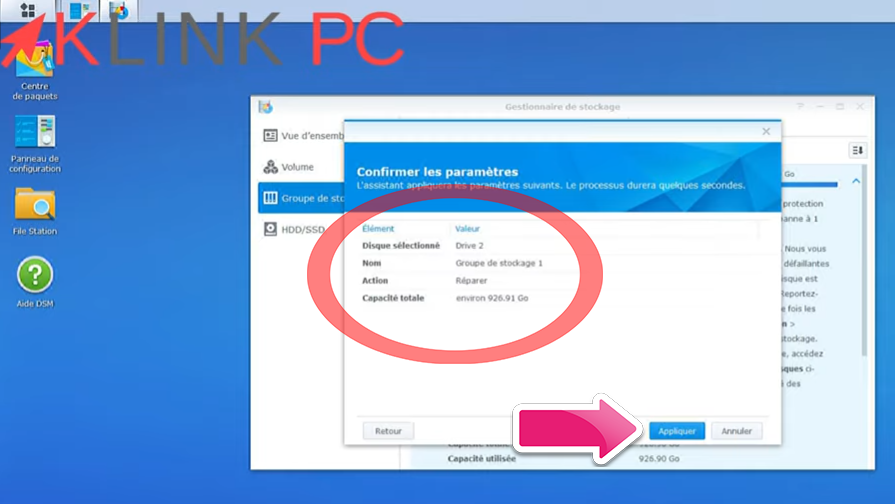
Remplacement du deuxième disque
Une fois l’opération terminée, on va éteindre le NAS, procéder à l’échange du deuxième disque, le rallumer et réparer le RAID.
Le NAS a été redémarré suite au changement du disque dur.
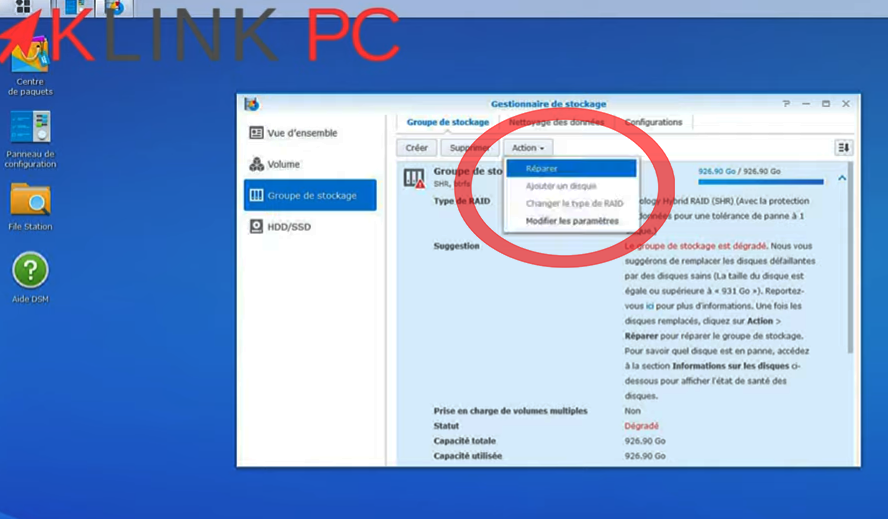
Comme tout à l’heure, le volume est « dégradé » ce qui est logique.
On va faire exactement la même manipulation : « Action » puis « Réparer« ,
le système reconnait bien le deuxième disque dur de 4 To et on applique.
Comme vous l’aurez compris, il faudra faire cette manipulation autant de fois que votre NAS Synology a de disques.
Comme tout à l’heure, il faut attendre les 100% de la réparation.
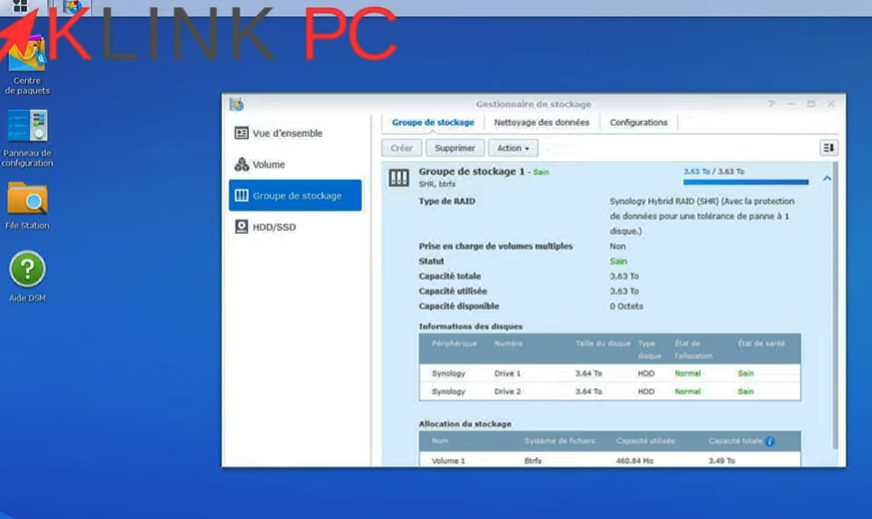
La procédure est maintenant terminée, les disques ont été analysés
et de lui-même, le NAS a augmenté la capacité d’ 1 To vers 4 To car les deux disques les plus petits sont de 4 To.
Conclusion
Voilà pour ce qui est du remplacement de disques sur un NAS Synology.
J’espère que cet article vous aura été utile.
Merci d’avoir lu l’article en entier et n’hésitez pas à laisser un commentaire!
À bientôt 🙂