Windows Server 2022 – Comment configurer un contrôleur de domaine secondaire
Sommaire : [hide]
- 1 Pourquoi installer et configurer un contrôleur de domaine secondaire ?
- 2 Conseils
- 3 Vérification des paramètres réseau sur le serveur
- 4 Configuration du contrôleur de domaine secondaire
- 5 Finalisation de la configuration
- 6 Réplication de l’annuaire
- 7 Informations sur le serveur utilisé
- 8 Reconnexion au serveur
- 9 Vérification des actions faites
- 10 Modification des propriétés de la carte réseau sur le contrôleur secondaire
- 11 Modification des propriétés de la carte réseau sur le contrôleur principal
- 12 Conclusion
Pourquoi installer et configurer un contrôleur de domaine secondaire ?
On ne va pas qu’installer un contrôleur de domaine, on va aussi en profiter pour que lui-même fasse serveur DNS.
De cette façon, si on a un crash de notre serveur principal, on peut avoir le contrôleur de domaine secondaire qui va continuer son rôle de serveur DNS et de contrôleur de domaine.
L’avantage aussi est de dupliquer l’Active Directory : toutes nos machines, utilisateurs et GPO sont dupliquées et en cas de panne du contrôleur de domaine principal, on est plus tranquille.
Si on créé un contrôleur de domaine secondaire, il ne faut surtout pas être sur la même machine physique.
En admettant que vous ayez un serveur physique avec plusieurs machines virtuelles (VM), il ne faut pas le mettre dessus.
Si votre serveur physique a une panne mécanique, vos deux serveurs seront tombés.
L’idéal est de le mettre sur un deuxième serveur.
Conseils
Si vous avez migré vers un nouveau serveur, vous pouvez vous servir de l’ancien comme contrôleur de domaine secondaire.
Ou sinon, vous pouvez même prendre une machine ou une VM hébergée sur un serveur NAS, il n’y a pas de souci.
La configuration n’a pas besoin d’être solide, il faut juste une machine pour se synchroniser avec le contrôleur de domaine principal.
La suite se passe sur le serveur.
Vérification des paramètres réseau sur le serveur
Nous voilà sur le serveur, je ne vais pas revenir sur l’installation, c’est exactement la même que ce premier article sur Windows Server 2022.

J’ai respecté ma règle de nommage : je l’ai appelé SERV-DOM2
Au niveau du réseau, je lui ai attribué une adresse IP fixe.
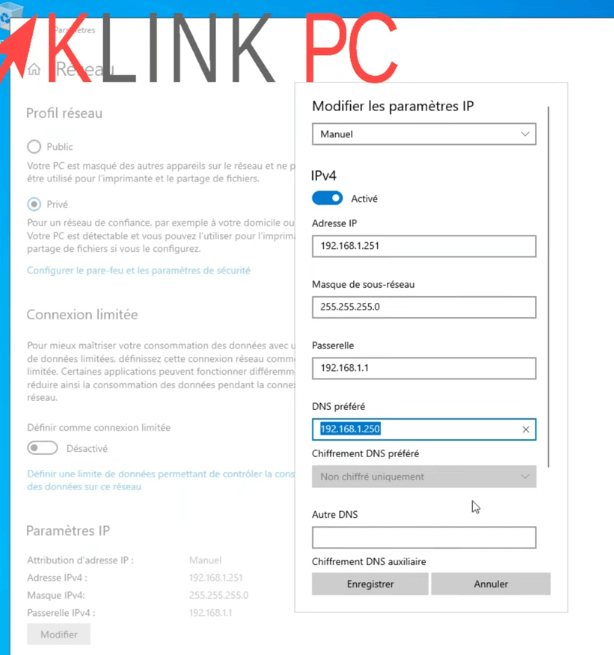
Mon serveur était en 192.168.1.250 donc j’ai monté le secondaire en .251
En DNS préféré, pour le moment j’ai mis l’adresse de l’autre serveur, forcément.
Configuration du contrôleur de domaine secondaire
Pour configurer le contrôleur de domaine secondaire, on va dans Gérer, Ajout des rôles et fonctionnalités :
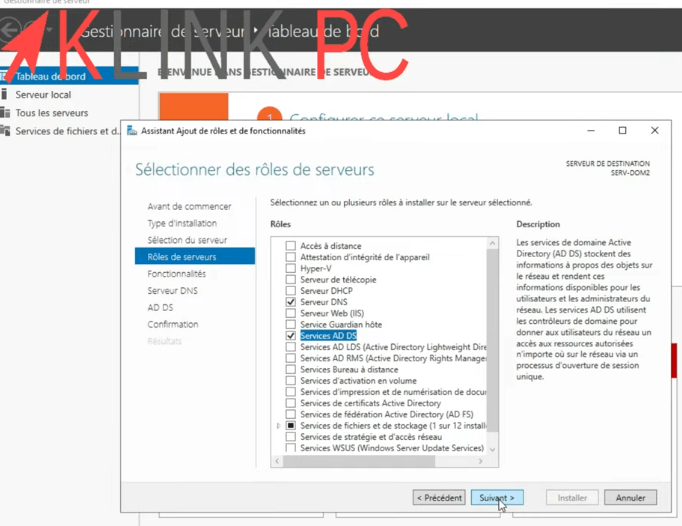
Suivant, Suivant sur le type d’installation, Suivant sur le serveur.
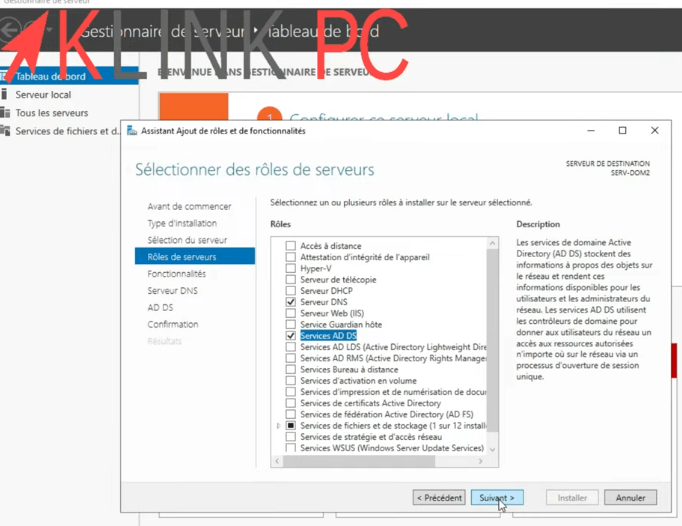
Pour les rôles du serveur, on va cocher Serveur DNS et Services AD DS puis Suivant 4 fois et Installer.
On va laisser l’installation se finaliser.
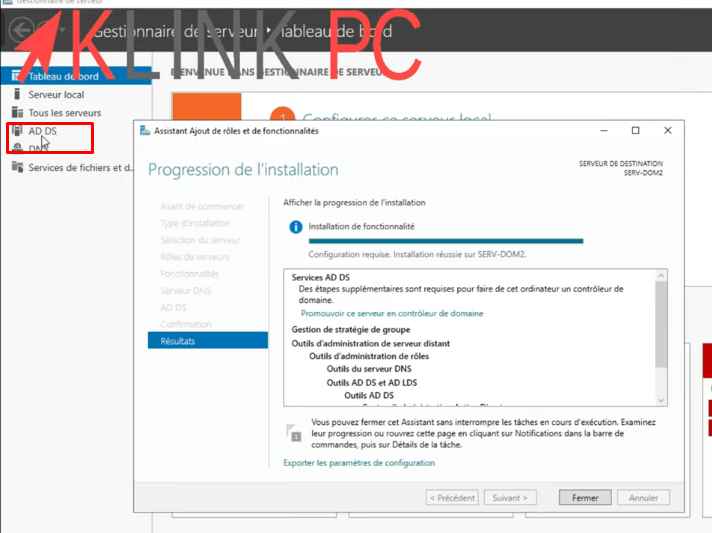
Finalisation de la configuration
Windows vient de finir l’installation : les deux services sont ajoutés sur la gauche.
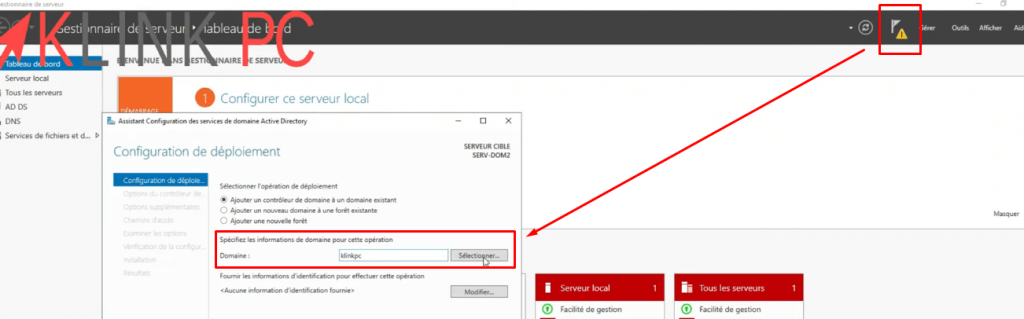
Le drapeau jaune apparait en haut à gauche pour terminer la configuration du contrôleur de domaine.
On va laisser Ajouter un contrôleur de domaine à un domaine existant.
On saisit le domaine existant : dans mon cas, c’est KLINK-PC puis Sélectionner…
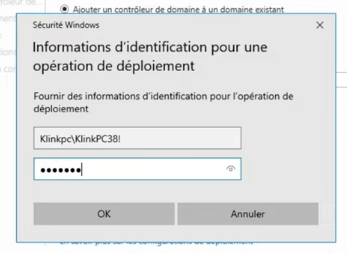
On rentre lenomdedomaine\lenomadministrateur et le mot de passe associé.
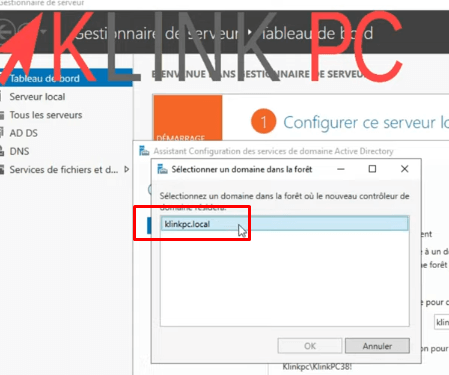
Le domaine klinkpc.local a été trouvé donc on le sélectionne puis Suivant.
Sur cette fenêtre, le serveur DNS est déjà proposé et imposé, on a pas le choix.
On va mettre un mot de passe de récupération puis Suivant 2 fois.
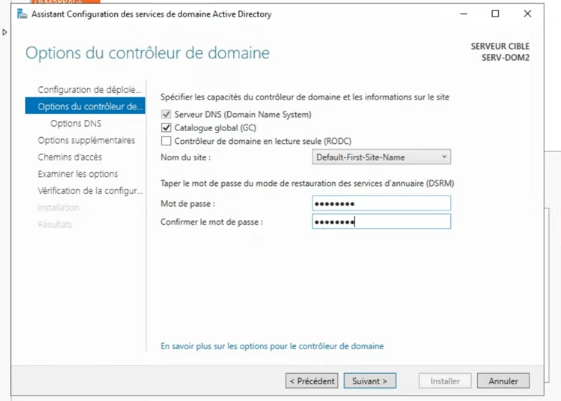
Réplication de l’annuaire
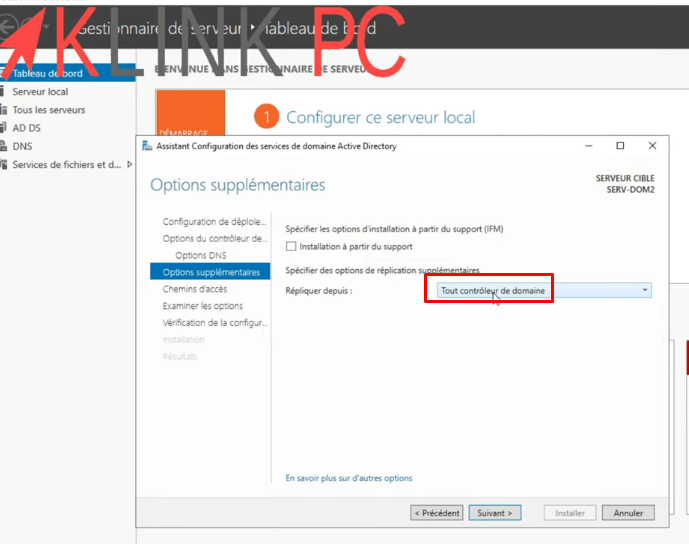
On va sélectionner Tout contrôleur de domaine dans la réplication.
Pour les chemins d’accès, ce seront les chemins d’accès locaux.
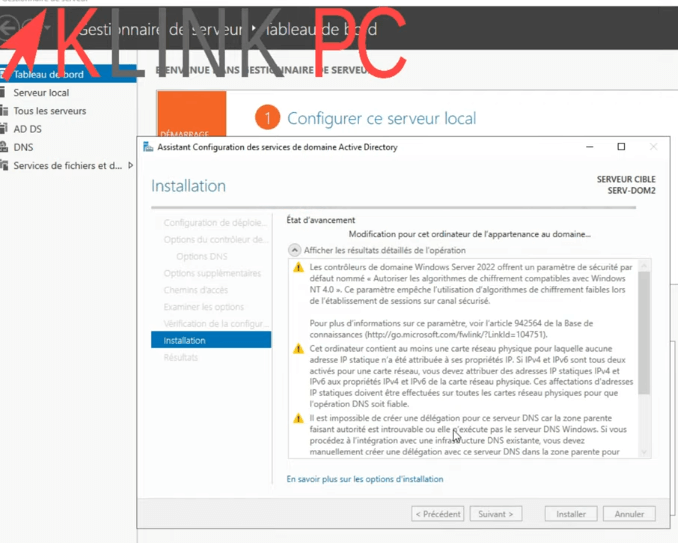
La réplication est en cours et quelques warnings apparaissent, on travaillera sur ces erreurs après.
Laissons le temps à Windows pour finaliser l’installation.
On va fermer et le serveur va redémarrer automatiquement le PC.
Informations sur le serveur utilisé
Pour ce PC là, je ne suis pas sur une VM alors que pour la dernière fois, si.
J’ai installé sur un petit serveur économique (voir vidéo).
Le serveur ne consomme que 16 watts et je l’ai upgradé avec un SSD.
La prochaine fois, ce sera le serveur qui hébergera le WSUS (serveur de mise à jour Windows Update).
Reconnexion au serveur
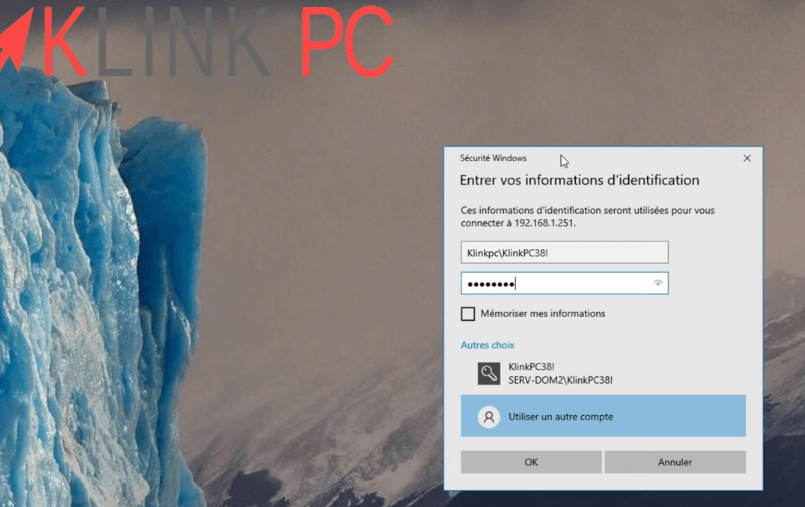
Je me reconnecte au serveur en renseignant les identifiants du contrôleur de domaine.
Le bureau n’existe pas vu qu’on vient de mettre en place ce service et que l’administrateur du domaine se connecte sur le poste.

Vérification des actions faites
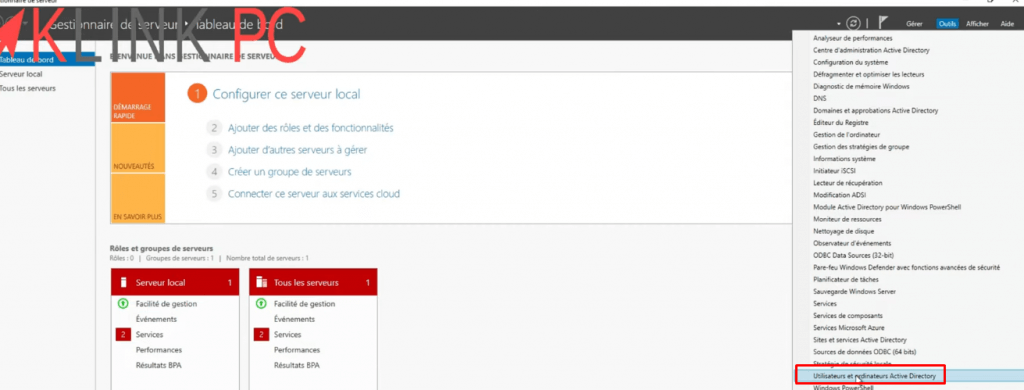
Dans la liste des rôles, j’ai bien Utilisateurs et ordinateurs Active Directory : on va le lancer.
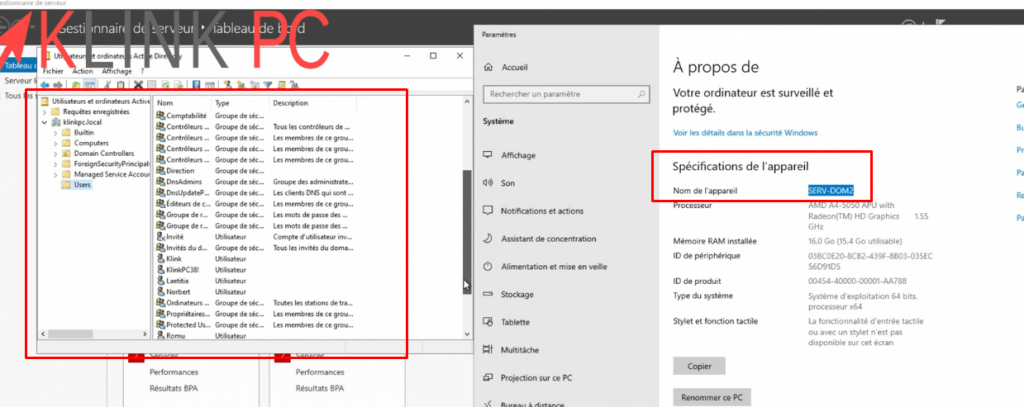
Je suis bien sur le contrôleur de domaine secondaire et tout l’annuaire a déjà été répliqué.
On va attendre que la machine démarre complètement.
Modification des propriétés de la carte réseau sur le contrôleur secondaire
On peut déjà modifier les propriétés réseau, comme sur le contrôleur de domaine principal.
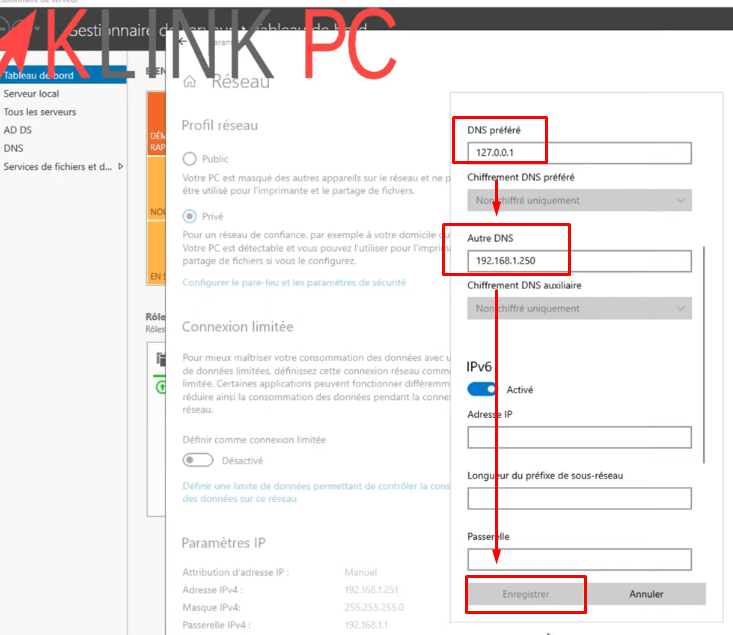
On va mettre lui-même comme préféré donc 127.0.0.1 et au niveau du contrôleur de domaine, le domaine secondaire va pointer sur le contrôleur de domaine principal.
Modification des propriétés de la carte réseau sur le contrôleur principal
Ensuite, on va faire la même manipulation sur le contrôleur de domaine principal.
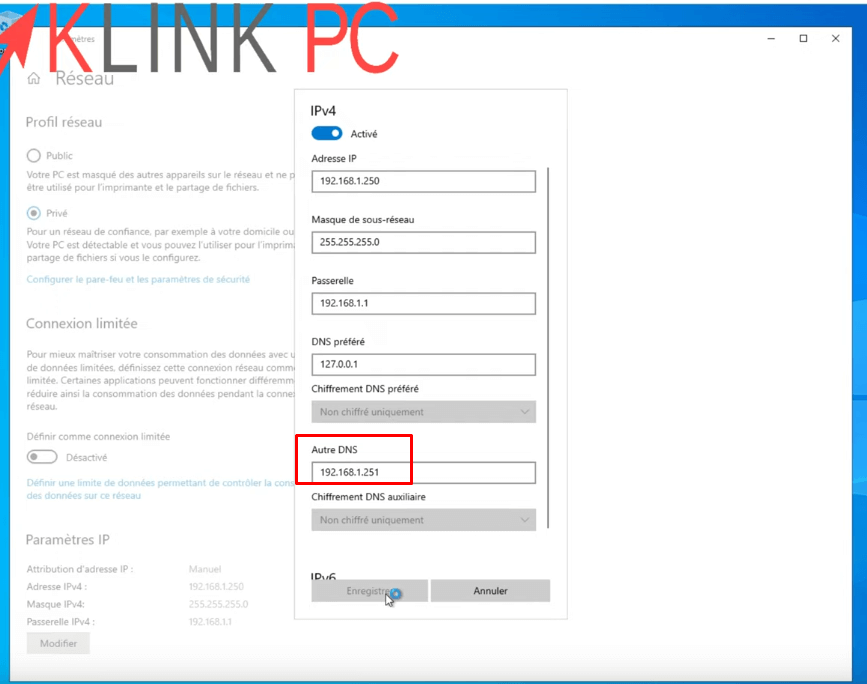
On va lui dire qu’en autre DNS, on veut le contrôleur de domaine secondaire.
De cette façon, les deux contrôleurs pointent l’un sur l’autre.
Vu que ce serveur fait DHCP, il va pousser l’adresse du contrôleur de domaine secondaire à tous les postes.
Ainsi, tous les postes ont le contrôleur de domaine en priorité et en secondaire, le deuxième contrôleur de domaine.
Si pour une raison X ou Y, le contrôleur de domaine principal est tombé, il y aucun souci car le DNS sera récupéré sur l’autre serveur.
Conclusion
C’est plutôt simple et je vous conseille vivement de le faire, cela prend quelques minutes.
Il faut juste un autre serveur voir une machine ou un PC.
On sécurise très facilement de cette manière le serveur.




