Démarrer Windows 11 en mode sans échec (3 méthodes)
Introduction
Nous allons voir trois méthodes pour démarrer en mode sans échec sur Windows 11, c’est parti !
Pour les trois méthodes que l’on va voir, il y en aura deux softs et une un peu « hard » car elle peut abîmer votre matériel.
Cette dernière est à faire seulement si vous n’avez pas le choix.
On va passer par le mode de récupération pour ensuite redémarrer en mode sans échec.
La suite se passe sur le PC.
Première méthode
La première solution va être de faire un clic droit sur l’icône Windows en bas à gauche de l’écran puis Paramètres :
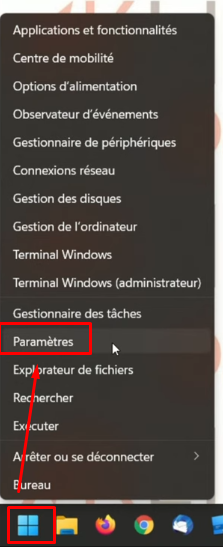
Dans Système, on va descendre jusqu’à Récupération puis on va en bas de page jusqu’à Démarrage avancé et on fait Redémarrer maintenant.

Sur l’écran s’affiche le message Veuillez patienter.
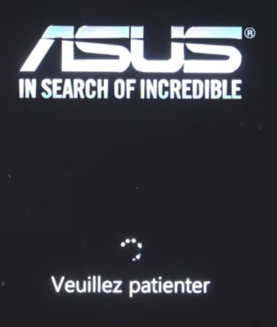
On va ensuite dans Dépannage, Options avancées, Paramètres « Changer le comportement de Windows au démarrage » puis Redémarrer.
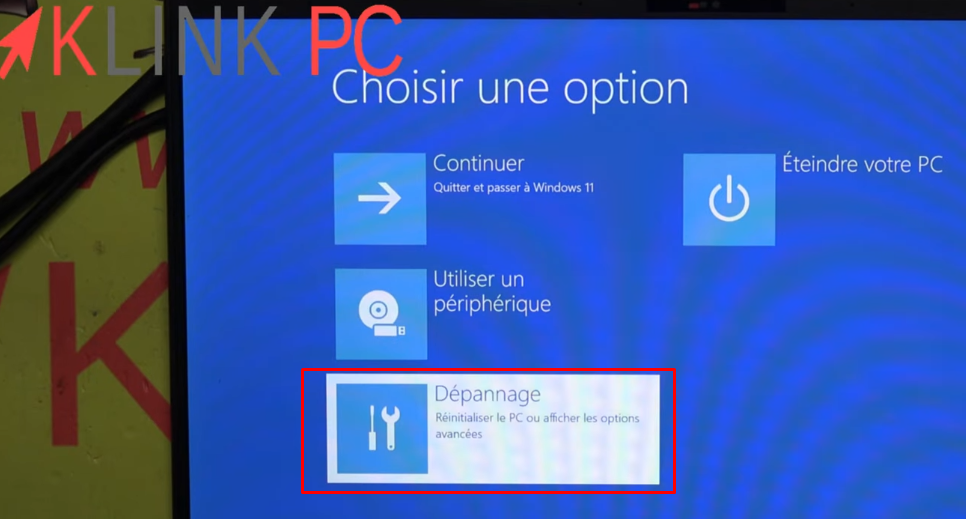
Dépannage 
Options avancées 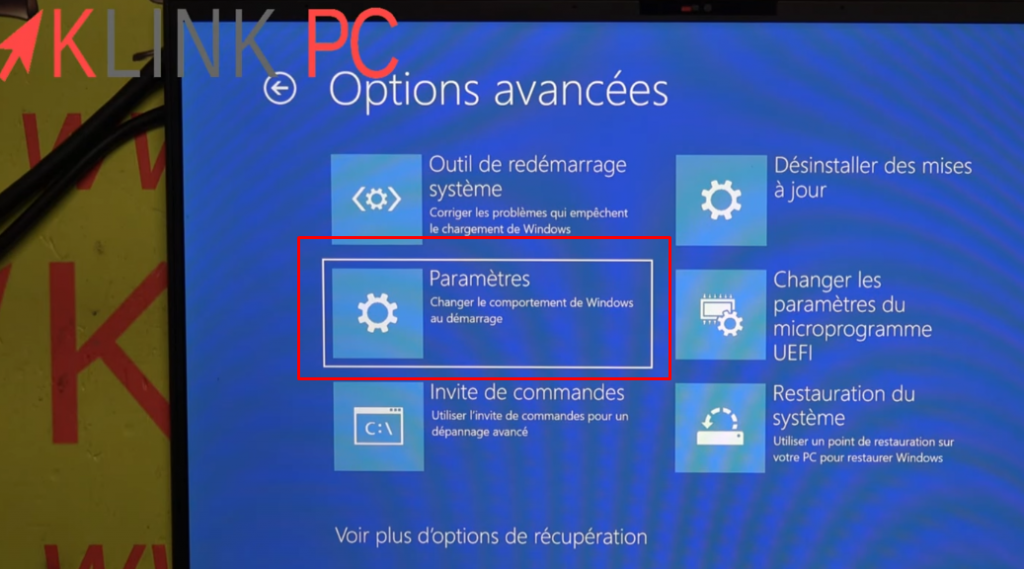
Paramètres 
Redémarrer 
Activer le mode sans échec sans ou avec prise en charge réseau
Sur la ligne 4) Activer le mode sans échec ou 5) Activer le mode sans échec avec prise en charge réseau.
Voilà pour la première méthode.
Deuxième méthode
La deuxième méthode pour redémarrer en mode sans échec : toujours à partir du bureau.
Il suffit de faire Arrêter en bas à droite et avant de cliquer sur Redémarrer, on va maintenir la touche Majuscule à gauche et cliquer gauche avec la souris pour sélectionner Redémarrer.
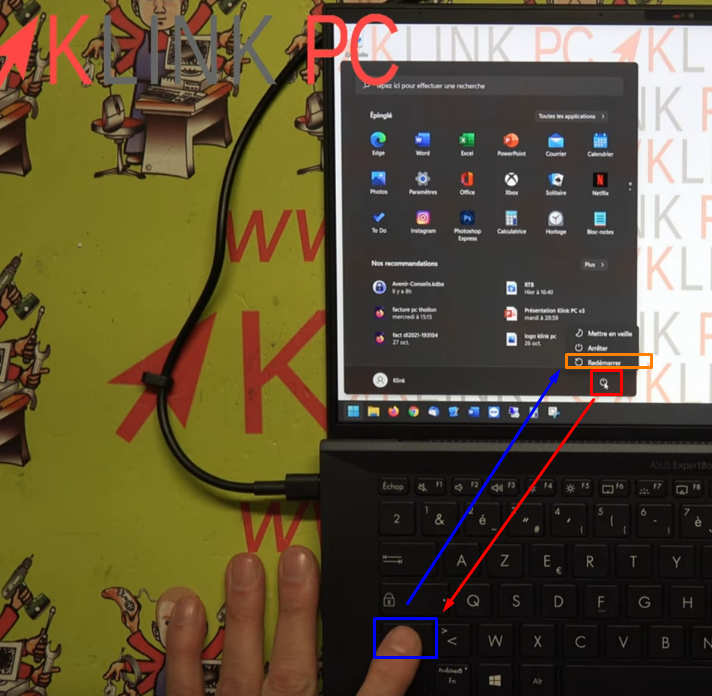
Attention, il ne faut pas relâcher la touche le temps du redémarrage.
Sur l’écran s’affiche Veuillez patienter et ensuite, comme tout à l’heure, on sélectionne Dépannage, Options avancées et Paramètres et le bouton Redémarrer.
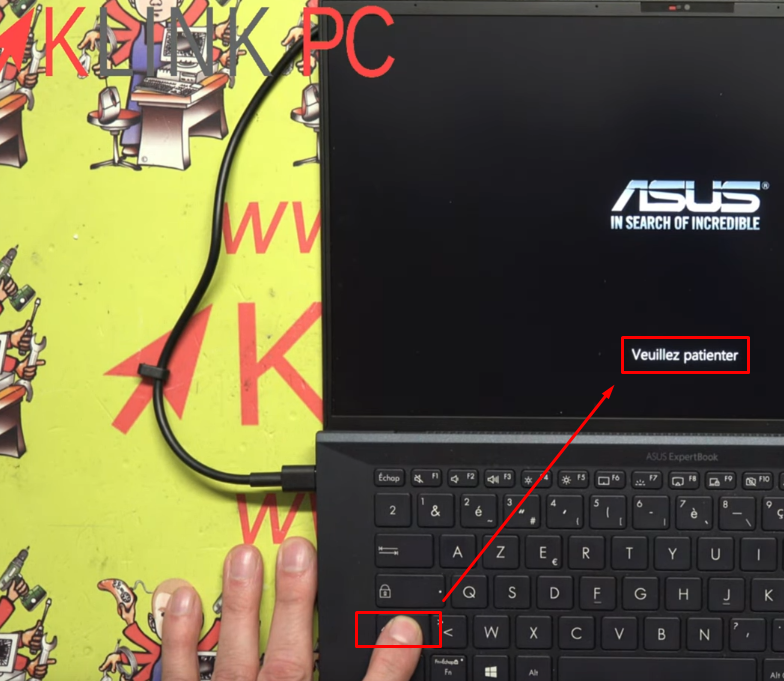
Toujours maintenir la touche Majuscule jusqu’au message Veuillez patienter 
Accès au menu bleu
Nous voilà sur le menu de démarrage, je vous conseille de sélectionner le choix 4 ou 5.
Troisième méthode
La troisième méthode est bien plus brutale, je vous déconseille vivement de la faire si vous n’avez pas d’autres choix car cela abimera le matériel (surtout le disque dur).
Dès que vous voyez les boules tourner pendant le chargement, vous restez appuyé sur le bouton d’extinction.
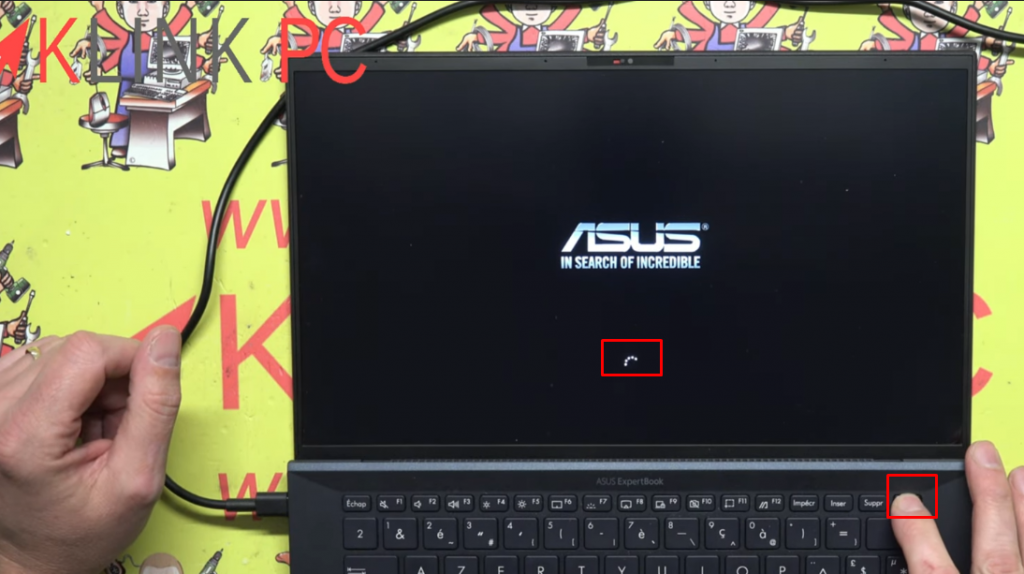
Une fois que cela est fait une première fois, on rallume le PC.
Une fois que cela est fait une deuxième fois, on rallume le PC.
Et au bout de la troisième fois, Windows répare automatiquement le système et démarre sur un menu différent.
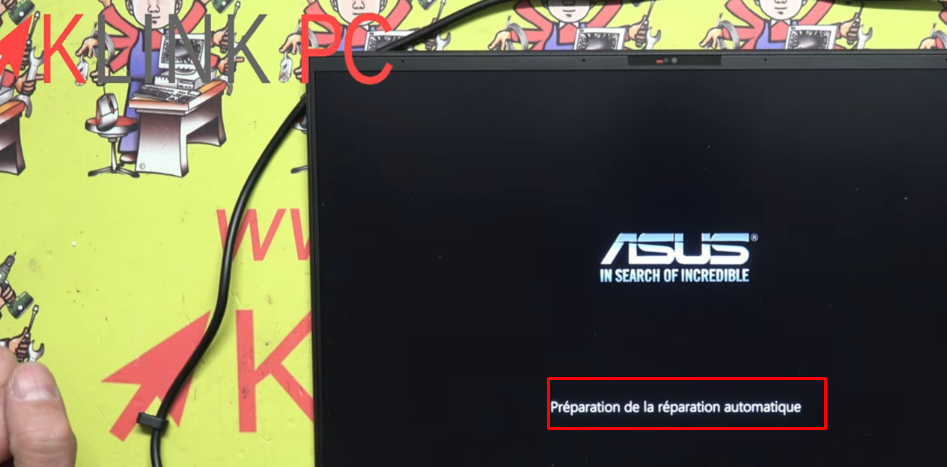
J’insiste : cette méthode est à faire en cas de plantage complet du PC car si votre disque dur est déjà un peu fatigué, il ne va pas du tout aimer les arrêts soudains de l’ordinateur au démarrage.
Sur cet écran, on va dans Options avancées et on se retrouve ici sur le menu bleu donc on choisit Paramètres et le bouton Redémarrer.





