Cómo conocer su versión de Windows 10 en 2 clics
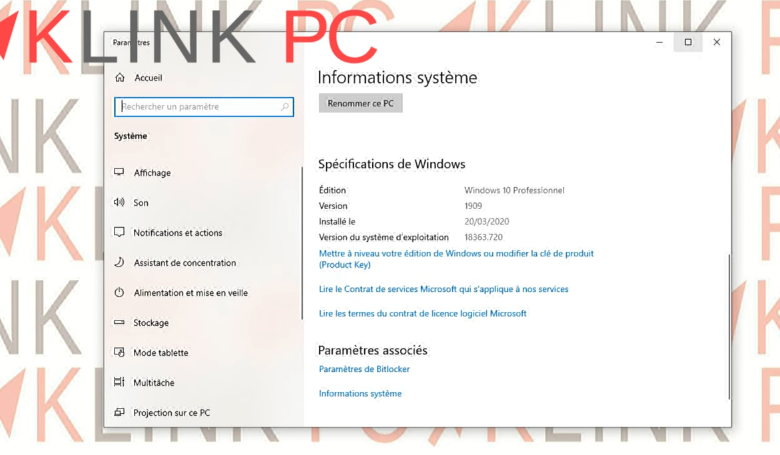
Sommaire : [hide]
Cómo conocer su versión de Windows 10 en 2 clics
Veremos cómo conocer su versión de Windows 10 de 3 maneras diferentes.
Como saben, hay varias versiones como la de 1803, 1809, 1903 y así sucesivamente.
Te mostraré en dos clics cómo obtener esta información de tres maneras diferentes.
Cómo ver tu versión de Windows 10 – Primer método
Haga clic con el botón derecho del ratón en el menú de inicio y luego en Sistema :
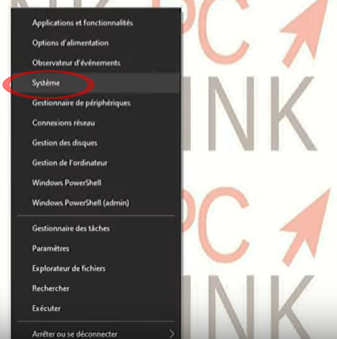
Sólo tienes que desplazarte por la página y aquí verás la edición de Windows 10 para saber si es una versión Home o Professional y el número de la versión instalada.
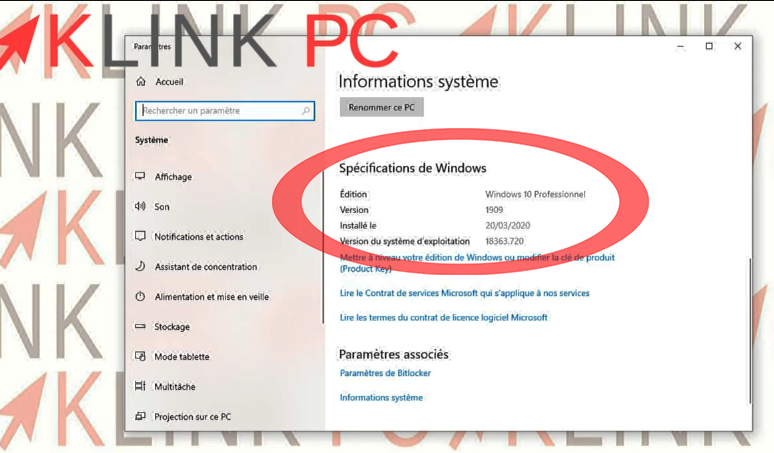
Aquí estamos en un Windows 10 Pro en la versión de 1909 instalado el 20/03/2020.
Cómo encontrar su versión – Segundo método
También puede ver esta información a través del menú de inicio y luego de los ajustes :
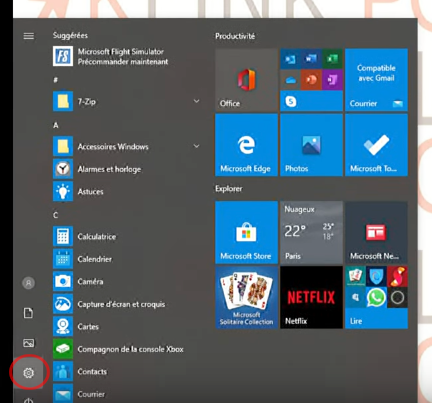
Entonces el sistema:
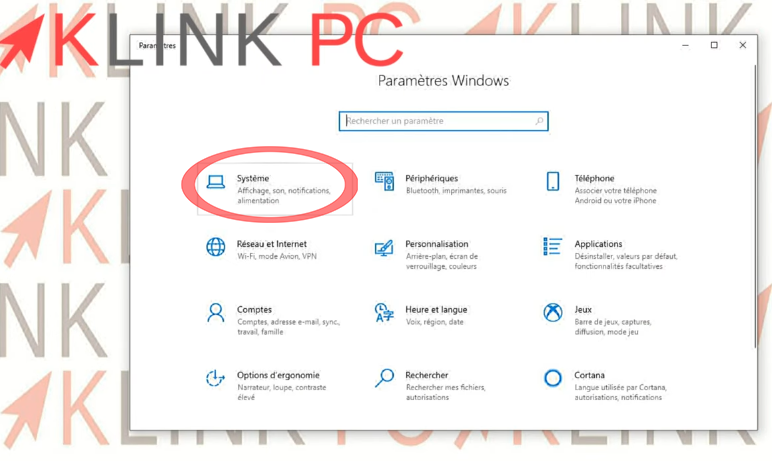
Bajas a la parte inferior del menú de la izquierda y luego Información del Sistema:
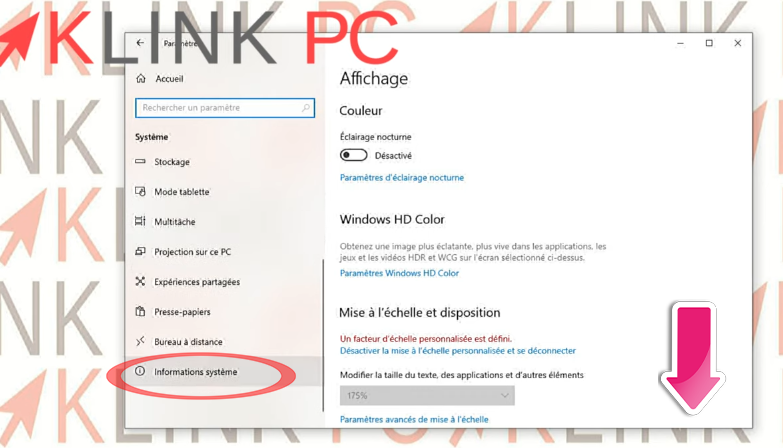
Finalmente, bajamos la página y nos encontramos en el mismo lugar:
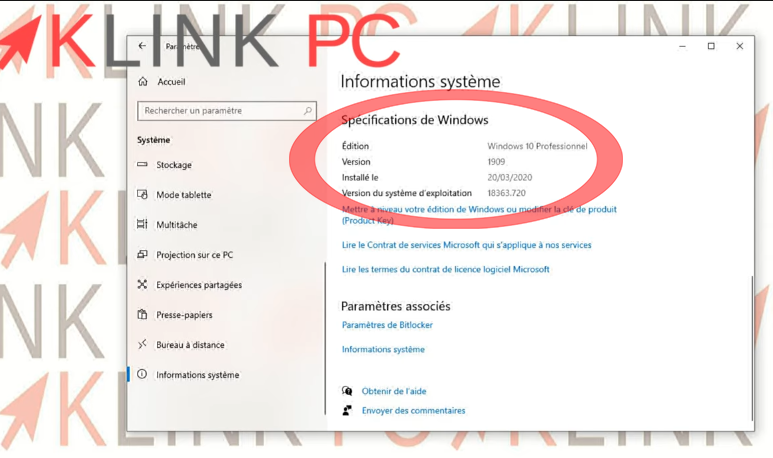
Cómo conocer su versión – Tercer método
Escribiendo directamente « winver » en la barra de búsqueda de Windows:
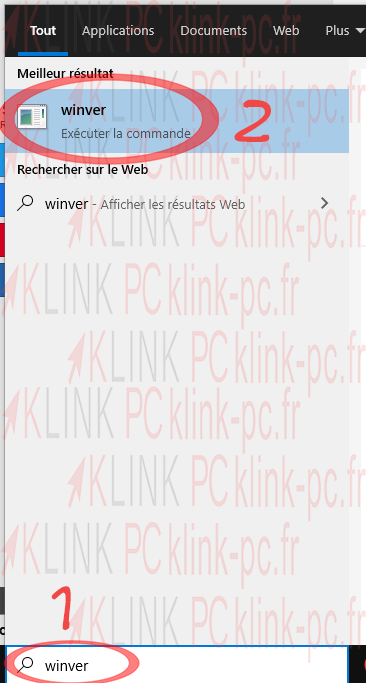
A continuación, confirme pulsando la tecla Intro:
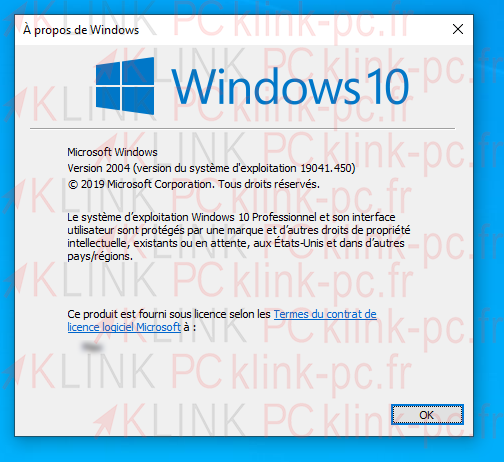
Hasta ahí llegó el tema de cómo acceder a la edición y la versión de Windows 10 en tu PC.
Este artículo ya está terminado, les agradezco que lo lean y les animo a dejar un comentario si no les apetece.
Hasta pronto
Aprenda más sobre Windows 10 y conozca más consejos y trucos
Ver más vídeos de mi canal de YouTube en Windows 10





