Windows Client
Comment lancer l’invite de commandes Windows en administrateur de 3 méthodes différentes
Souvent quand je réponds aux internautes il faut que j’explique comment le faire facilement donc j’en ai fait une vidéo YouTube (voir ci-dessus).
Dans cet article, je suis sur Windows 10 mais cela fonctionne sur Windows 8 et 7.
1ère méthode :
Il faut passer par le menu de recherche Windows.
- Vous pouvez l’ouvrir avec la touche Windows
 en bas à gauche de votre clavier.
en bas à gauche de votre clavier. - Saisissez :
CMD
Dans la barre de recherche. - Faites un clic droit sur « invite de commandes » et un clic gauche sur « Exécuter en tant qu’administrateur ».
OU
Maintenez les touches Ctrl et Maj ↑ puis appuyez sur la touche Entrée ↲
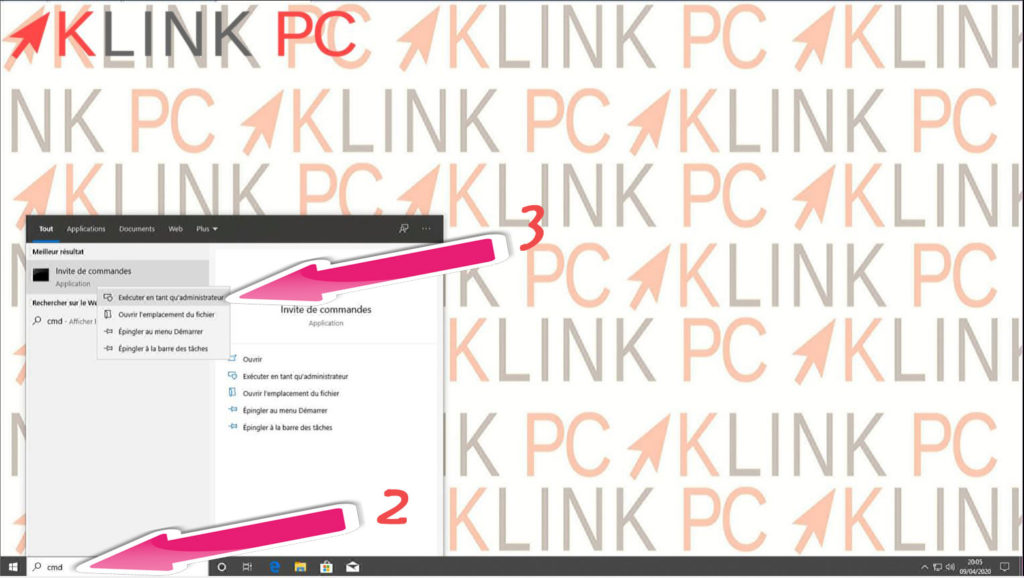
Voilà votre invite de commande est en administrateur.
2ème méthode :
- Faites un clic droit en bas à gauche de l’écran sur l’icône Windows.
Une liste apparait. Suivant la version de Windows 10 que vous avez, il vous sera proposé soit Invite de commande (admin) soit Windows Powershell (admin). - Faites un clic gauche sur Invite de commande (admin) ou Windows Powershell (admin).
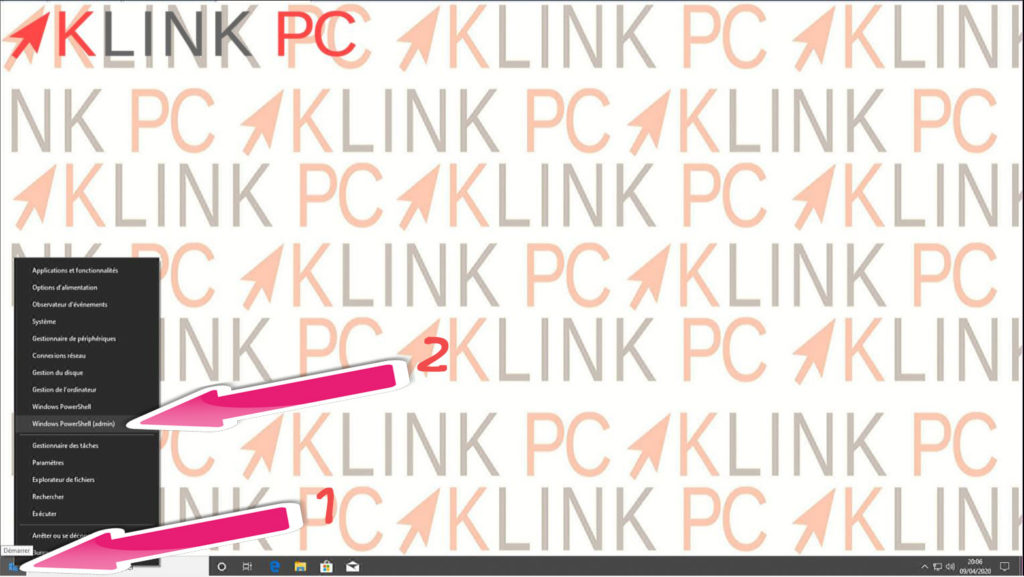
Voilà votre invite de commande est en administrateur.
3ème méthode :
Ouvrez votre explorateur Windows raccourci clavier  + E
+ E
- Allez à l’adresse suivante :
C:\Windows\System32 - Recherchez cmd, faites un clic droit sur « Exécuter en tant qu’administrateur ».
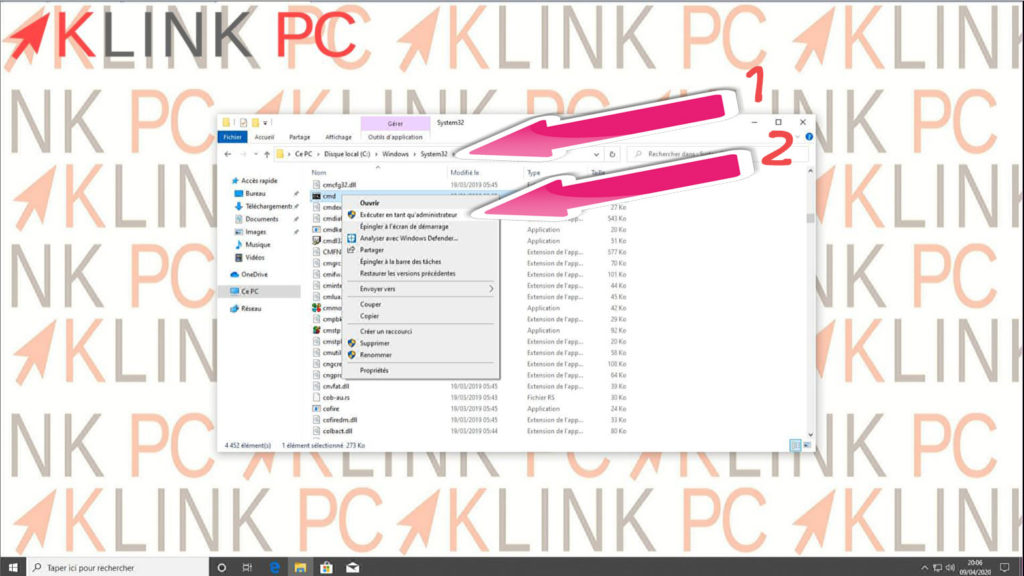
Voilà votre invite de commande est en administrateur.
Enjoy ????




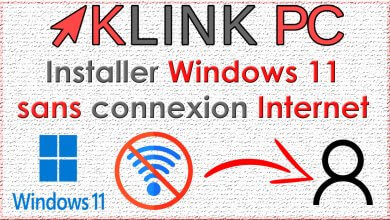
J’ai trouvé ce Tuto très bien fait
Mais je rencontre un probleme à la commande DISM /online /cleanup-Image /AnalyzeComponatStore
Le deroulement se passe bien jusqu’à 60% ensuite j’ai erreur 2 avec le message suivant « Le fichiers pecifié est introuvable »
J’ai bien à la racine ce C/ les 2 fichiers Install.esd et instal.win
J’ai fais 2 tentatives avec le même résultat
Si vous pouviez me donner un renseigne ment sur ce problémé je serais heureux
Cordialement
B.A
Bonjour,
Faites cette commande Dism /Online /Cleanup-Image /ScanHealth en premier une fois les 100% fini faites celle ci Dism /Online /Cleanup-Image /CheckHealth une fois les 100% fini réessayer avec votre commande
Si les commandes proposées ne fonctionne pas cela peut venir du faite que vous avez pas téléchargé la bonne version vérifiez en faisant un Windows + X puis Système en bas vous avez la version de votre windows elle doit correspondre a l’ISO que vous avez téléchargé
Cordialement,
Maxime de KlinkPC