Comment installer Windows 11 sans connexion internet et faire réapparaitre « Je n’ai pas internet »
Introduction
Dans cet article, nous allons voir comment installer Windows 11 sans connexion internet et comment faire pour remettre le bouton « Je n’ai pas internet » à l’installation de Windows 11 afin de créer un compte local et de s’affranchir d’un compte Microsoft.
Depuis la version Windows 11 22000.257, le petit bouton « Je n’ai pas Internet » a disparu.
Vous allez voir qu’en faisant une petite commande, on peut le trouver.
Hélas, Microsoft nous pousse une fois de plus, à créer un compte Microsoft, comme je vous l’avez montré dans une précédente vidéo.
Personnellement, je suis farouchement contre, cela ne sert à rien de créer un compte Microsoft.
Vous allez avoir plus de soucis qu’autre chose quand vous l’aurez créé.
On se retrouve sur le PC, c’est assez simple.
Manipulation
Nous voilà sur le PC, comme indiqué, il n’y a pas le bouton « Je n’ai pas Internet« .
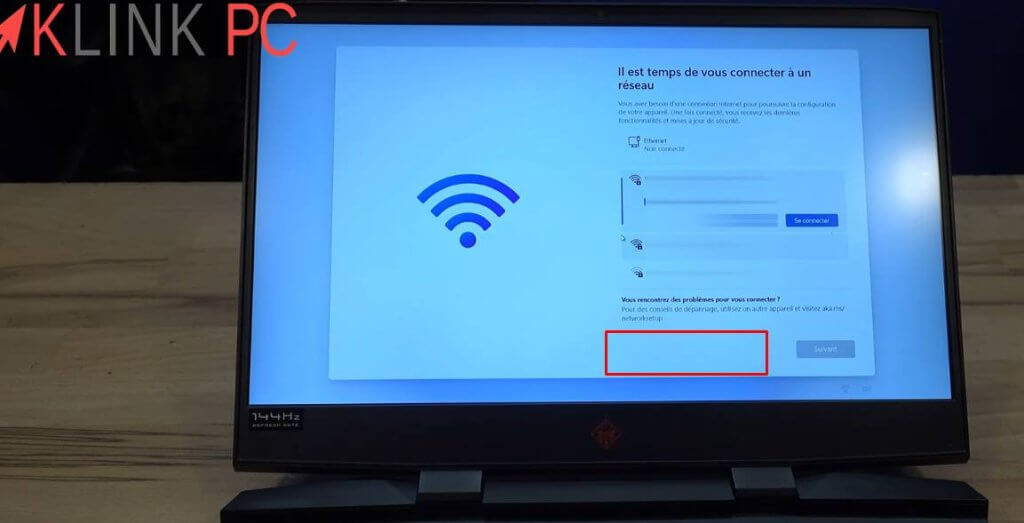
On va faire la touche Shift (Maj en français ; flèche du haut) et la touche F10 pour ouvrir une invite de commandes.
Sur certains PC portables, il faudra faire Shift+Fn+F10
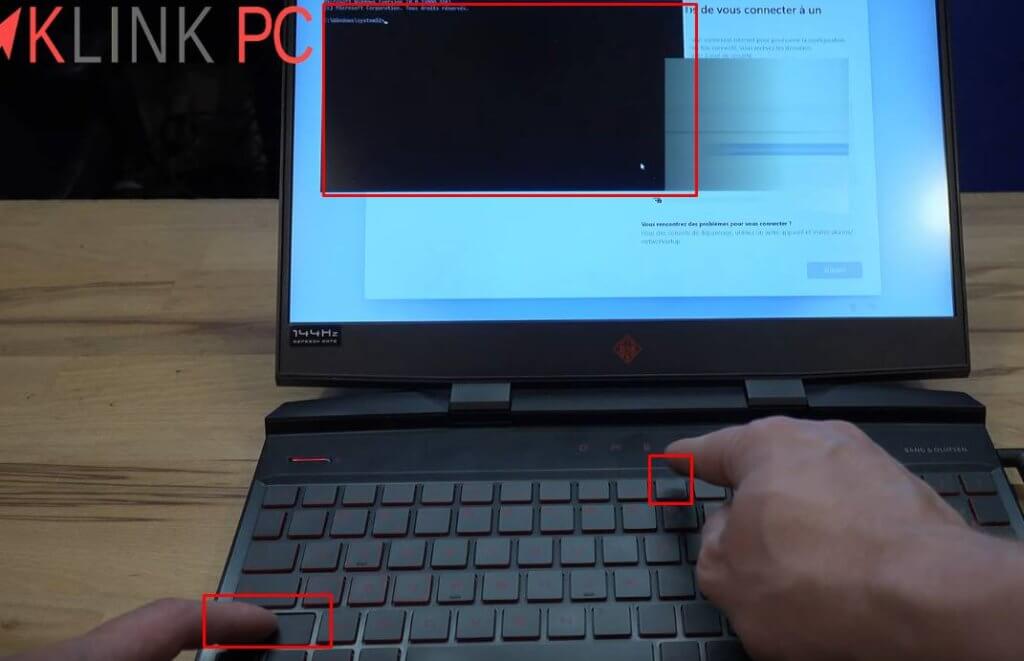
Nous voilà sur l’invite de commandes, à l’intérieur, on va taper oobe\bypassnro et on appuie sur la touche Entrée.
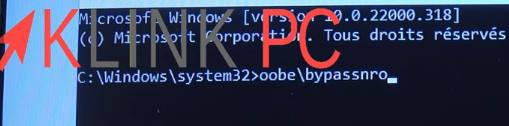
Comme vous pouvez le voir, le PC redémarre.
Vérification de la présence du bouton
Windows se relance et la configuration du début peut reprendre.
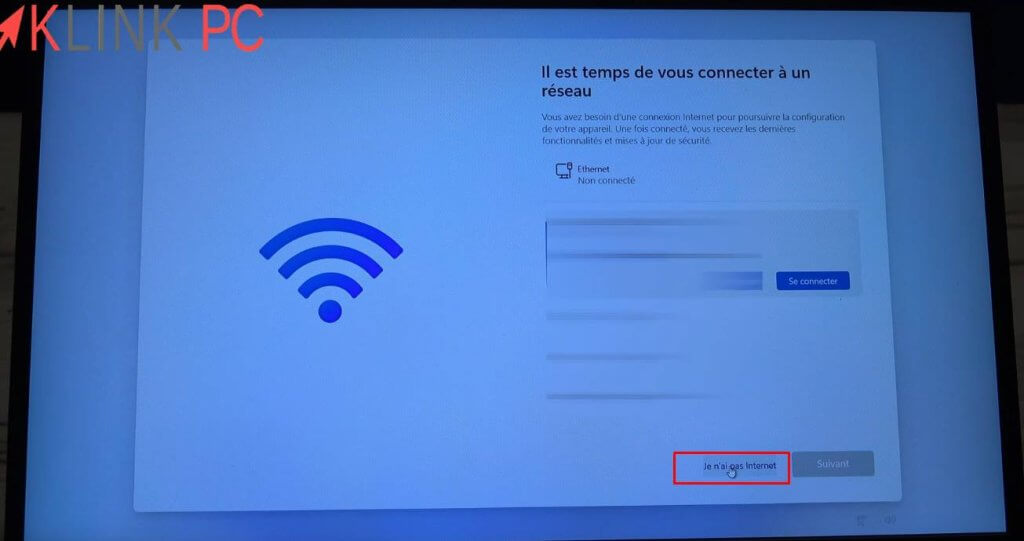
Cette fois-ci, le bouton « Je n’ai pas Internet » apparait en bas à droite.
On clique dessus et on peut faire Continuer en utilisant l’installation limitée.
Conclusion
Voilà comment installer Windows 11 sans connexion Internet.
Acheter une clé USB Windows 11 déjà configurée
Voir plus d’articles sur Windows 11




