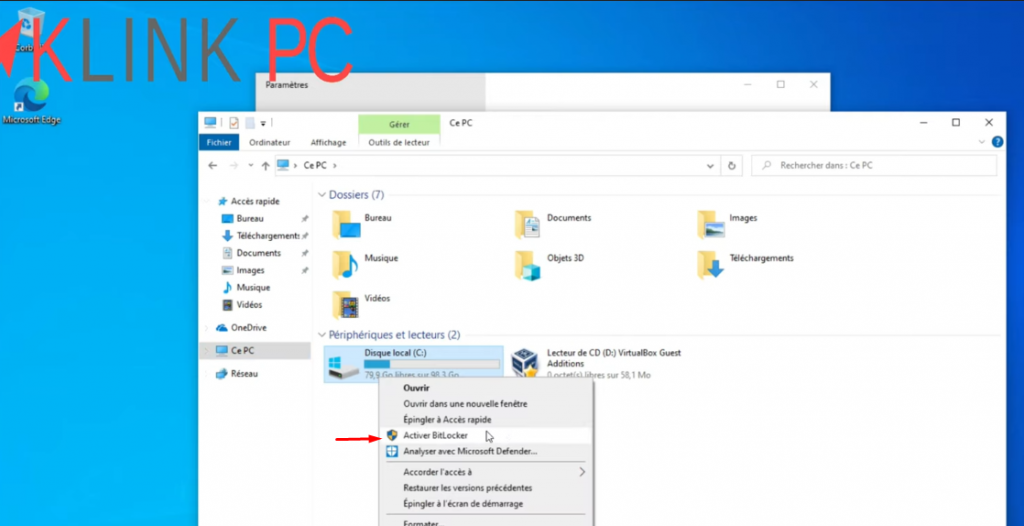Comment changer de version de Windows 10 Famille vers Windows 10 Pro
Sommaire : [hide]
Introduction
Pourquoi changer de version sur Windows 10?
Quand on parle de version, on parle de version Windows 10 Pro ou Windows 10 Famille.
Il peut y avoir plusieurs raisons.
Généralement, on va passer d’une version Famille à Pro pour des raisons techniques.
Par exemple, une personne achète un PC avec Windows Famille dans une boutique quelconque et veut l’intégrer dans le réseau de son entreprise.
Il ne pourra pas l’intégrer au domaine car l’option n’existe pas sur Windows Famille.
Pourquoi Windows 10 Pro ?
Pour avoir utilisé les deux, Windows 10 Pro offre quelques options qui sont bien pratiques même pour un simple utilisateur, notamment pour le chiffrement des données.
Ce n’est pas simple : il y a un problème de compatibilité et il y aura des contraintes techniques qui ne figureront pas sur Windows 10 Pro.
Avec un clic droit, Chiffrement, Activer le BitLocker et c’est parti.
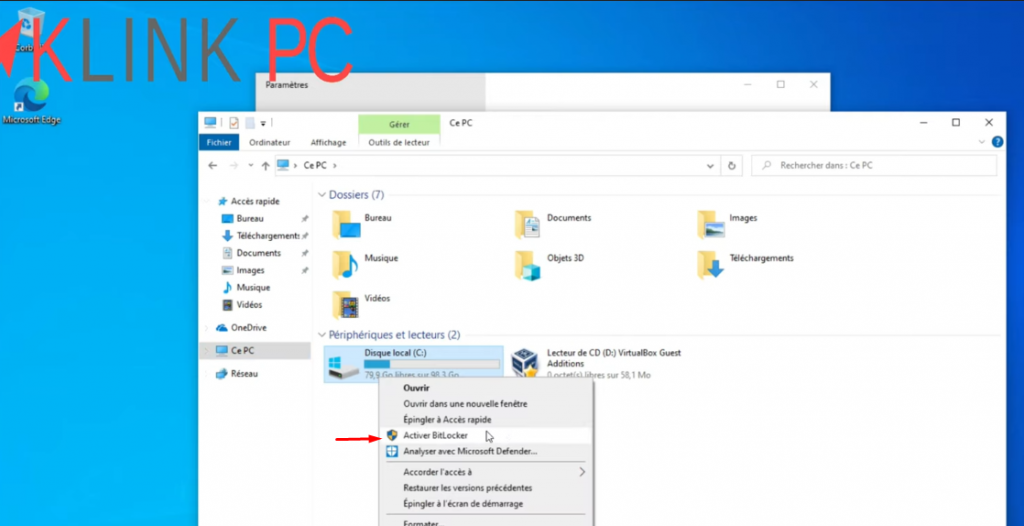
Vous allez voir que c’est plutôt simple.
Achat de la clé de licence
Il y aura deux écoles : soit vous achetez une licence en boutique en ligne de Microsoft, soit vous passez par des licences numériques et vous verrez que c’est beaucoup plus économique.
J’avais fait un article il y a quelques temps sur comment connaître sa version de Windows 10.
Je ne vais pas revenir dessus.
Modification de la clé produit
On va aller dans le menu Démarrer > Paramètres
On saisit ‘licence‘ puis on sélectionne Paramètres d’activation.
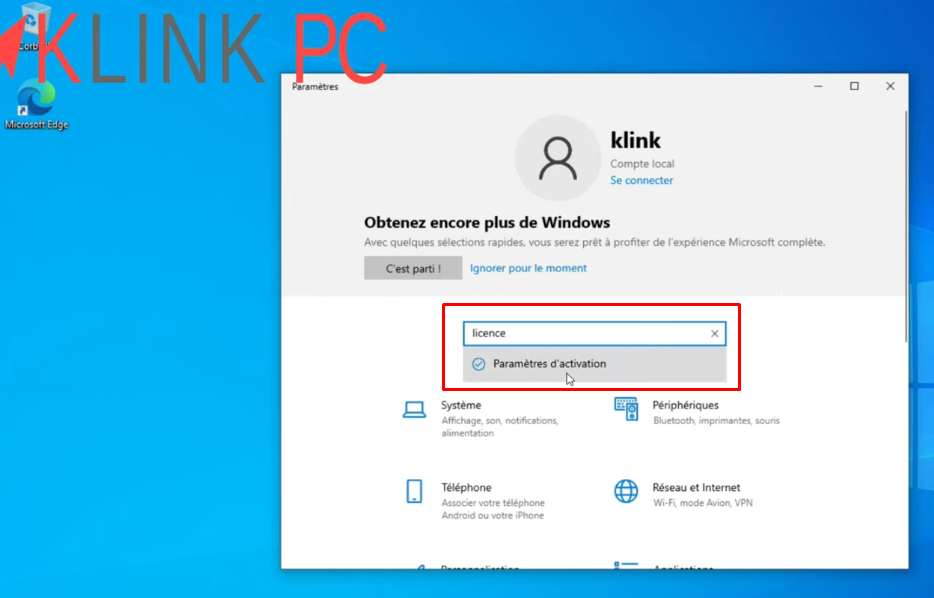
Comme on le voit, on est bien sur un Windows 10 Famille, cette version n’est pas activée car je vais la passer en Windows 10 Pro.
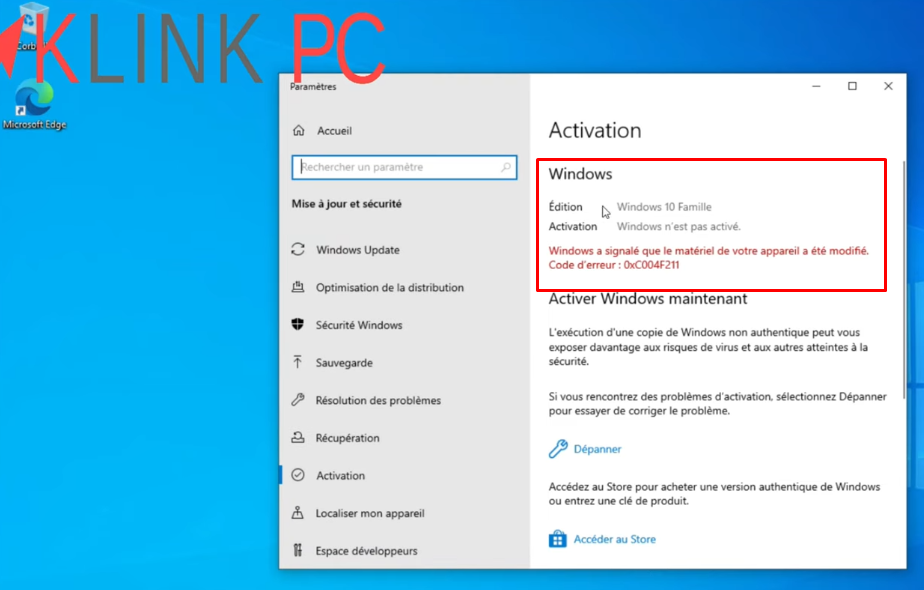
Le gros avantage de Windows 10 est le fait qu’on puisse activer la version Pro ou Famille en modifiant la clé du produit.
Vous cliquez sur Modifier la clé du produit.
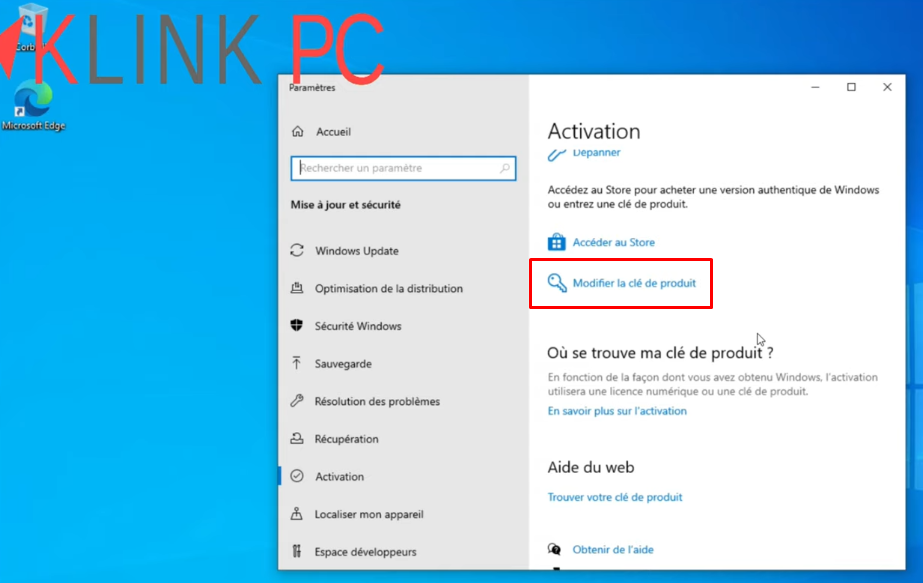
Si vous avez acheté une version boite ou sur la boutique officielle, il vous suffit de copier la licence fournie par le revendeur.
Personnellement, cela fait quelques temps que j’utilise des licences numériques, c’est beaucoup moins cher.
Il faut compter environ 2 euros sur Rakuten la version Windows 10 Pro.
A savoir que vous l’achetez sur facture auprès de vendeurs professionnels et français.
Saisie de la clé générique
Si vous passez par une clé de licence numérique, vous êtes obligés de saisir la clé générique de Windows 10 Pro pour, après, activer la licence numérique.
La licence générique se trouve ici :
DYNDG-6CVGG-3HB9V-6TC8C-3YH26On la rentre et on la valide, puis Suivant.
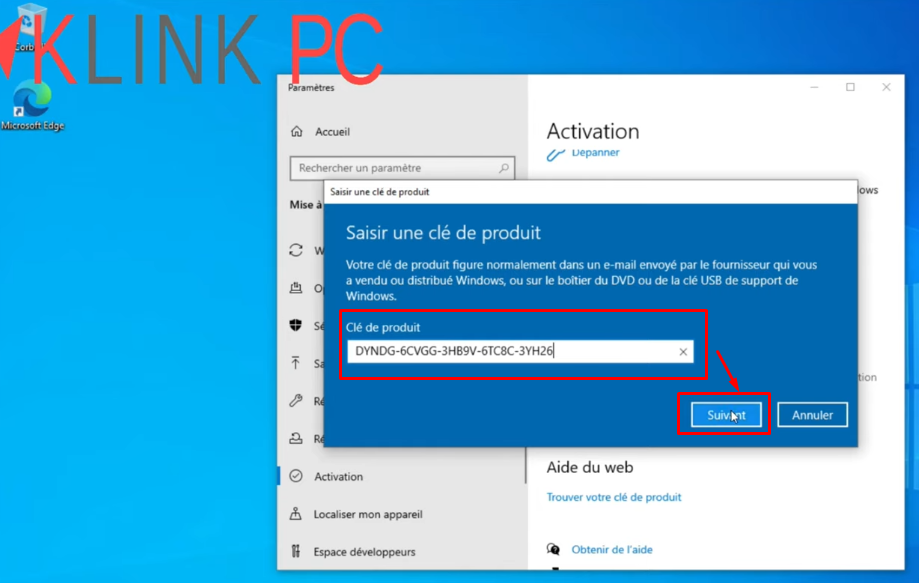
Mise à niveau de l’édition
Une mise à niveau de l’édition est proposée, on fait Démarrer.

Vous allez voir, c’est assez rapide.
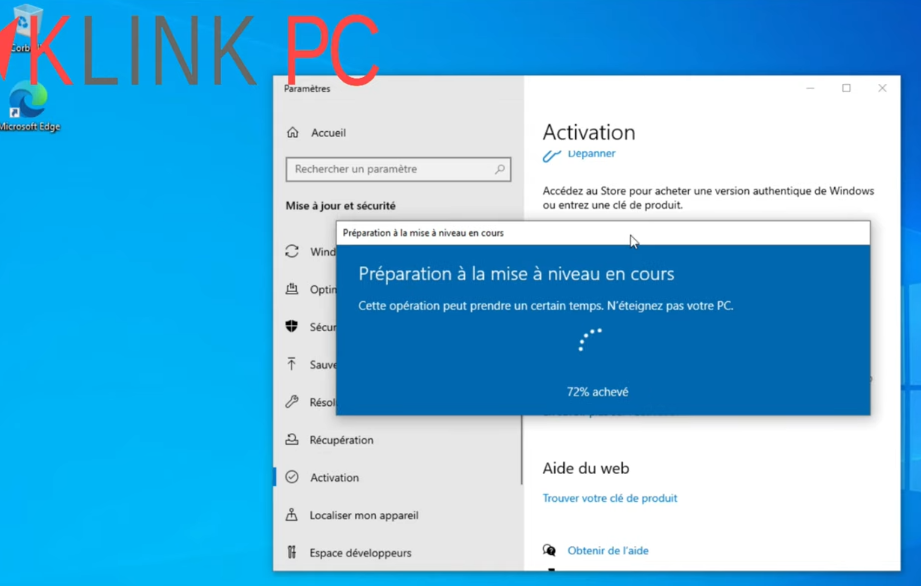
En fin de chargement, on obtient un message d’erreur mais c’est normal.
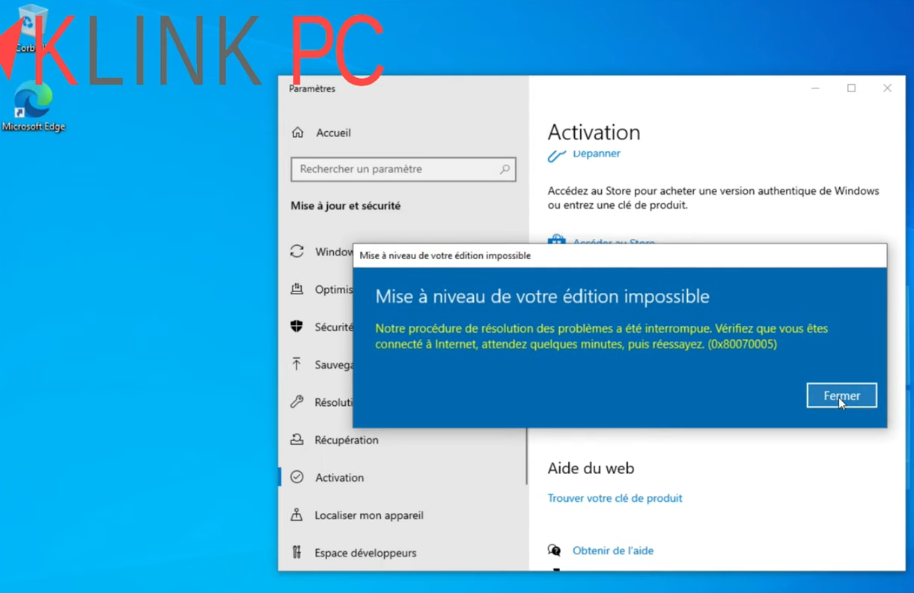
On redémarre.
On voit l’ajout de fonctionnalités ce qui est bon signe.
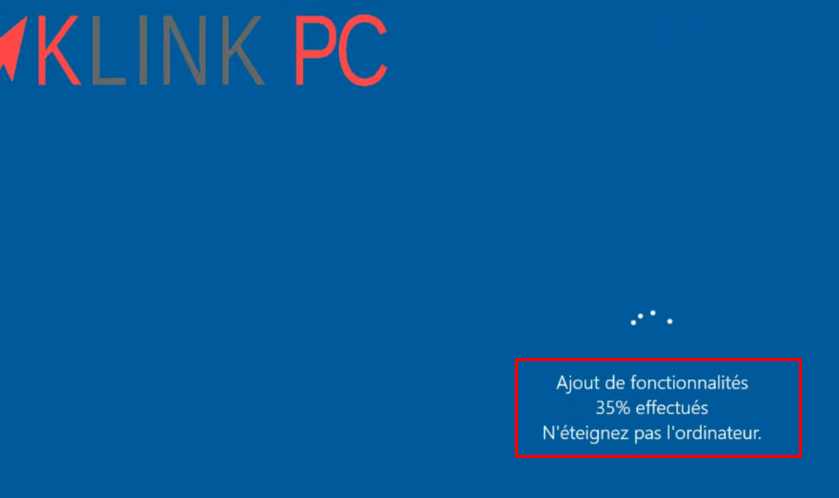
Un redémarrage automatique est nécessaire.
Vérification de la bascule vers une clé Windows 10 Pro
Maintenant, on ouvre le panneau de configuration et on voit que la version est bien Windows 10 Pro.
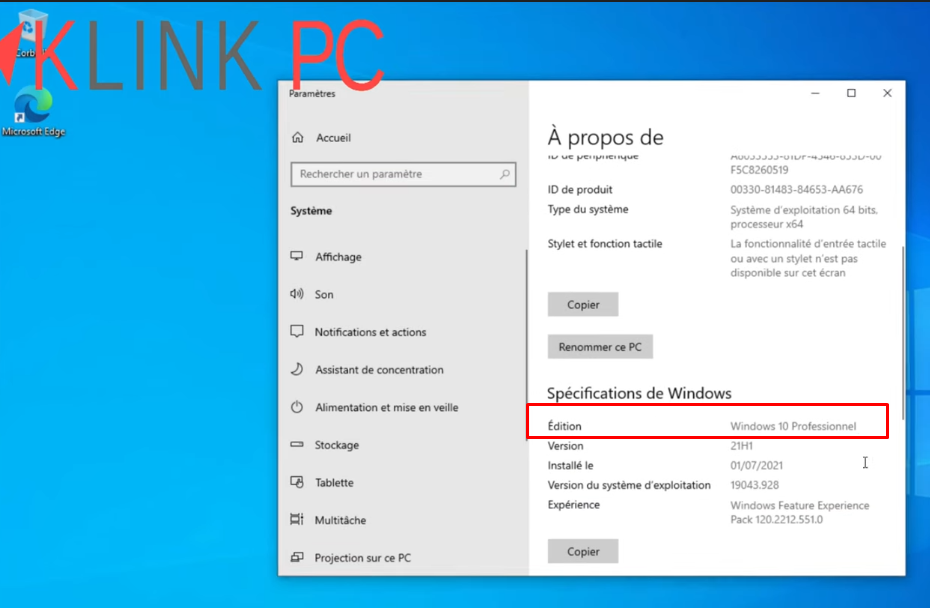
Vu que c’est la clé générique, la version n’est pas activée.
Il faudra forcément l’activer derrière.
En quelques minutes, le temps d’appliquer les fonctionnalités, on peut passer d’une version Windows 10 Famille à Windows 10 Pro sans problème.
Avantage de la version Pro
Comme vous avez vu, le changement de version est vraiment facile.
Personnellement, je préfère la version Windows 10 Pro notamment pour le BitLocker, je ferais un article dessus car je le trouve vraiment très intéressant.