Installer Windows 11 sur tous les PC et sans compte Microsoft
Sommaire : [hide]
Introduction
Dans cet article, nous allons voir comment installer Windows 11 sur tous les PC et sans compte Microsoft grâce à Rufus 3.19.
– Acheter une clé USB pour installer ou réparer Windows 11
– Télécharger Rufus 3.19
Présentation de l’utilitaire Rufus
Pour ce qui ne connaissent pas encore l’application gratuite Rufus, elle permet de créer des clés amorçables ou « bootables » de tous les systèmes d’exploitation.
Depuis quelques mises à jour, Rufus permet maintenant de télécharger les images ISO.
Et en plus, lors de la création de la clé bootable, il va vous permettre d’ajouter ou d’enlever des options.
Rufus permet d’enlever notamment le Secure Boot et le TPM 2.0 depuis quelques versions.
Et maintenant, la version 3.19, qui est encore en bêta au moment de la rédaction de cet article, permet de désactiver la nécessite d’avoir un compte Microsoft.
Cela rappelle la vidéo que j’ai fait il y a quelques temps sur la petite commande qu’il fallait faire pour avoir l’option « Je n’ai pas Internet » lorsqu’elle avait disparue.
Allez, on va aller sur le PC et on va voir qu’en deux étapes, on peut faire une image ISO facilement.
Téléchargement de Rufus
Pour obtenir, c’est très simple, il suffit de télécharger la version 3.19 (disponible en bêta au moment de l’article).
Création de la clé USB bootable Windows 11
En matériel, il faut avoir une clé USBde branchée.
Ensuite sur Rufus, on va dans Sélection puis on clique sur Télécharger.
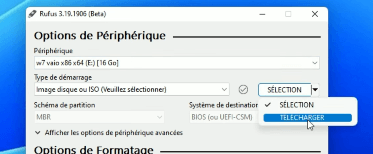
Différentes versions sont proposées : ici c’est Windows 11 qui nous intéresse.
On clique sur Continuer.
Il y a 2 versions différentes affichées, je vais prendre la dernière.
Pour l’édition, la version Home/Pro/Edu est sélectionnée, on fait Continuer.
On choisit la langue du système d’exploitation et l’architecture.
Windows 11 existe qu’en version 64 bits donc on a pas le choix.
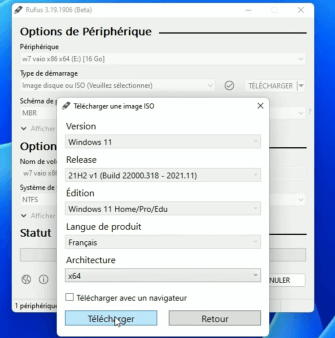
Enfin, on clique sur Télécharger puis Enregistrer.
Voilà la première étape pour créer la clé bootable, c’est à dire télécharger une version de Windows 11.
On va laisser le téléchargement se terminer.

Le téléchargement s’est donc finalisé.
On va ici cliquer sur Sélection et on voit l’image ISO qui apparait dans la liste : on fait Ouvrir.
Le schéma de partition est du GPT de base.
Différentes options possibles
On clique sur Démarrer et un menu apparaît avec la nouvelle option : Supprimer la nécessite d’utiliser un compte Microsoft en ligne.
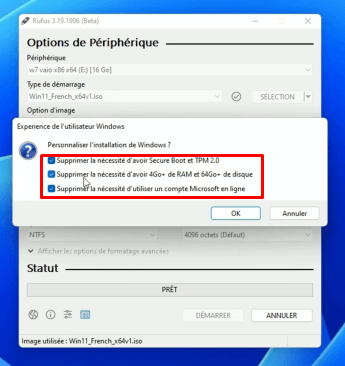
Si vous avez une vieille machine qui n’a pas la puce TPM 2.0, vous cochez la première option
et si vous n’avez pas 4 Go minimum sur votre PC où Windows 11 sera installé, vous cochez la deuxième option.
Cela vous permettra Windows 11 sur n’importe quelle machine.
On clique sur Démarrer puis OK car la clé USB va être effacée et la clé bootable va être créée.
Conclusion
Vous avez vu qu’en deux trois clics et grâce à Rufus, l’application permet au fil des mises à jour d’épurer la surcouche que Microsoft essaie de mettre à chaque version et qui rend le système pénible.
Voir plus d’articles sur Windows 11




