Sommaire : [hide]
- 1 Introduction
- 2 Présentation d’IPFire
- 3 Présentation du site officiel
- 4 Téléchargement du pare-feu
- 5 Création d’une clé USB bootable
- 6 Présentation du menu d’installation
- 7 Installation classique d’IPFire
- 8 Configuration d’IPFire
- 9 Présentation et configuration des différentes interfaces
- 10 Configuration des adresses IP
- 11 Connexion au pare-feu via l’interface graphique
- 12 Mise à jour du pare-feu
- 13 Cas pratiques en entreprise
- 14 Conclusion
Introduction
Dans cet article, on va voir IPFire ou comment transformer un vieux PC en pare-feu pro et gratuit.
– Télécharger le pare-feu professionnel et open source IPFire
– Créer une clé USB avec le logiciel Rufus
– Graver un CD avec le logiciel CDBurnerXP
Présentation d’IPFire
IPFire est une distribution du système d’exploitation Linux orientée routeur et pare-feu, simple, efficace et light, administrable depuis une interface web. C’est une passerelle entre un réseau et un routeur, il bloque l’accès direct à internet.
IPFire offre un système complet de gestion de paquets et est livré de base avec les rôles et fonctionnalités suivantes :
- Firewall
- Proxy
- Cache
- Serveur NTP, VPN, DHCP et DNS
- Journalisation
De plus, de nombreuses extensions existent qui vont permettre la mise en place de serveur de messagerie, d’anti-spam, de VOIP, de serveur de fichiers, de serveur d’impression et beaucoup d’autres.
Le point fort d’IPFire est sa configuration matérielle requise qui est très minimaliste. Elle permet au très petite entreprise de “recycler” d’anciens serveurs ou même postes de travail en routeur et/ou firewall simplement et tout ça à moindre coût.

Il est très connu et ce n’est pas le seul, il y a aussi pfSense ou OPNsense.
Ce sont des solutions gratuites que vous pouvez installer sur des vieilles machines comme je le fais
soit sur des machines plus récentes.
La seule chose nécessaire sur le PC ou la machine est d’avoir deux cartes réseaux.
On verra plus tard pourquoi.
Il y a bien les deux cartes réseaux dans notre cas.
Vous pouvez utiliser une vieille machine mais votre processeur ne doit pas être en 32 bits pour des raisons de faille de sécurité.
Il faudra obligatoirement avoir un processeur en 64 bits. C’est la seule limite technique.
On va voir sur le PC comment préparer notre image disque IPFire.
Présentation du site officiel
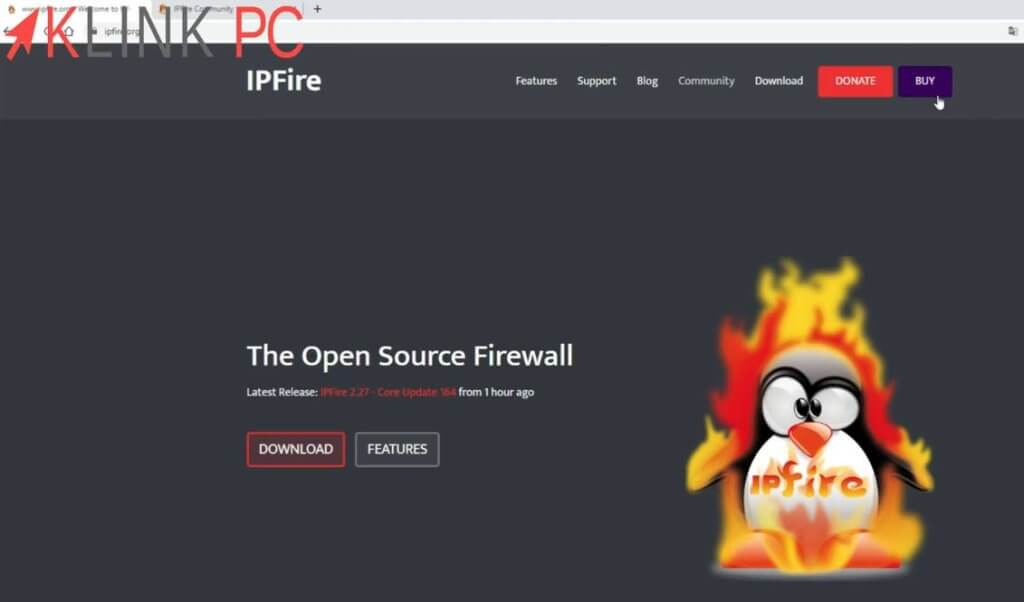
Nous voilà sur le site officiel de IPFire.
En haut se trouve un menu Community, elle est en anglais, c’est peut-être le seul bémol.
C’est uniquement en anglais et elle est très active donc vous obtiendrez une réponse rapidement si besoin.
Avec le bouton DONATE, vous pourrez faire un don car c’est une solution gratuite.
Sinon le site vend également des machines pré-configurées via le bouton BUY.
Téléchargement du pare-feu
On va cliquer sur Download et la dernière version se trouve ici : c’est la 2.27 au moment où je régie cet article.
Il suffira de cliquer sur ISO Image et on va télécharger le fichier.
Création d’une clé USB bootable
Une fois cette image ISO téléchargée, soit vous pouvez faire une clé USB bootable avec Rufus,
soit vous pouvez graver un CD car votre PC est trop vieux et le BIOS de la carte mère ne savait pas démarrer sur clé USB.
Pour graver le CD, c’est relativement simple : je vous conseille le logiciel gratuit CDBurnerXP.
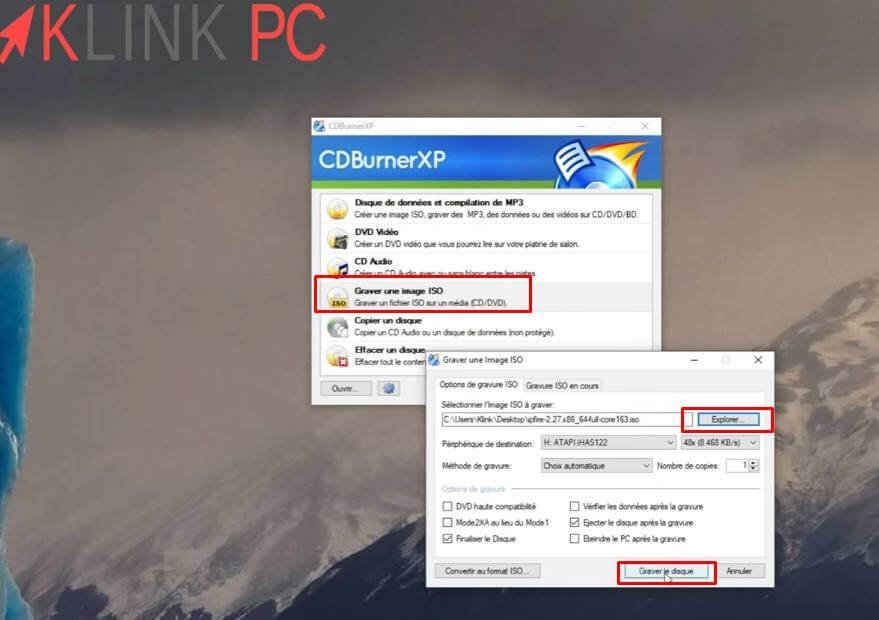
Il suffit de choisir Graver une image ISO puis aller chercher l’image sur le bureau, faire Ouvrir et Graver le disque.
Ainsi vous aurez un CD bootable pour l’installation de IPFire.
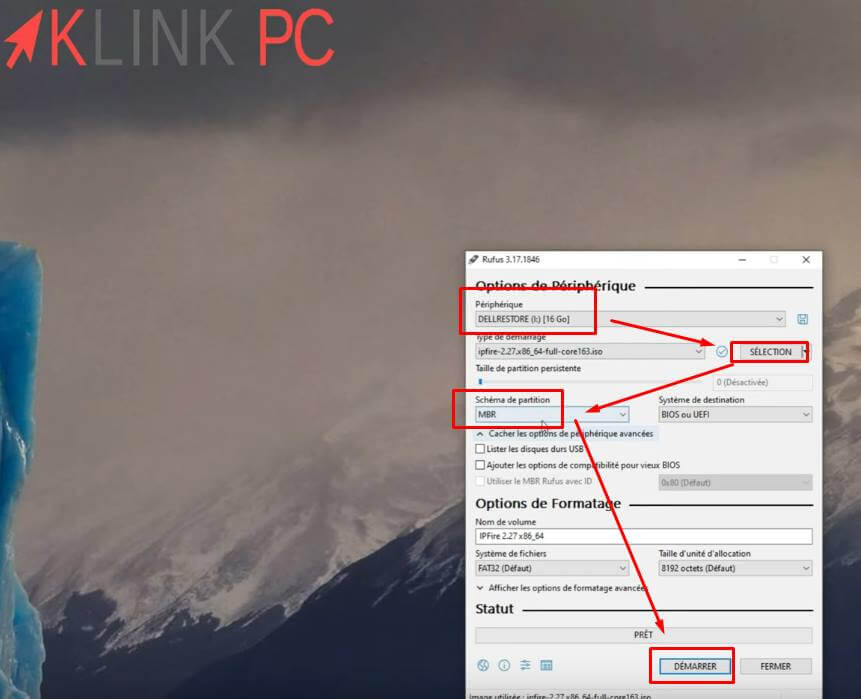
Pour Rufus, il y a une petite particularité. Déjà, on prend sa clé USB (vierge) et on va la brancher.
On lance Rufus et on sélectionne l’image ISO de IPFire.
On reste en MBR sur le schéma de partition. Par contre, quand vous cliquez sur Démarrer, il faut absolument choisir Ecrire en mode Image DD et pas Ecrire en mode Image ISO.
Sinon il y a aura beaucoup de chance pour que votre clé USB ne fonctionnera pas. On valide par OK.
Le logiciel Rufus va nous préparer la clé bootable.
Une fois faite, on passe sur la machine pour procéder à l’installation et c’est ce qu’on va faire!
Nous revoilà sur le PC, on va démarrer à partir de la clé USB.
On rentre dans le boot order et on choisit la clé USB.

Le premier menu s’affiche : si je clique sur Install, l’installation se lance.
On peut voir qu’il y a aussi l’installation d’IPFire en mode texte et de cette façon, voir où l’installation plante.
Dans Tools, il y a un memtest86+ et Hardware Detection Tool pour la détection du matériel.
Enfin, avec boot.ipfire.org , on peut faire l’installation à partir d’Internet.
Installation classique d’IPFire
On va lancer IPFire « normal » c’est à dire la première option.
On va prendre en français pour la langue puis on accepte la licence.

On valide avec la barre d’espace et on se déplace avec la touche Tabulation.
On va supprimer toutes les données du disque et sélectionner Système de fichier ext4.
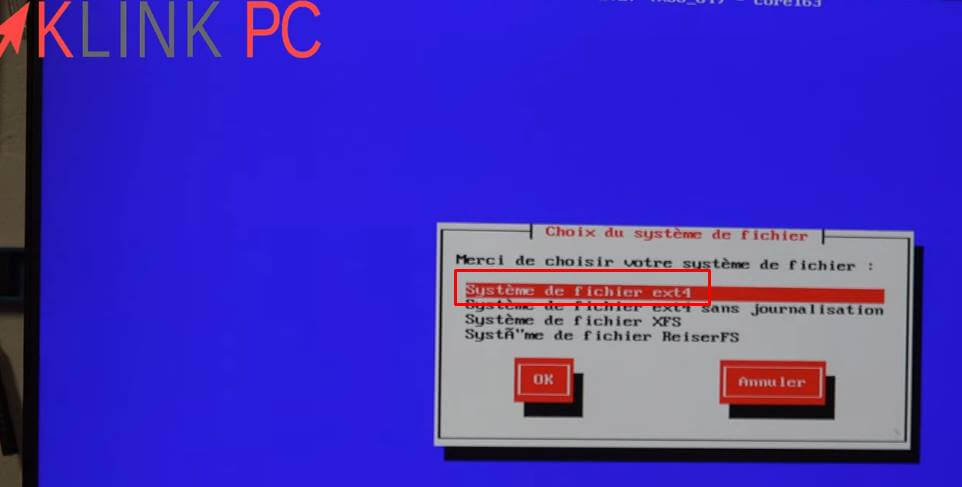
IPFire s’occupe de partitionner le disque et ensuite l’installation d’IPFire se lance.
Maintenant on redémarre et on enlève la clé USB branchée à l’ordinateur, il n’y en a plus besoin.
Configuration d’IPFire
On va choisir la langue du clavier et sélectionner fr-pc
Pour le nom d’hôte de la machine, on peut la renommer et dans mon exemple, je vais laisser ipfire
On peut également saisir un nom de domaine.
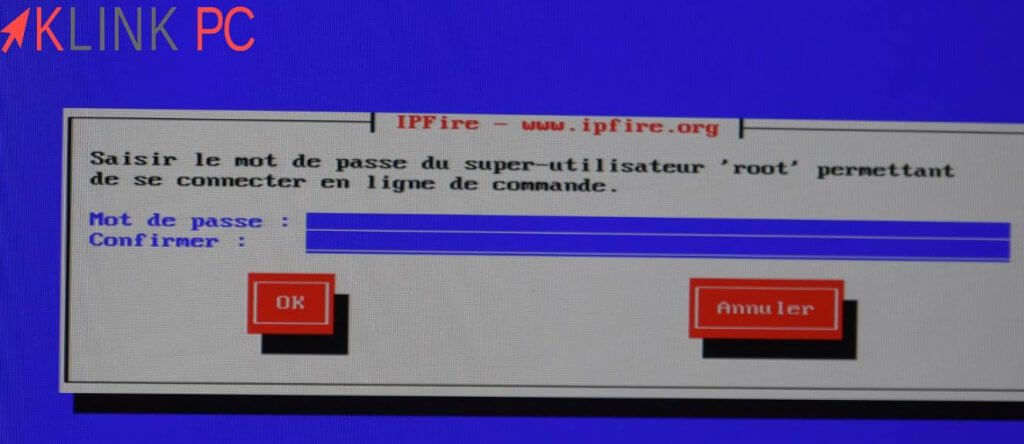
Il y a deux utilisateurs sur IPFire , il y a l’utilisateur root et une fois la machine démarrée, nous serons en ligne de commandes.
On va sur l’interface graphique via le web.
Si on veut être en ligne de commandes, on a la session root pour s’identifier.
On créé le mot de passe associé.

L’étape d’après est la création de l’utilisateur admin qui lui sera pour l’interface graphique.
Les mots de passe ne s’affichent pas à l’écran pour des raisons de sécurité.
Présentation et configuration des différentes interfaces

Par défaut, il y a une interface rouge + verte.
Il y a également orange et bleue.
On va faire vert et rouge : vert c’est le réseau local interne et rouge c’est Internet.
Orange c’est pour les DMZ afin de séparer tous les clients sans fil du réseau.
De mon côté, ce sera juste du RED.
Configuration des adresses IP
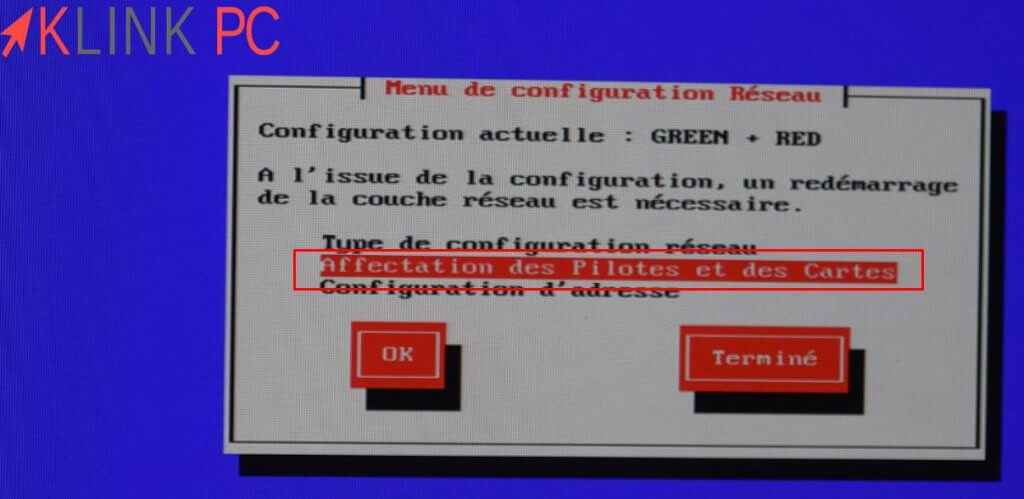
Ensuite on va dans Affection des pilotes et des cartes. Il faut dire quelle carte sera à quel endroit.
Ma première carte réseau sera pour le vert donc le réseau local interne et ma deuxième carte réseau sera pour le rouge donc Internet.
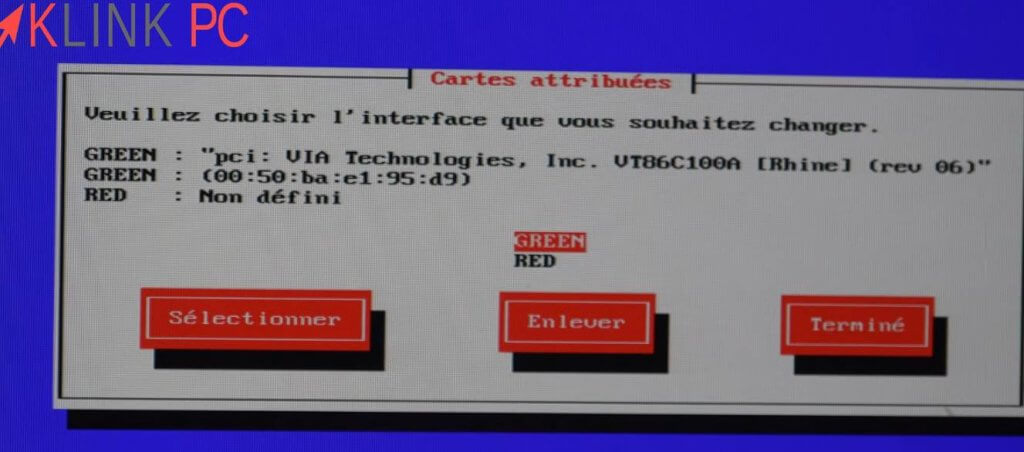
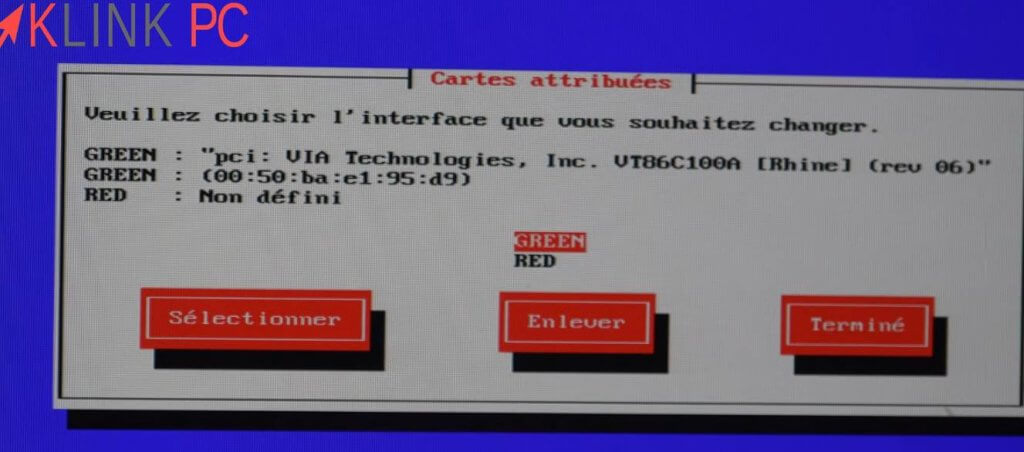
Je vais ensuite sur Terminer.
Maintenant je passe à la configuration de l’adresse.
Pour la GREEN, je vais mettre l’adresse IP 192.168.1.252 et valider par OK.
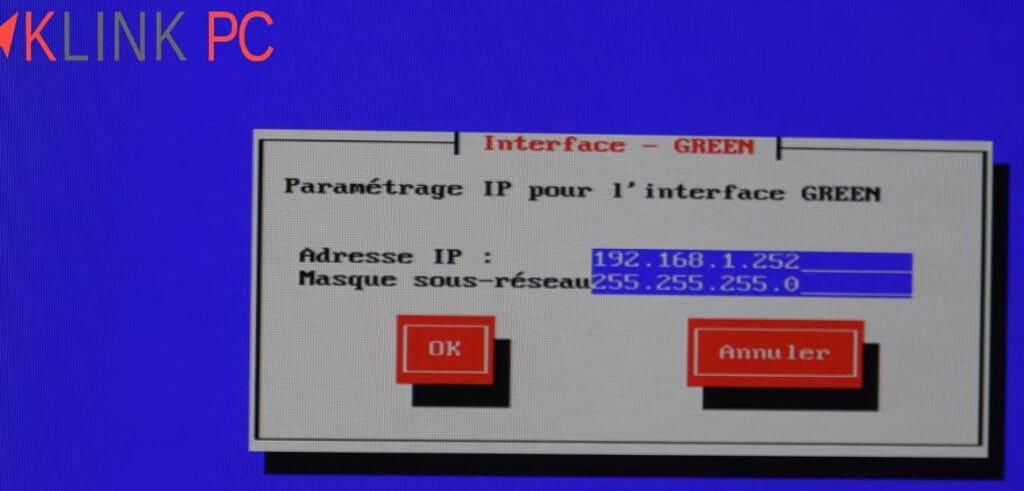
Pour la RED, je vais la laisser en DHCP : ainsi ma box fera DHCP et affectera une adresse automatiquement.
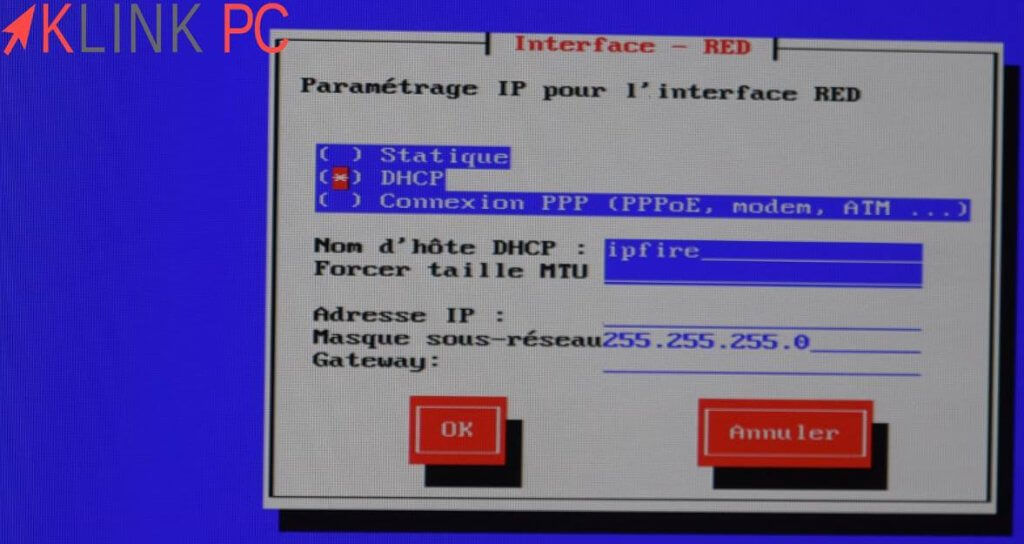
On valide par OK et Terminer deux fois.
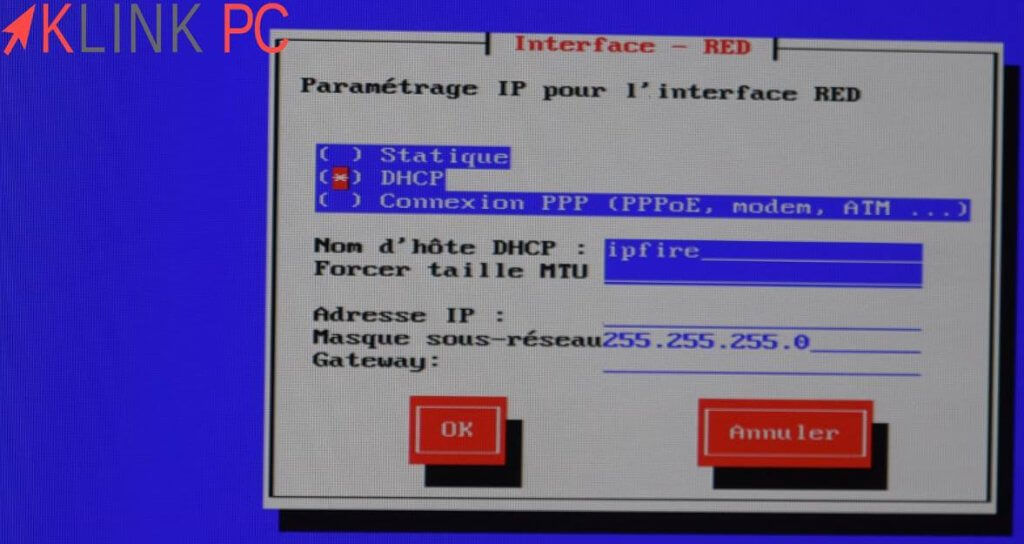
Une fenêtre nous demande si l’IPFire fera DHCP : tout sera à renseigner ici si c’est le cas pour vous.
Dans mon cas, je ne veux pas qu’IPFire s’occupe du DHCP.
Le pare–feu est en train de démarrer et on va aller voir maintenant le pare-feu IPFire en interface graphique.
Connexion au pare-feu via l’interface graphique
Nous voilà sur le PC ; pour se connecter à l’IPFire, on va taper l’adresse https://192.168.1.252:444
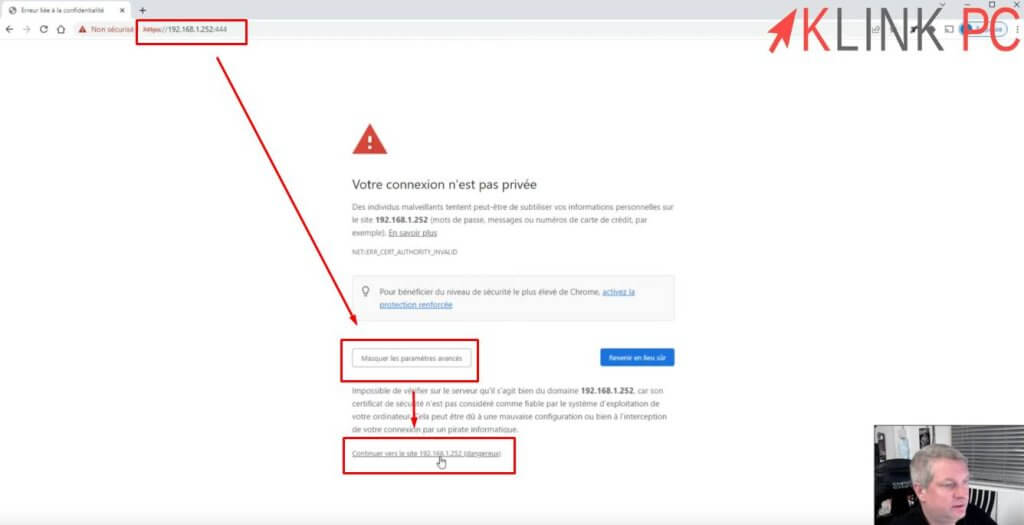
On arrive sur le warning à propos du certificat (ce qui est normal).
Ensuite, on va se connecter avec le compte utilisateur admin

On se retrouve sur l’interface graphique du pare-feu.
Je pense que je ferais un autre article pour décrire un peu tous les menus car il y en a énormément.
En bas de page est mentionnée une mise à jour.
Mise à jour du pare-feu
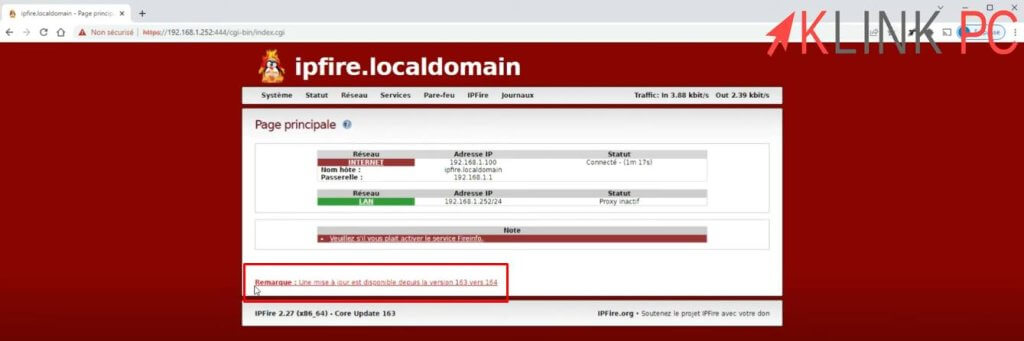
Pour les mises jour, il faut aller dans IPFire puis Pakfire et Télécharger la dernière mise à jour.
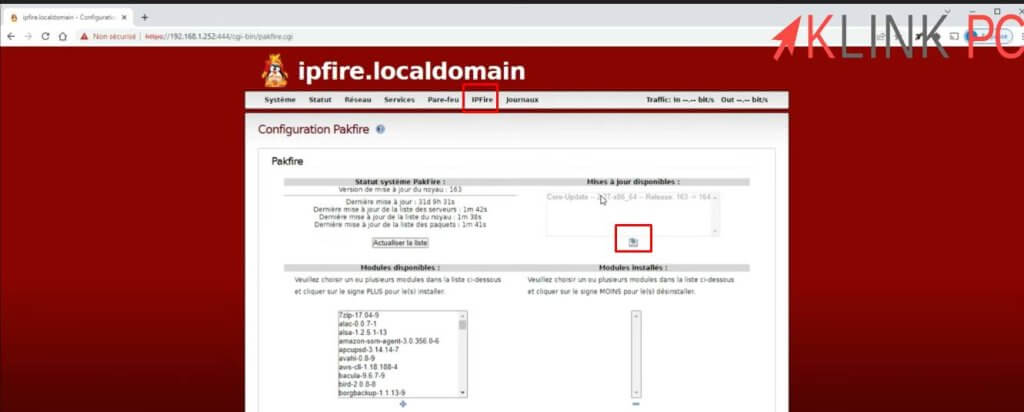
La mise à jour est appliquée et un redémarrage peut être demandé.
On peut faire énormément de choses avec IPFire.
Voilà pour l’installation du pare-feu IPFire, c’est simple de l’installer et il est très complet.
Cas pratiques en entreprise
Personnellement, je l’ai déjà installé dans beaucoup d’entreprises.
Il permet de se connecter en VPN gratuitement, de sniffer ce qu’il se passe sur notre réseau, de bloquer des attaques DDoS.
Ce pare-feu open-source est donc très polyvalent.
Dans une entreprise qui a IPFire, j’ai mis en place un filtre tout simple : si IPFire ne connaît pas l’adresse MAC du PC, il ne peut pas se connecter et aller sur Internet.
Dans cette entreprise aussi, j’avais fait 3 niveaux de restrictions : des personnes qui peuvent aller sur Internet, d’autres qui peuvent seulement consulter les mails et d’autres qui n’ont ni Internet, ni les mails mais au moins je peux prendre la main dessus avec Teamviewer.
Conclusion
Il y a donc pleins de possibilités.
IPFire est vraiment un outil puissant et gratuit, je vous conseille de l’installer et de le tester pour régler votre réseau aux petits oignons !
Voir d’autres articles sur Linux





