Sommaire : [hide]
Comment résoudre le message d’erreur « L’iPad désactivé » sur tablette Apple
Introduction
Dans cet article, nous allons voir ce qu’il faut faire quand on tombe sur ce message « l’iPad est désactivé ».
La première chose à faire est d’utiliser iTunes sur le PC et ou Mac.
Dans mon exemple, je suis sur Windows donc cela ne gêne en rien donc j’ai, au préalable, téléchargé et installé iTunes sur mon poste.
Démarrage DFU ou mode Recovery
Tout d’abord, je branche mon iPad et je vais appuyer sur le bouton Power ici et le bouton Home pendant 10 secondes.
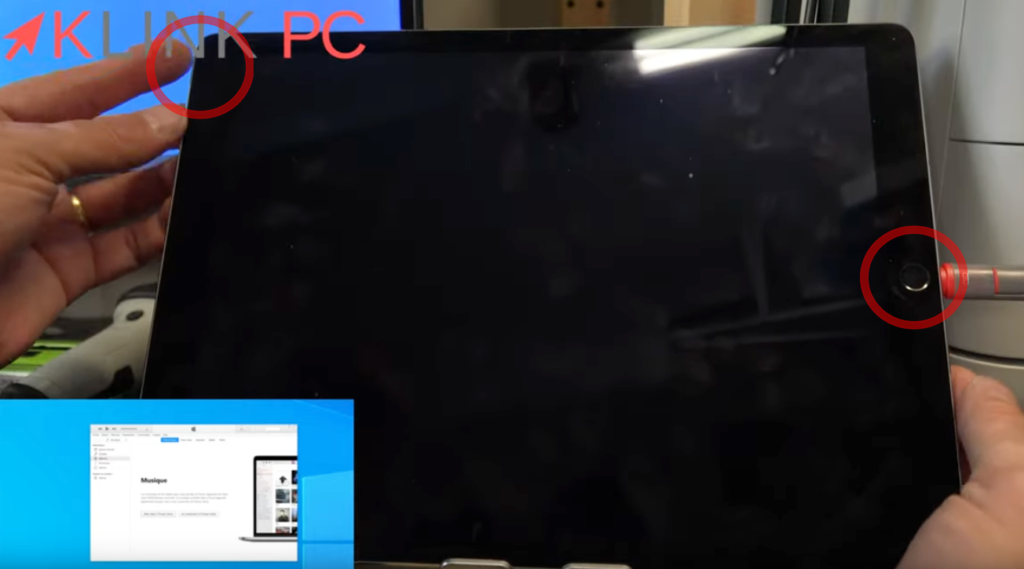
Il faut appuyer pendant 10 secondes sur ces deux boutons puis je relâche le bouton Power et maintiens le bouton Home :

et là, je passe en l’iPad en DFU ou mode Recovery :
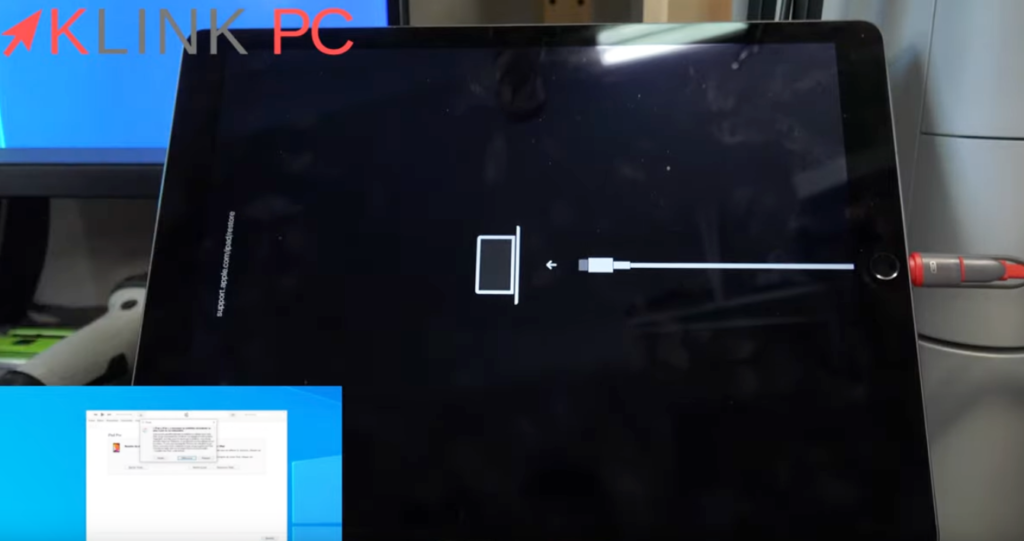
Désormais, l’iPad est bien en mode DFU et détecté par l’ordinateur.
Première solution : la mise à jour
A cette étape, iTunes me dit que l’iPad a un problème et propose une mise à jour.
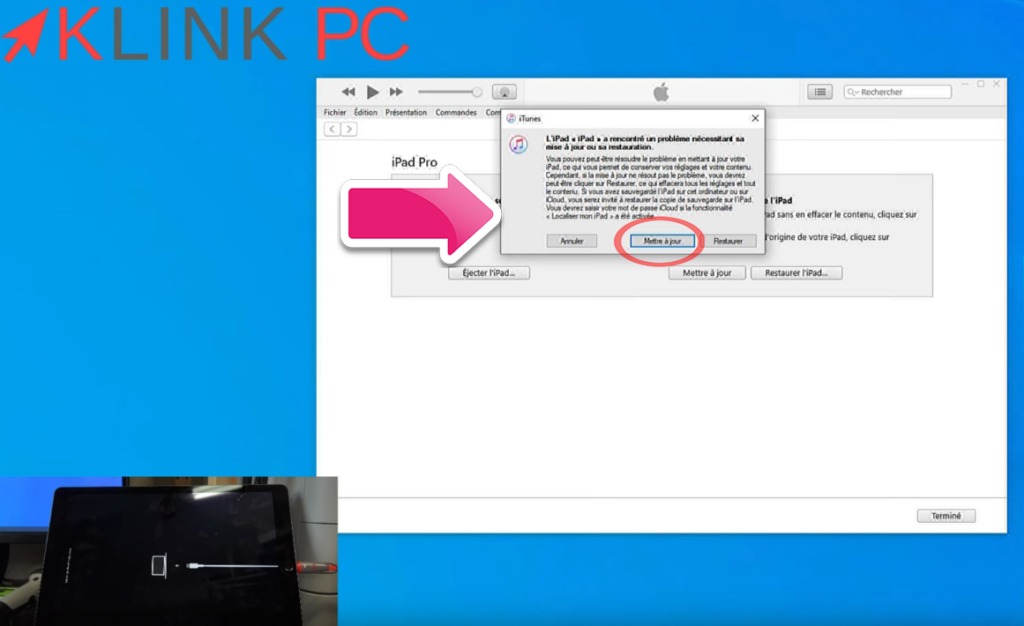
Vous devez commencer par cette solution.
Dans mon cas, la mise à jour laisse l’iPad désactivé mais c’est une des premières pistes à tester.
A voir si cela résout le problème de votre côté, il faut commencer par cette option : la mise à jour.
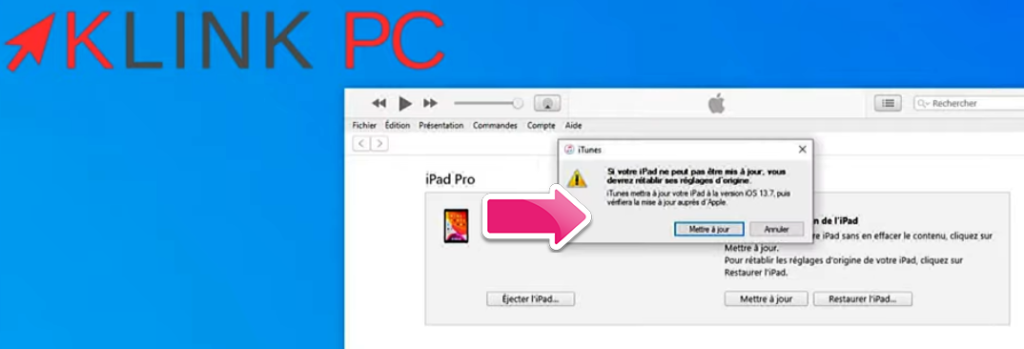
Ensuite, l’iPad redémarre suite à la mise à jour mais le message d’erreur « L’iPad est désactivé » est toujours affiché.
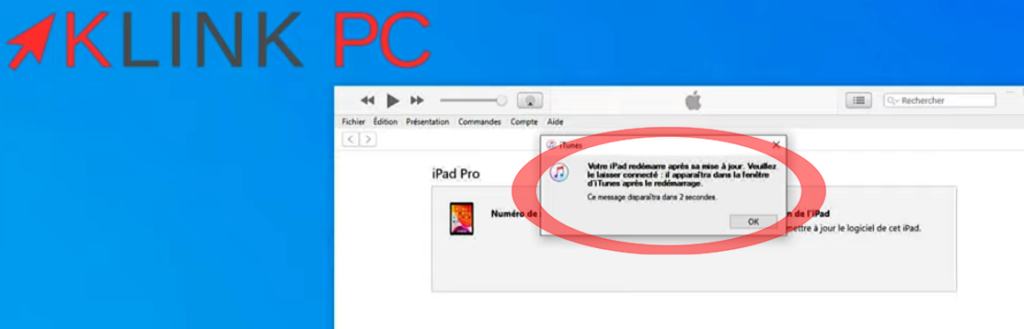
Deuxième solution : la restauration
On va essayer la deuxième option qui va être d’effectuer la restauration par iTunes.
De la même façon, on appuie dix secondes sur les boutons Power + Home
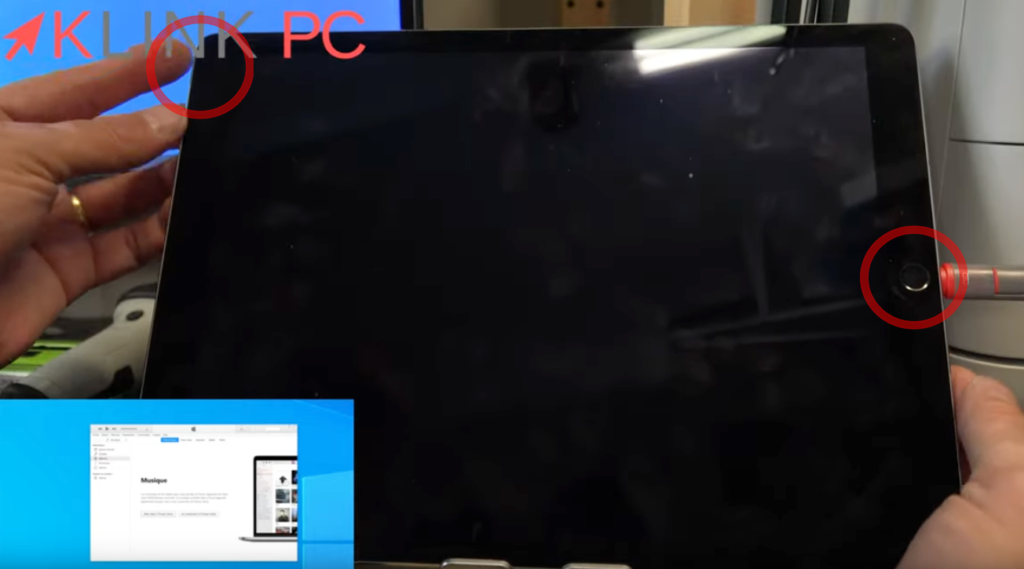
On relâche le bouton Power et on garde le bouton Home appuyé jusqu’à ce qu’iTunes détecte l’iPad (il faut entendre un son).

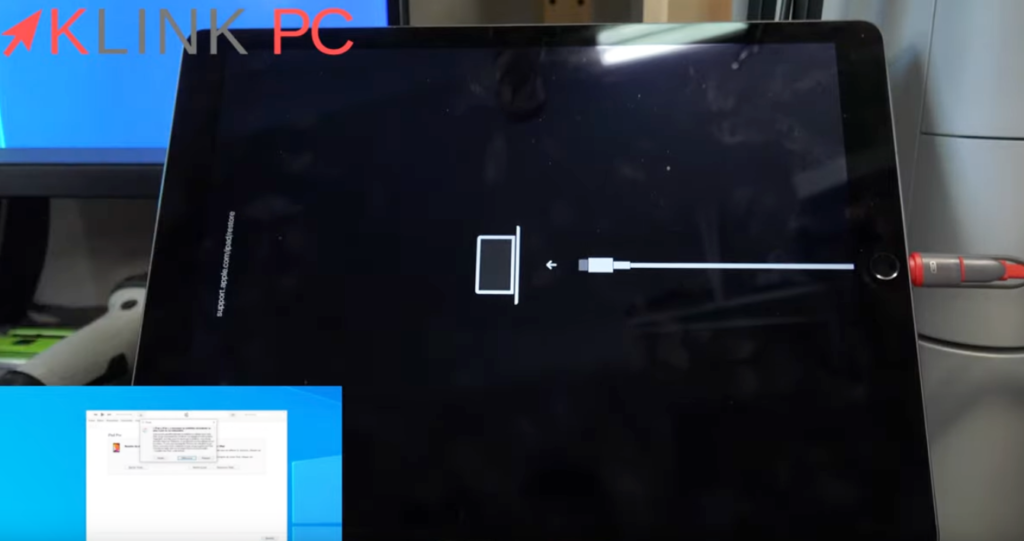
Désormais, l’iPad est bien en mode DFU et détecté par l’ordinateur.
Restauration d’origine de l’iPad
Maintenant, on va restaurer l’iPad.
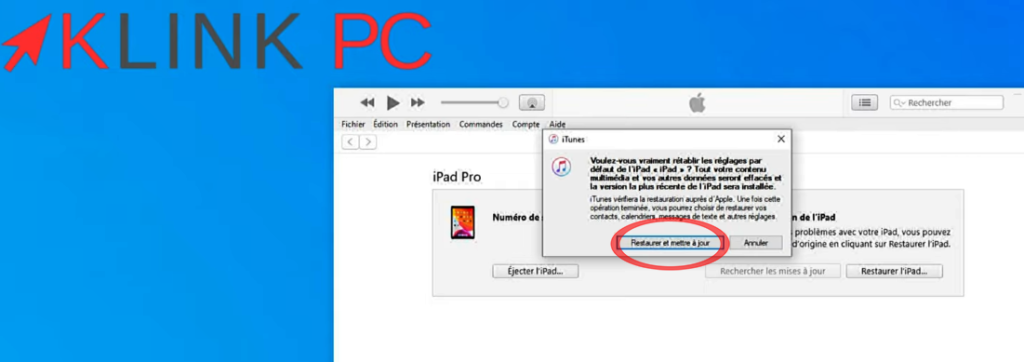
Il y a un gros warning forcément car si vous restaurez l’iPad, toutes les données seront effacées.
iTunes va tout simplement préparer la restauration du logiciel pour l’iPad.
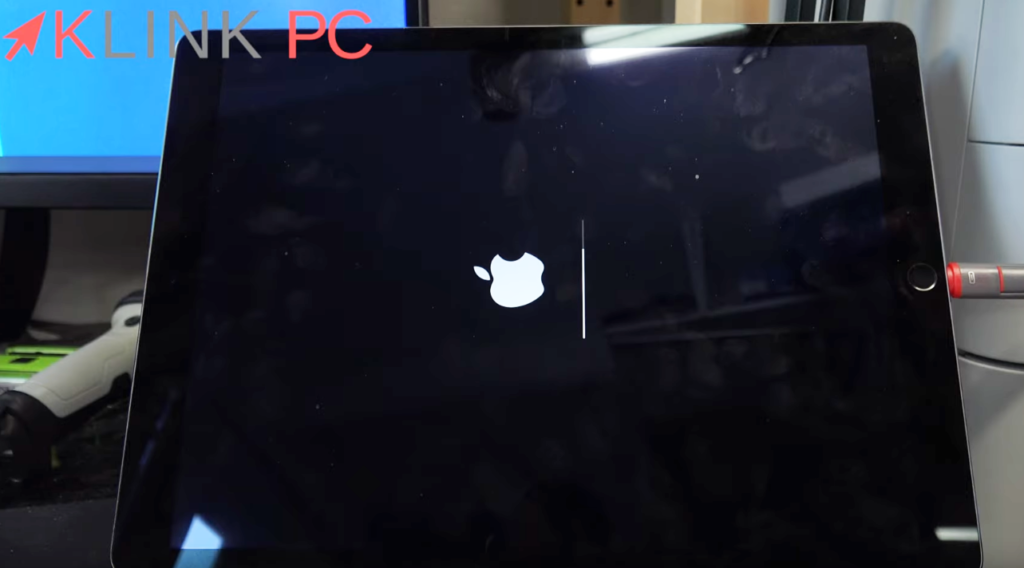
Comme on peut le voir, notre tablette iPad a redémarré dans sa configuration d’origine et on se retrouve sur la configuration de base.
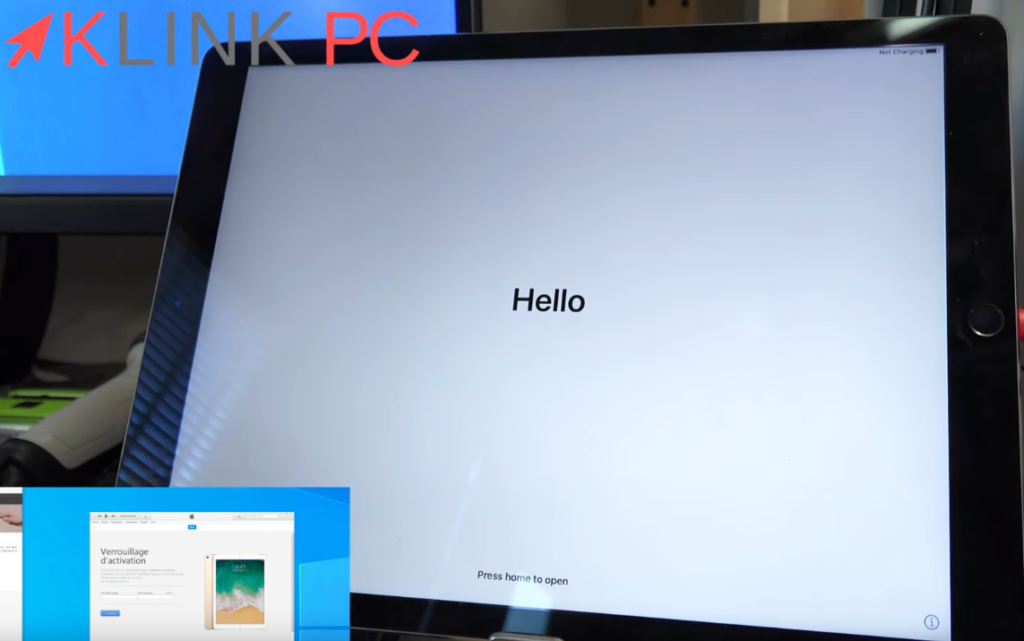
Au niveau du PC, les identifiants Apple seront demandés ce qui est tout à fait logique.
Conclusion
Voilà pour ce qui est des solutions possibles lorsque la tablette Apple affiche « iPad désactivé ».
J’espère que cet article vous aura été utile.
Merci d’avoir lu l’article en entier et n’hésitez pas à laisser un commentaire!
À bientôt





