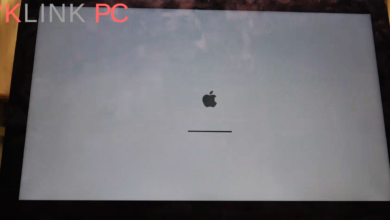Windows Server 2022 – Comment installer et configurer un serveur DNS
Dans cet article, nous allons voir comment installer et configurer un serveur DNS sur Windows Server 2022.
Sommaire : [hide]
Qu’est-ce que le DNS ?
Pour rappel, le DNS ou Domain Name System est le protocole qui fait la liaison entre l’adresse IP et le nom de domaine.
Sur votre réseau, ce sera le routeur qui fera serveur DHCP et serveur DNS.
Contrairement au serveur DHCP, vous pouvez très bien laisser le serveur DNS tourner sur votre routeur ou box.
Cela ne gênera en rien.
Par contre, si vous souhaitez faire un contrôleur de domaine (ce qui sera le cas dans le prochain article), vous êtes obligé de faire tourner un serveur DNS sur votre contrôleur de domaine.
Ajout du rôle DNS
Comme pour le serveur DHCP, pour ajouter le rôle de serveur DNS, on va dans Gérer > Ajouter des rôles et fonctionnalités :

Suivant 3 fois et on va cocher Serveur DNS.
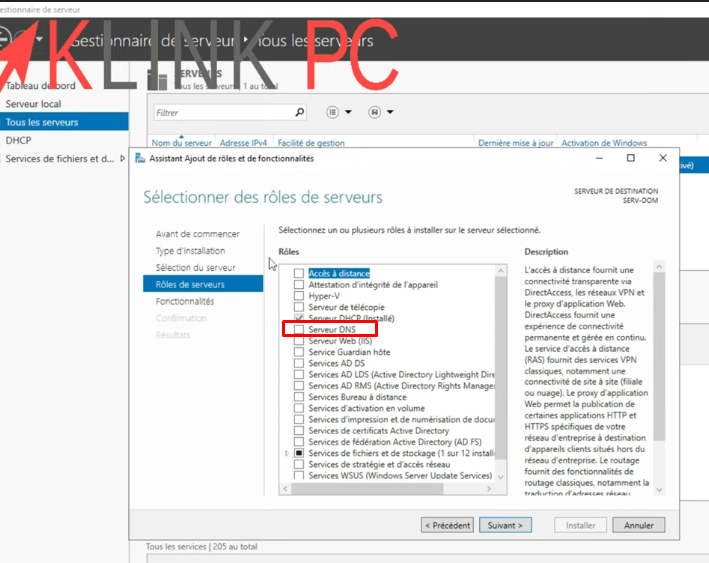
On va faire Ajouter des fonctionnalités et on va cliquer sur Suivant jusqu’à l’installation.
L’installation s’est finie, on clique sur Fermer.
En haut au niveau du drapeau, l’installation est terminée et on voit apparaitre sur la gauche la ligne DNS.

Configuration du DNS
C’est comme pour le DHCP, on va soit dans Outils > DNS soit en faisant un clic droit sur le serveur puis Gestionnaire DNS.
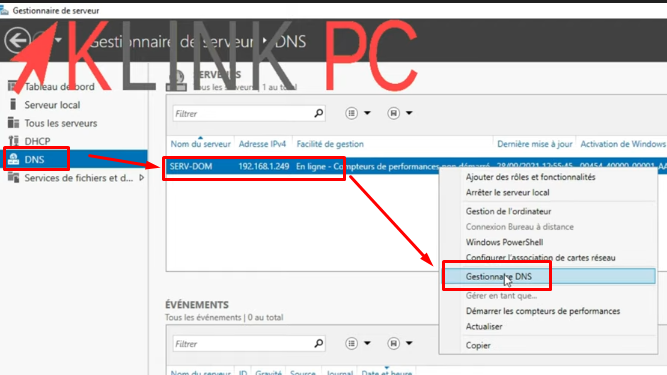
L’interface de gestion du serveur DNS s’ouvre.
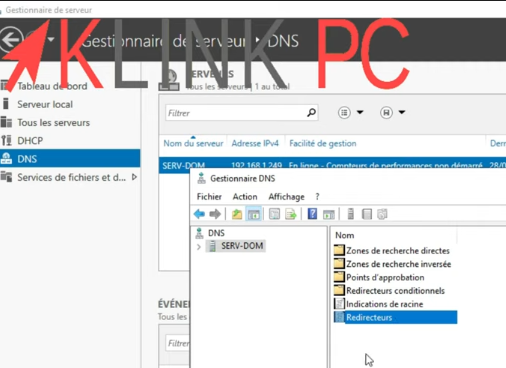
On voit les lignes :
- Zones de recherches directes,
- Zones de recherches inversées,
- Points d’approbation,
- Redirecteurs conditionnels,
- et Redirecteurs.
Configuration des redirecteurs
On va commencer par configurer les redirecteurs : ils serviront au serveur DNS de retrouver une requête dans votre réseau.
Par contre, il sera incapable de vous trouver un site comme Microsoft.com
Il faut faire Modifier et ajouter d’autres serveurs DNS en amont.
On va saisir celui de Google 8.8.8.8
Vous ne pouvez pas vous tromper car une vérification est faite lors de la saisie et si c’est incorrect, l’ajout ne sera pas validé.
On a mis 3 serveurs DNS et on applique.
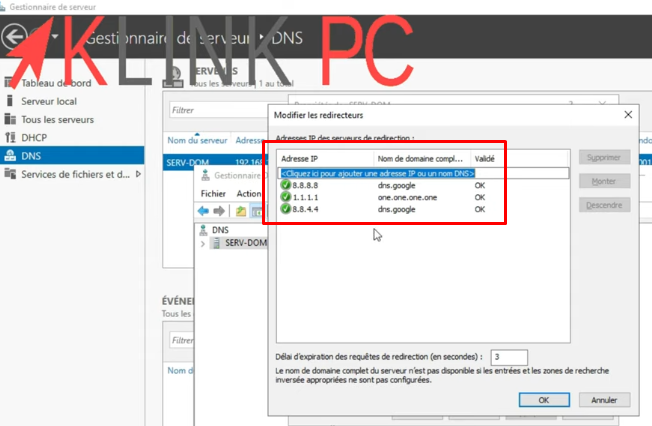
Paramétrage des zones de recherches directes
Ensuite on va avoir les zones de recherches directes mais toutes les zones sont vides.
On va cliquer sur Zone de recherches directes > Nouvelle zone > Suivant > on va laisser cocher la zone principale > Suivant et on peut taper le nom de la zone.

Attention : pas de caractères spéciaux, pas d’espace possible, il faut mettre des underscores _
De mon côté, vu que je veux faire un contrôleur de domaine que j’appellerai klinkpc.local , je vais tout de suite le configurer.
Cependant, vous pouvez très bien mettre mon_dns , vous n’êtes pas obligé de mettre une extension derrière.
On fait Suivant et un nouveau fichier va être créé > on fait Suivant.
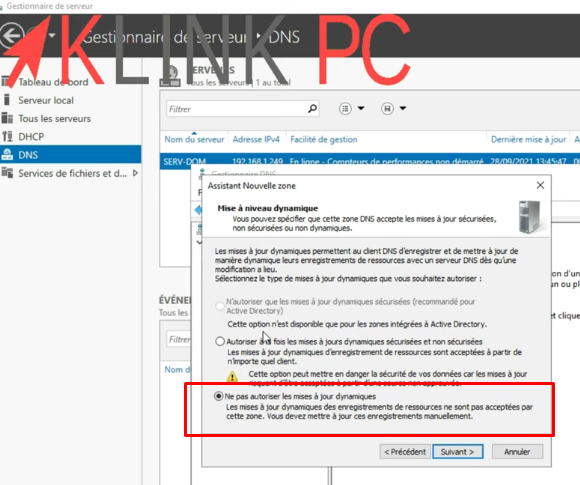
Sur cette fenêtre, on va laisser pour le moment Ne pas autoriser les mises à jour dynamiques et on va cliquer sur Terminer.
Paramétrage des zones de recherches inversées
Ensuite on va sur Zones de recherches inversées > clic droit > Nouvelle zone > Suivant > Zone principale > IPV4
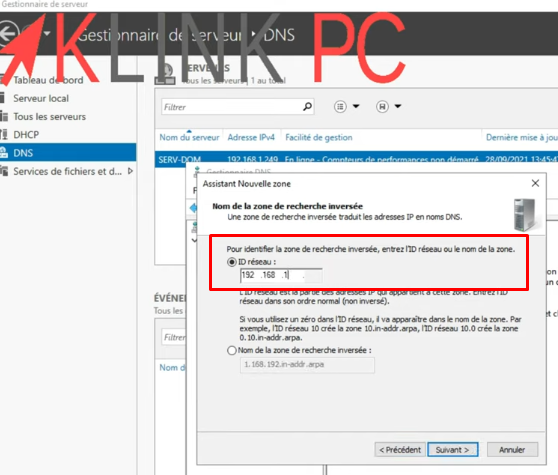
L’adresse du réseau est demandée donc je la saisis : 192.168.1.X
A vous de l’adapter suivant votre adressage : on fait Suivant > Suivant > on coche Ne pas autoriser les mises à jour dynamiques > Suivant et Terminer.
Voilà pour la configuration minimum pour le serveur DNS.
Changement des adresses DNS de la box
Une fois qu’il est configuré, il ne faut pas oublier de changer l’adressage IP du serveur car en premier, j’avais mis la box et en deuxième, Google.
Je vais dans le Centre réseau et partage, on va modifier l’adresse IPV4 et pour les adresses DNS :
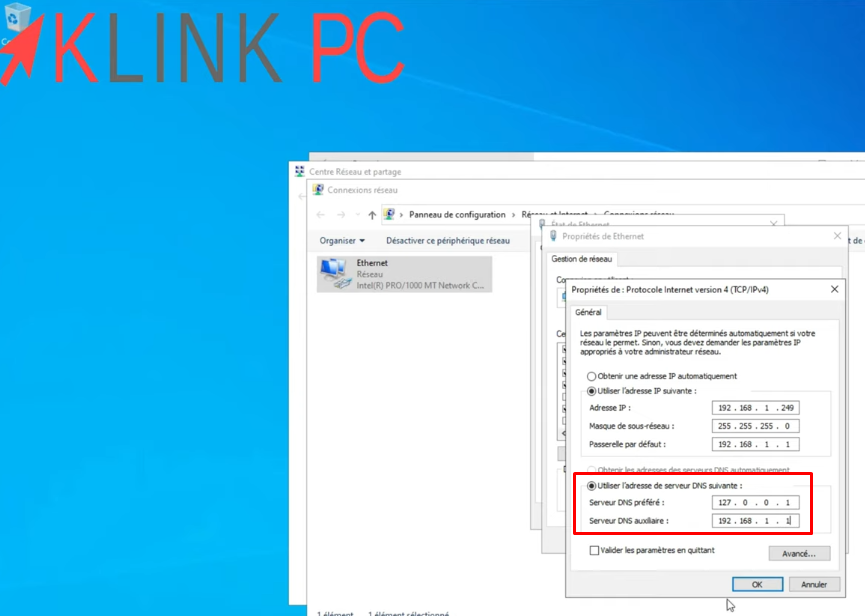
Je vais mettre lui-même donc 127.0.0.1 et pour le moment, je saisis l’adresse IP de ma box Internet.
Conclusion
Voilà les étapes à suivre pour arriver à installer et configurer un serveur DNS sur Windows Server 2022
Dans le prochain article, on verra le contrôleur de domaine avec une intégration de poste et on essaiera de faire quelques exemples au niveau des utilisateurs et des groupes pour faire un réseau un peu plus fourni.
Comme je vous l’avais dit, sur ce serveur 2022, je vais étoffer les articles pour entrer plus en détails dans la configuration.
Voir les autres articles sur Windows Server 2022
Voir la playlist de vidéos Windows Server 2022 sur YouTube