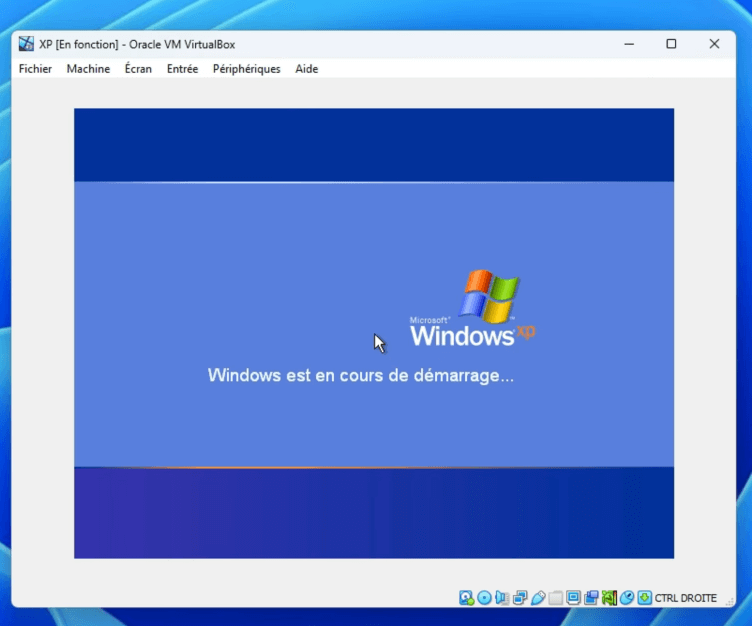Transfert d’un vieux pc physique HS ou pas vers une image virtuelle
Pour commencer, il faut sortir le disque dur de l’ancien ordinateur
Le connecter à l’aide d’un adaptateur au Pc sur lequel on souhaite réaliser la machine virtuelle.
Télécharger l’application « Disk2vhd » sur le site de Microsoft https://learn.microsoft.com/fr-fr/sysinternals/downloads/disk2vhd
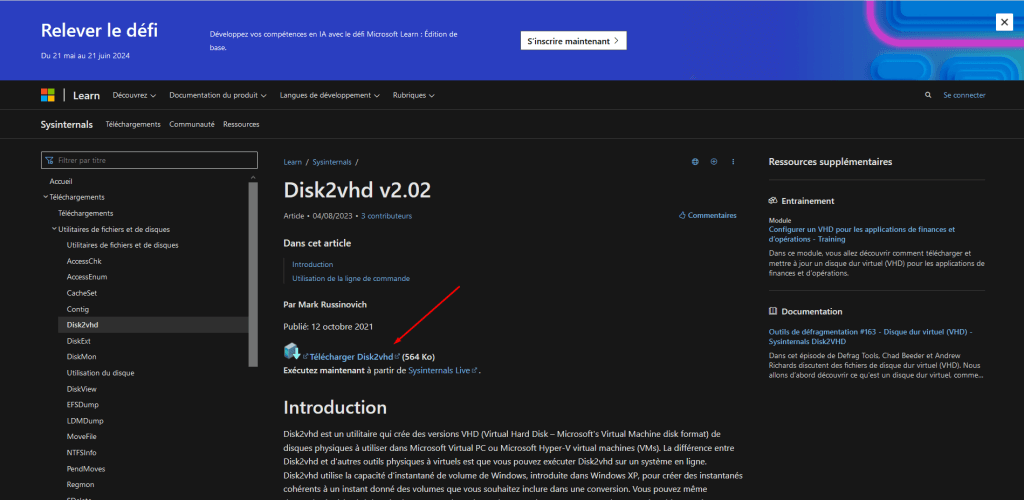
Lancez l’application en 64 bits
Sélectionnez le volume qui correspond à votre ancien disque (celui que vous souhaitez virtualiser)
puis cocher Prepare for use in Virtual PC
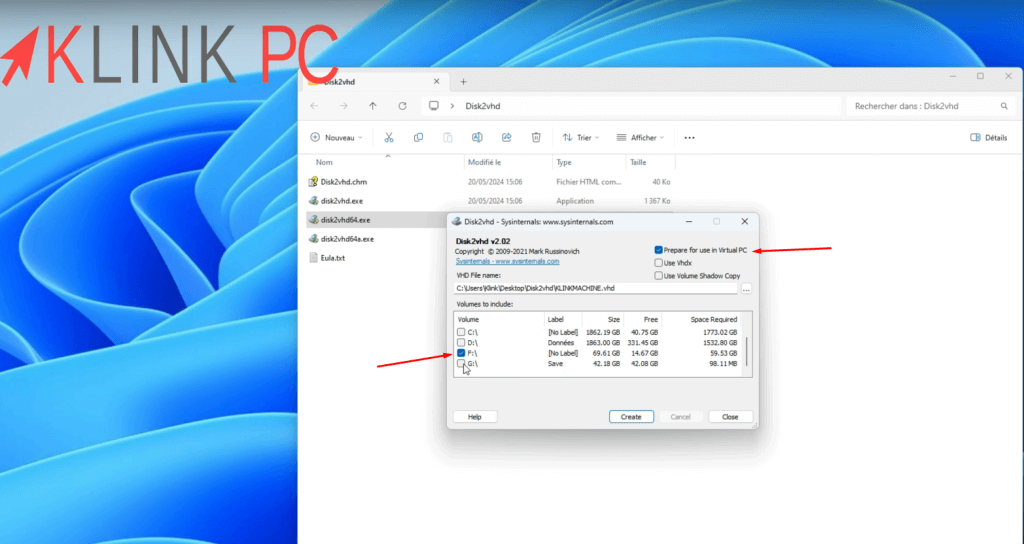
sélectionner l’emplacement et le nom à lui donner, dans cet exemple il sera sur le disque D sous le nom XP.vhd puis cliquer sur Create
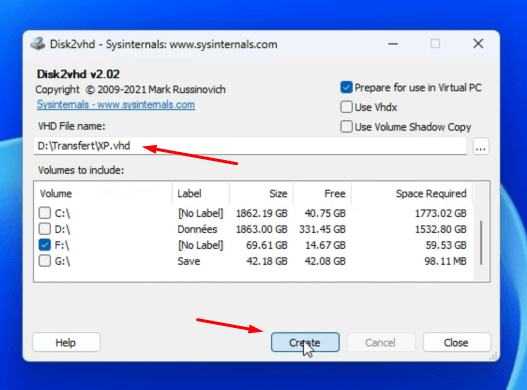
Une fois créé il faut l’émuler sur « virtual box » pour cela cliquer sur Nouvelle, donner lui un nom et sélectionner la version (dans ce cas Windows xp 32bit), puis Suivant
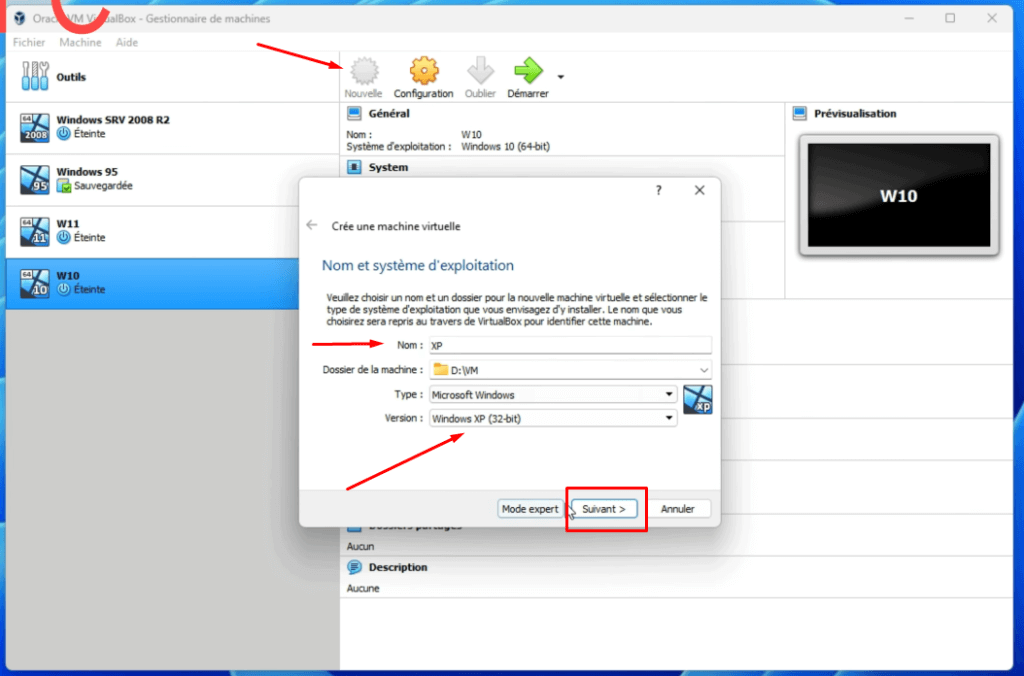
lui alloué la taille de mémoire vive (3Go dans l’exemple)
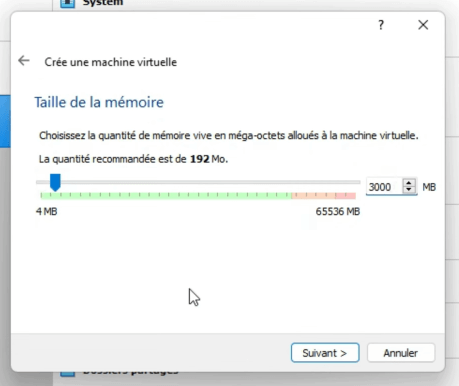
sélectionnez Utiliser un fichier de disque dur virtuel existant puis sectionnez votre disque dur virtuel créé avant (XP.vhd) puis Créer.

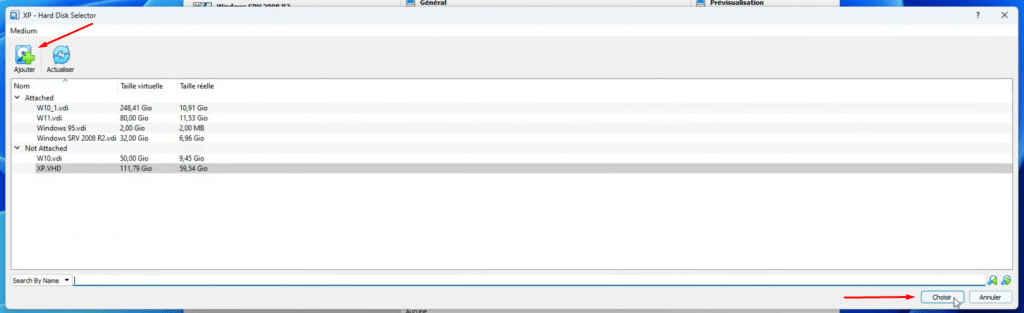
pour xp aller dans configuration, système et modifier le chipset de « PIIX33 » en « ICH9 »
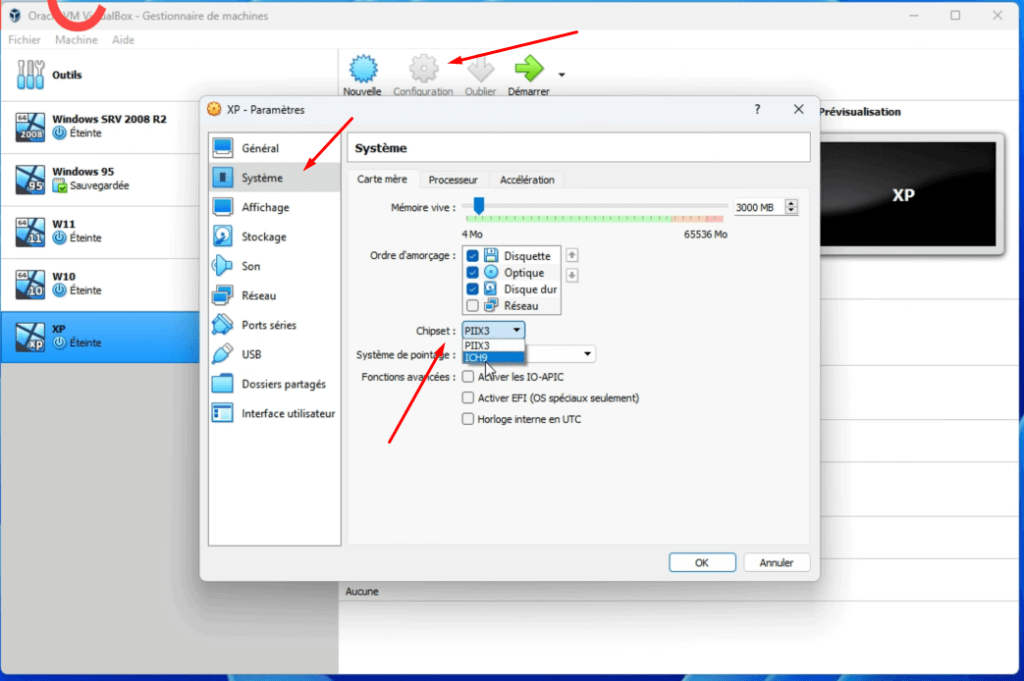
après avoir démarré pour résoudre l’erreur « 07b », il faut l’éteindre et boot sur un iso Hiren boot cd
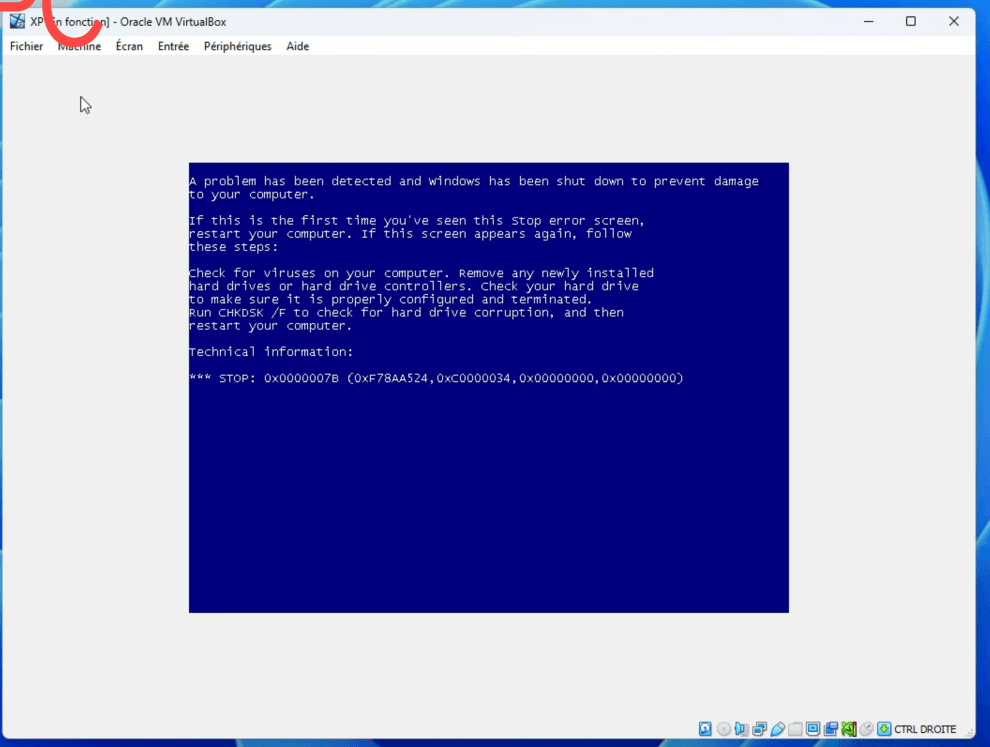
pour cela il faut sélectionner configuration, stockage, puis l’ISO (Hiren’s.BootCD.15.2.iso)
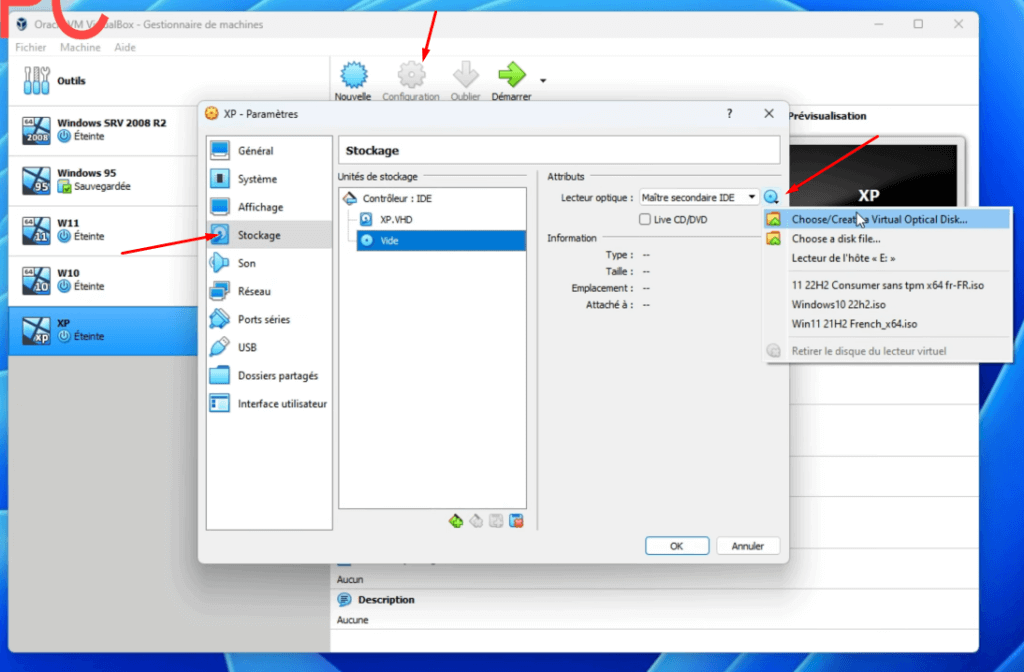
puis redémarre, sélectionnez Mini Windows Xp
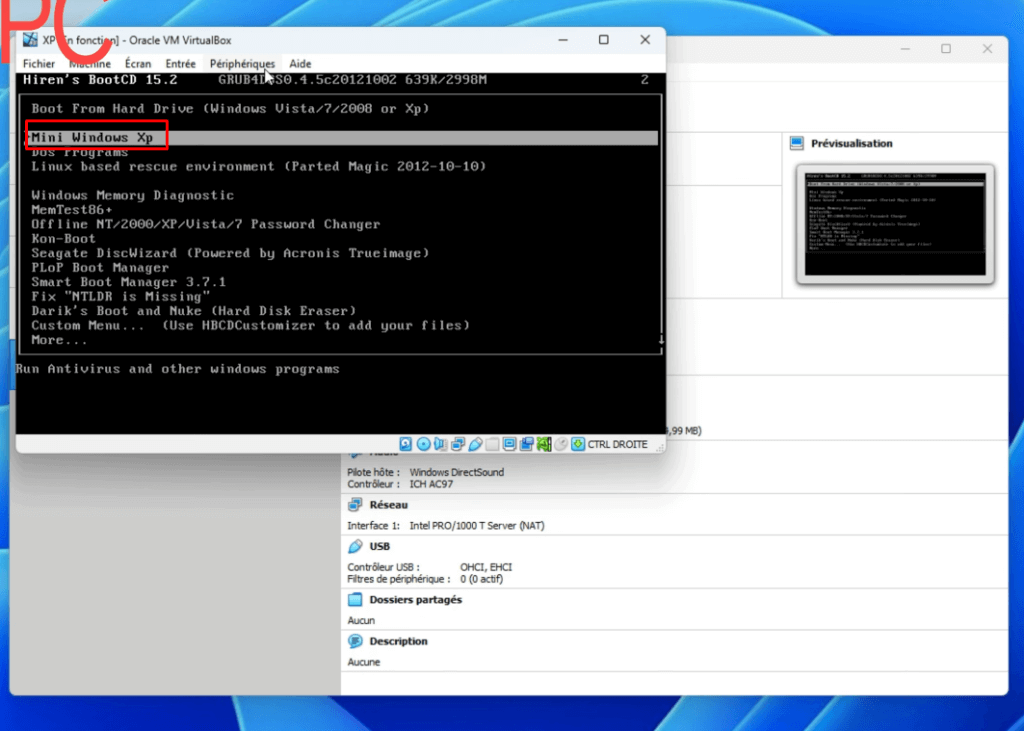
une fois sur le live cd, changez la langue en français et vérifier que la VM est bien vue sur le disque C
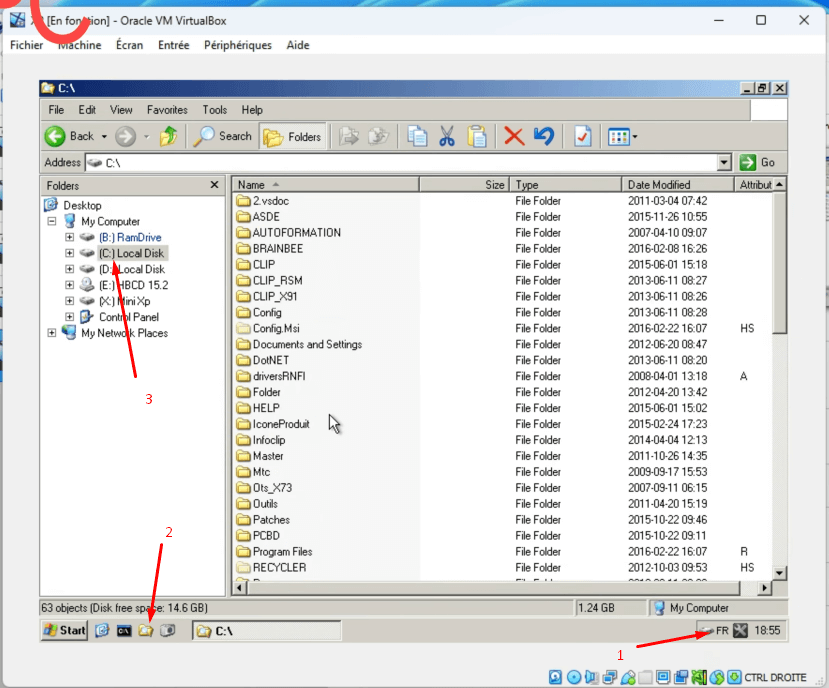
allez dans HBCD Menu – Programs, Registry, Fix hard disk controller
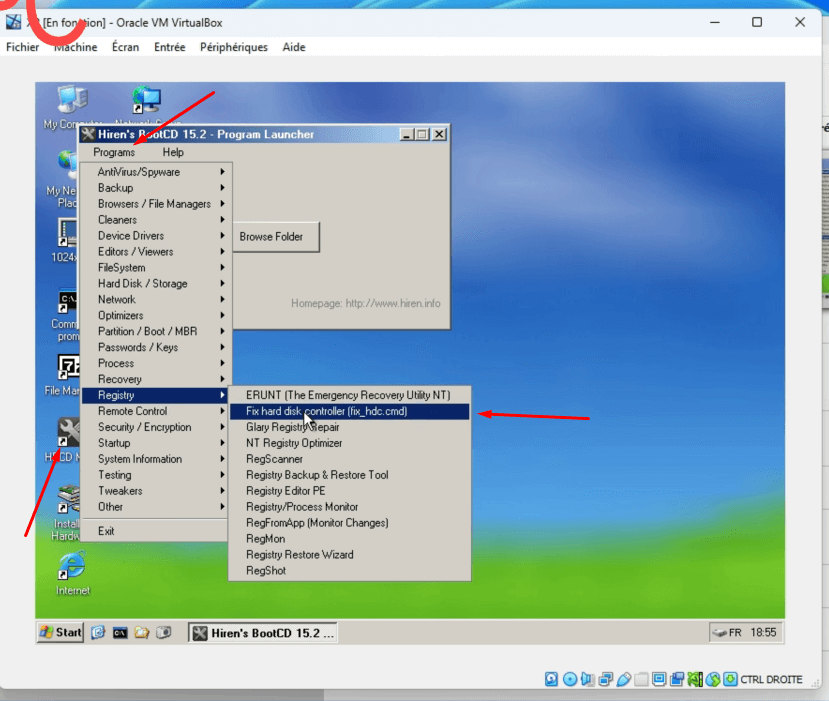
tapez T puis renseignez c:\WINDOWS et enfin M puis une fois chargé vous pouvez éteindre la VM
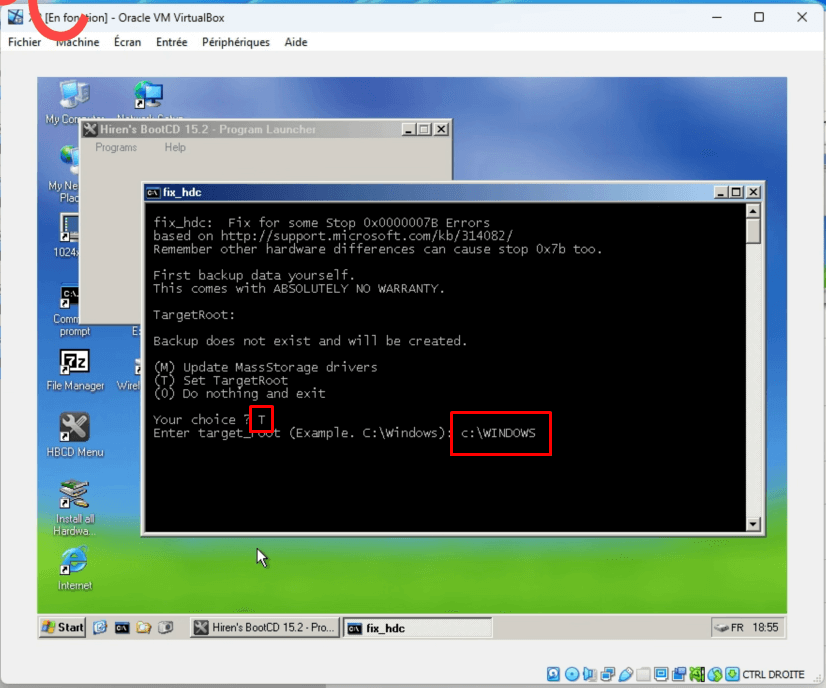
retirer le cd dans configuration, stockage, retirer le disque du lecteur virtuel
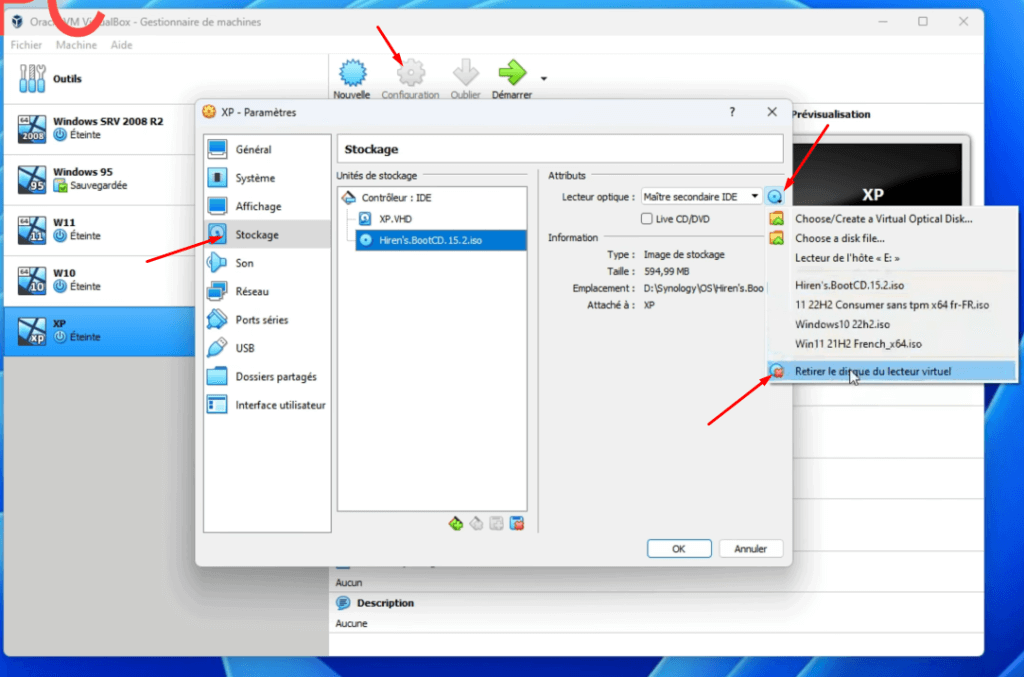
Enfin démarrer la VM puis Périphériques, Insérer l’image CD pour mettre les pilotes de virtual box
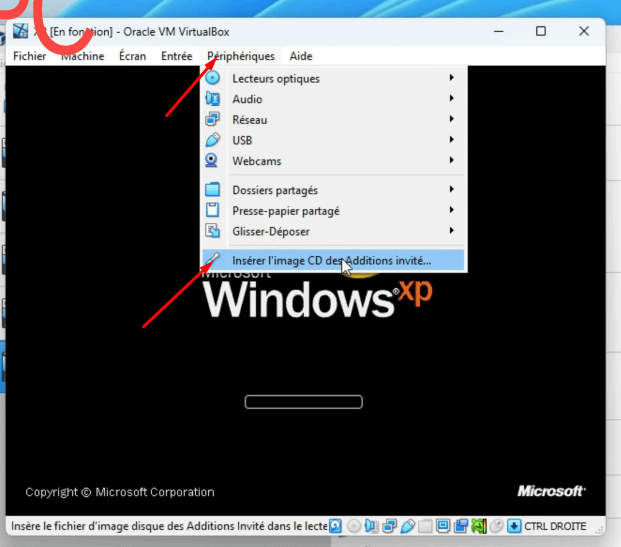
Après un temps d’attente, vous serez sur votre VM Windows xp