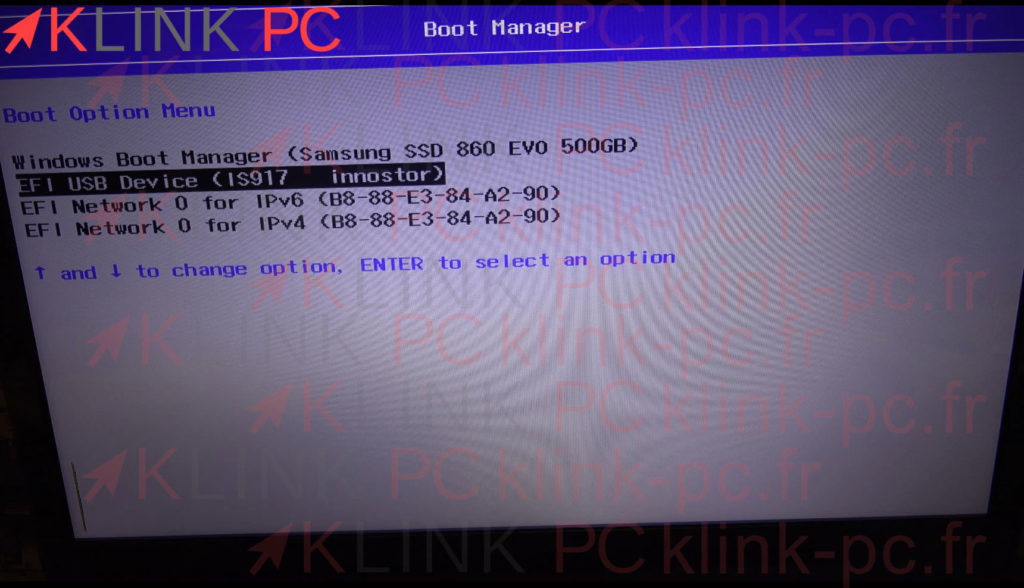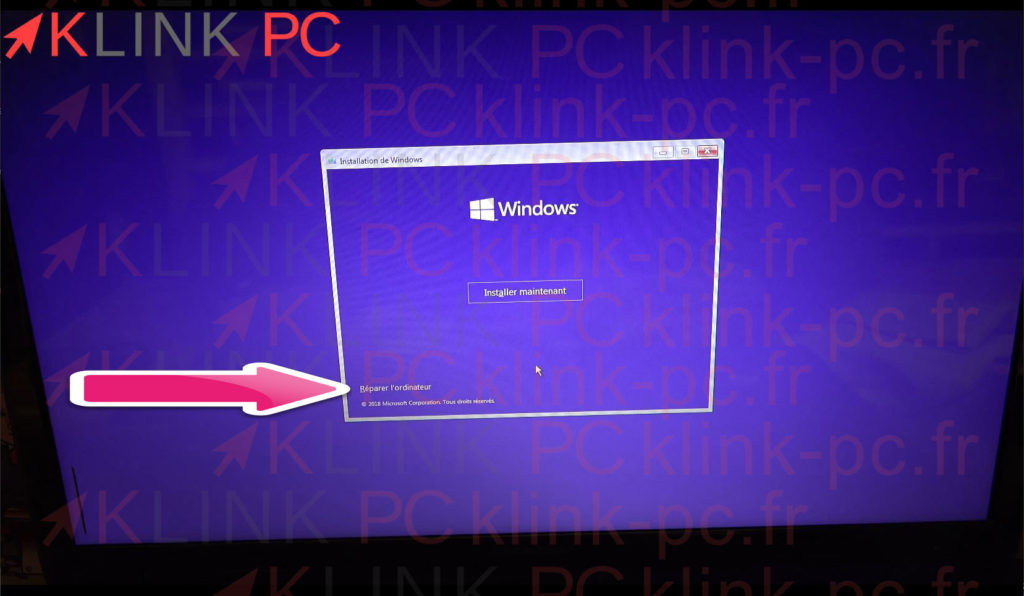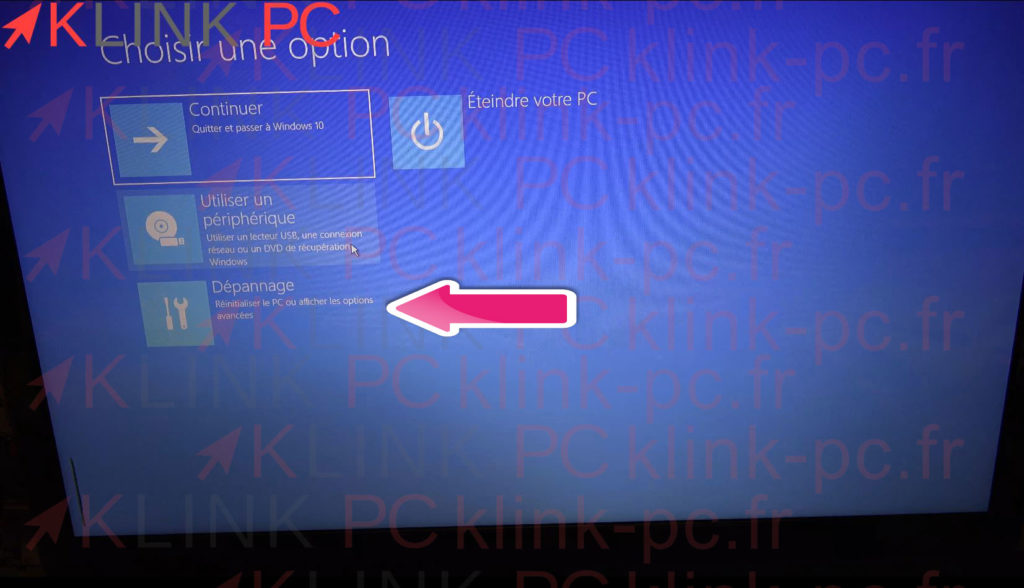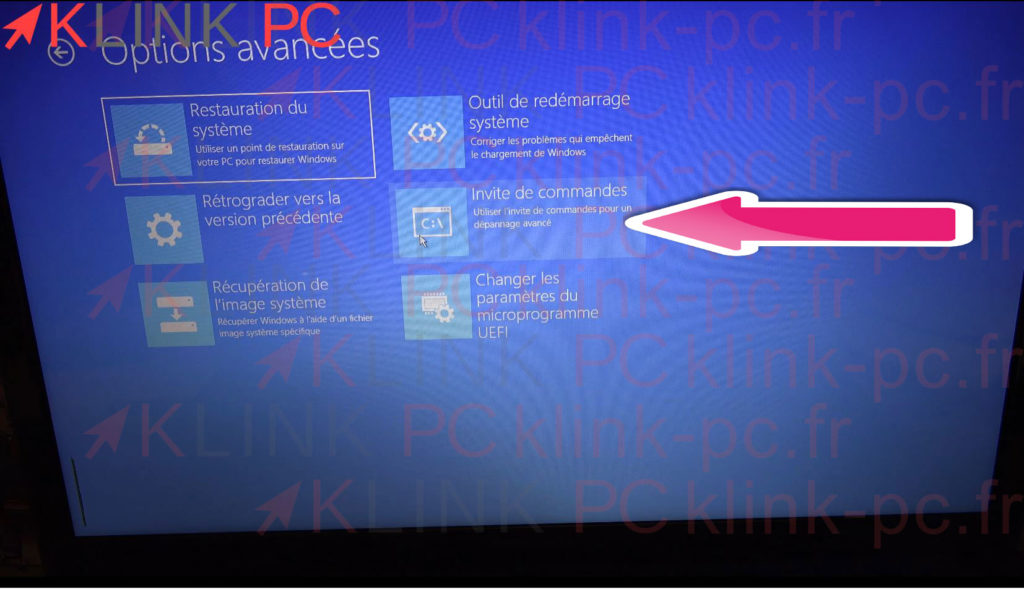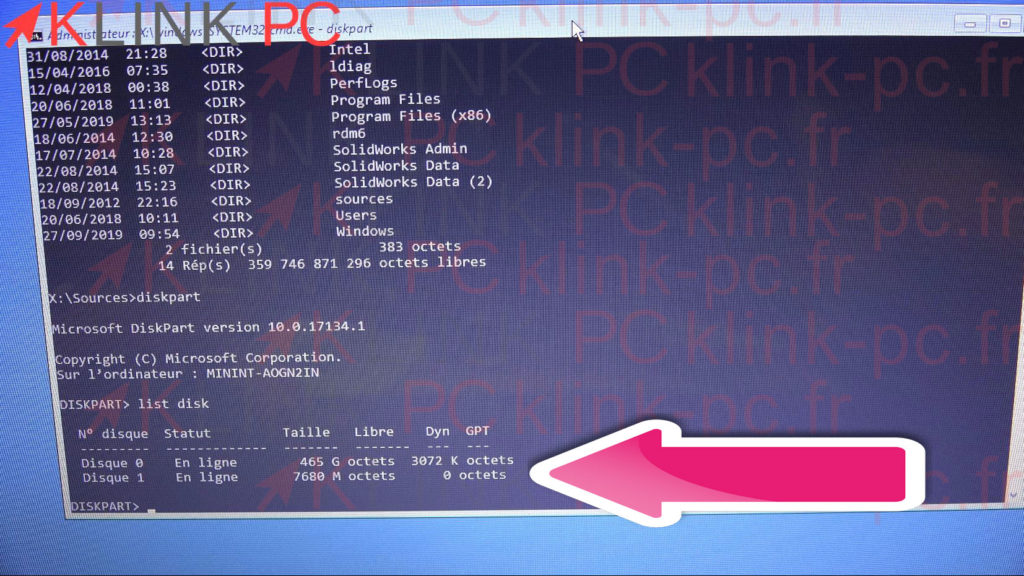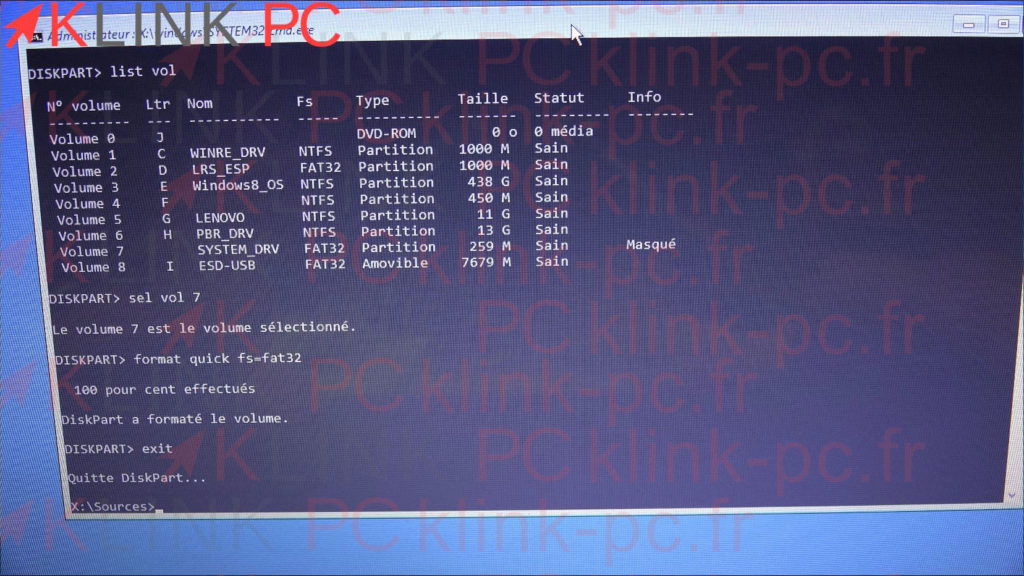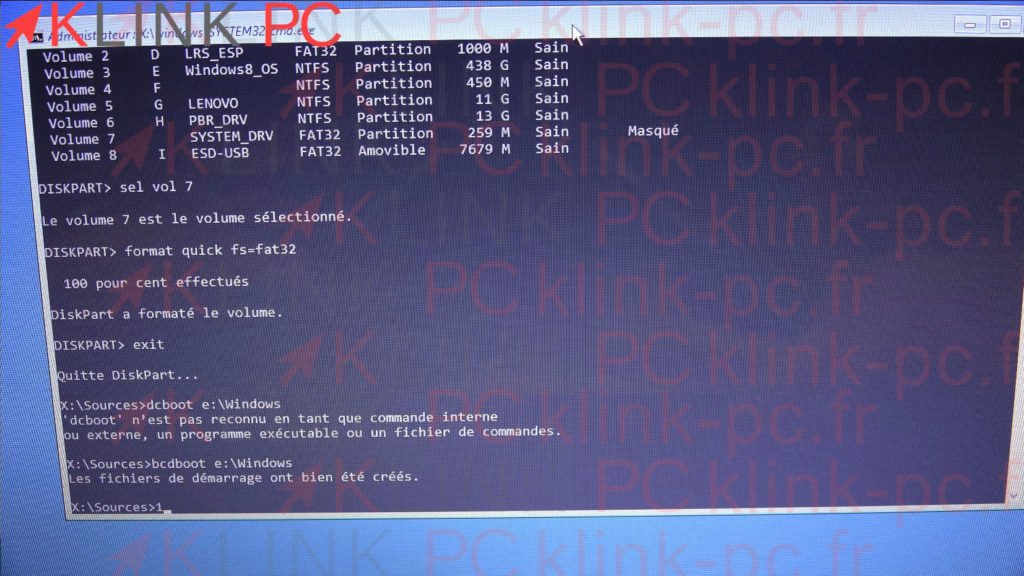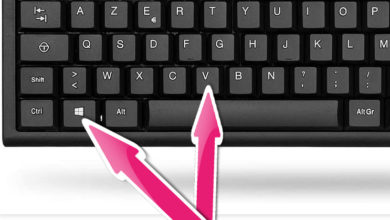Reparar o Boot ou Boot do Windows 10/8 Após uma clonagem

Pré-requisitos:
Você precisará de uma chave USB Windows 10 ou Windows 8 (ou DVD), dependendo do seu sistema operacional. Um vídeo está disponível aqui : https://youtu.be/x5Rc0Pxlezk. É feito para o Windows 10, basta adaptá-lo para o Windows 8.
Sommaire : [hide]
Porque é que isto está a acontecer?
Quando você clona um disco rígido, ele copia todas as partições de forma idêntica. Na partição boot, o boot usa o ID (um número único) do disco rígido para iniciar o boot. Como o número de identificação do novo disco clonado é diferente do número da partição de inicialização, o pc não inicializará.
Como resolver o problema:
Para reparar o arranque basta recriar o arranque. Existe uma solução com os comandos :
Bootrec /rebuildbcd
Mas não funciona sempre. Eu proponho uma solução muito rápida, que em menos de 10 linhas de comando repara seu boot.
Inicialize na chave USB ou no dvd do Windows:
Para começar na pen drive USB ou no DVD do Windows, normalmente é necessário pressionar F12 na inicialização do PC ou a tecla ESC. Escolha o dispositivo USB ou a unidade de DVD.
Clique em ‘Reparar computador’.
então em « Resolução de Problemas ».
Depois em « Prompt de Comando ».
As ordens:
A primeira coisa a fazer é identificar a partição na qual o Windows está instalado. Você deve ver uma lista de pastas incluindo pastas chamadas Windows, Users, Program Files etc … Para encontrar esta partição vamos usar o comando dir seguido da letra da unidade.
dir c:
dir d:
dir e:
No nosso caso tivemos que ir até a letra E: mas pode funcionar a partir da letra C. Lembre-se de anotar esta carta, precisamos dela mais tarde.
Abra o programa DISKPARTdiskpart
então você tem que listar os discos no PClist disk
vemos 2 discos: o disco rígido SSD clonado e a chave USB
Nós selecionamos o disco em questão, para nós aqui o disco 0sel disk 0
Em seguida, os volumes são listados para identificar o volume do boot. list vol
Devemos encontrar um volume que não tenha letra (LTR) que esteja na gordura 32, geralmente escondida, no nosso caso é o volume 7 selecionamo-lo:sel vol 7 adapte-o ao seu resultado
o volume em questão deve ser formatado :format quick fs=fat32
Saia da aplicação DISKPART.exit
finalmente recriar a botabcdboot e:\Windows Para nós é a unidade E: cabe-lhe a si adoptá-la à letra que lhe convém.