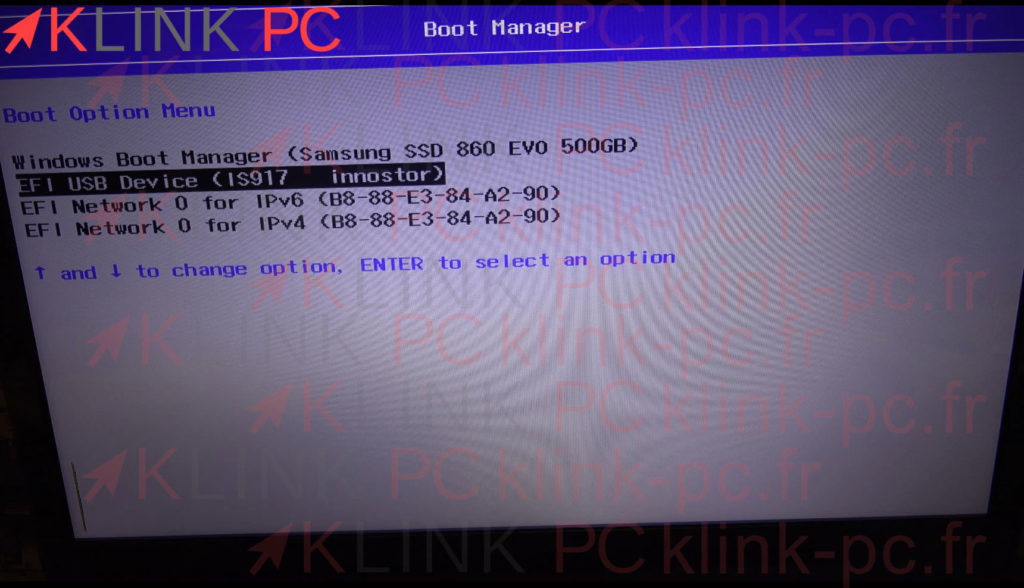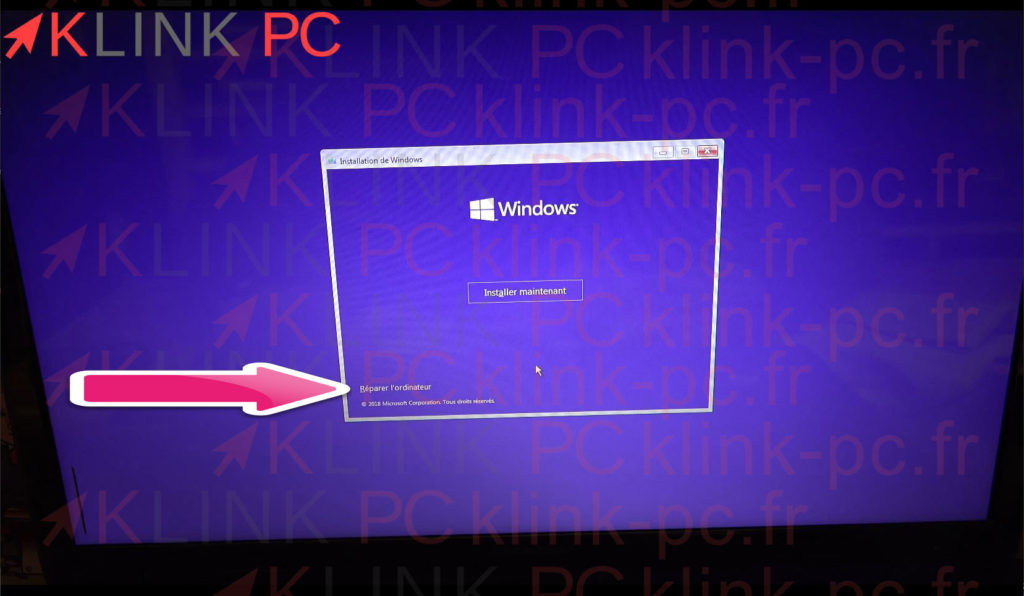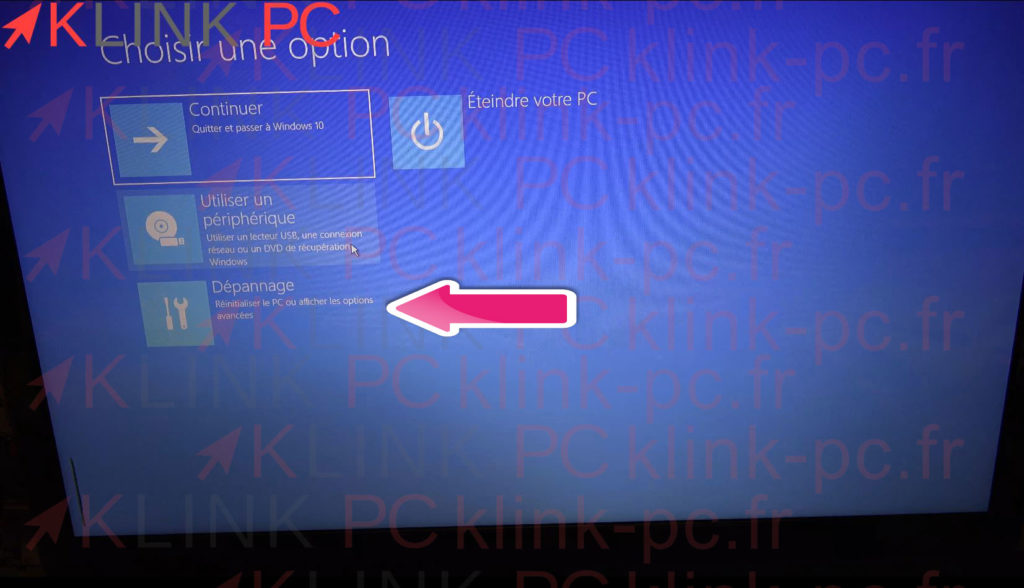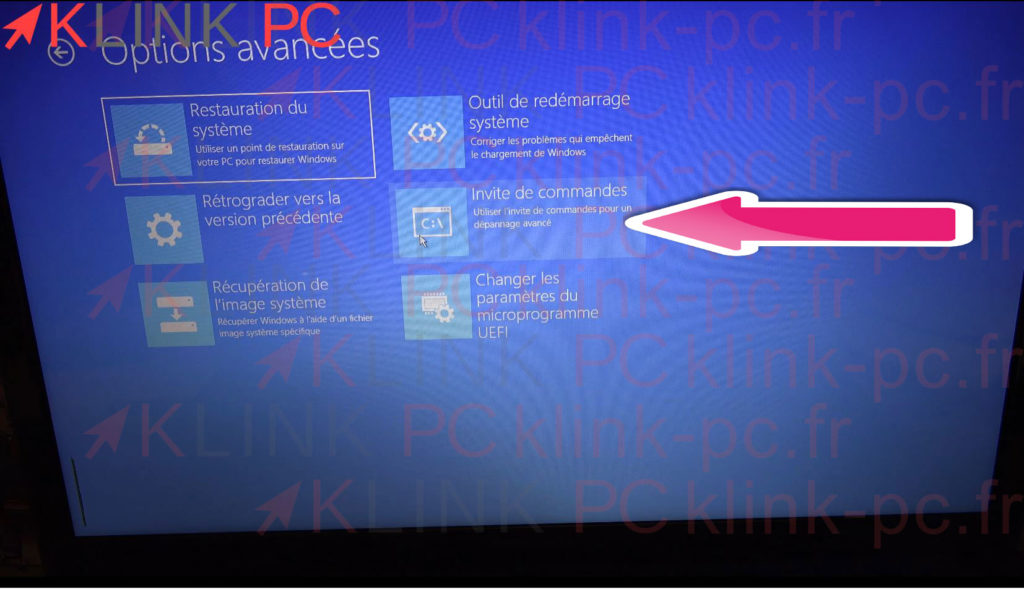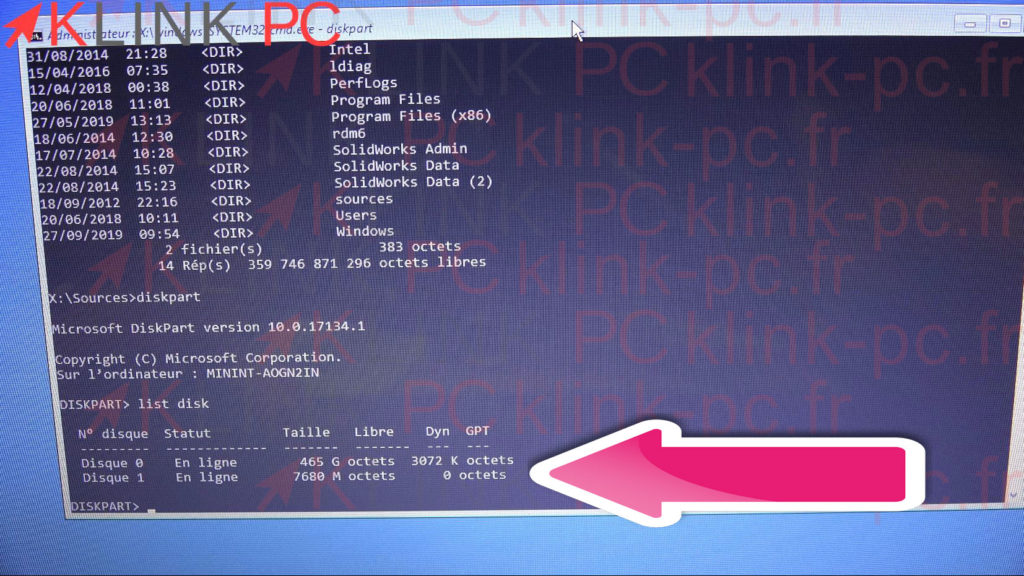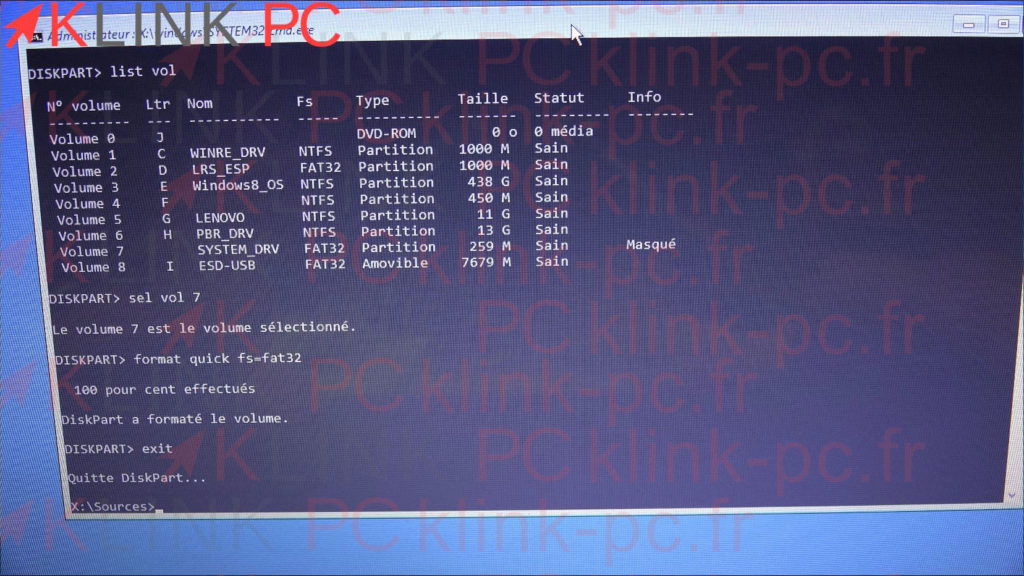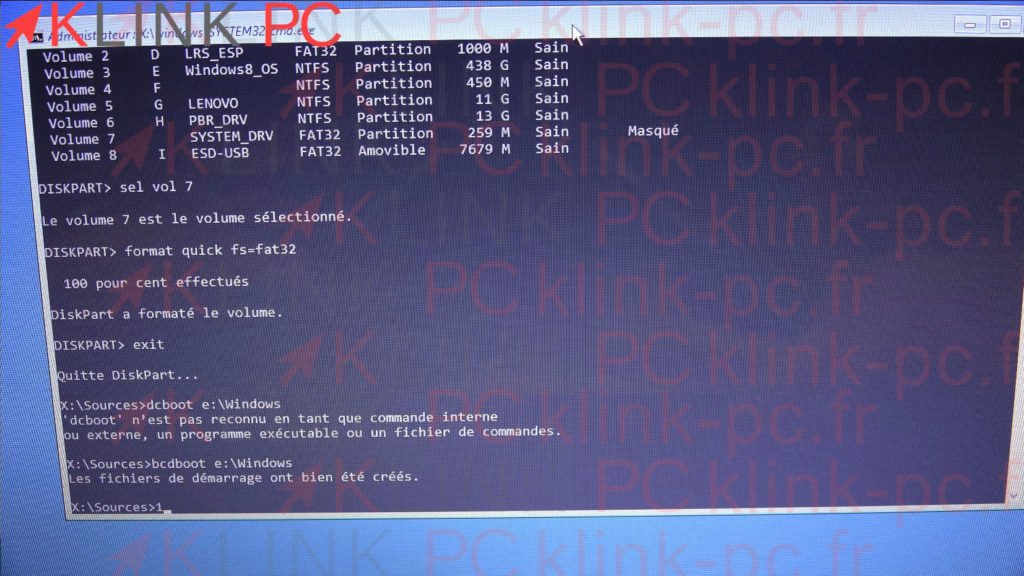Reparación de arranque o arranque de Windows 10/8 después de la clonación

Requisitos previos:
Necesitas una llave USB (o DVD) de Windows 10 o Windows 8, dependiendo de tu sistema operativo. Un video está disponible aquí : https://youtu.be/x5Rc0Pxlezk. Está hecho para Windows 10, sólo tienes que adaptarlo para Windows 8.
Sommaire :
¿Por qué está sucediendo esto?
Cuando clonas un disco duro, copia todas las particiones de forma idéntica. En la partición de arranque, el arranque utiliza el ID (un número único) del disco duro para iniciar el arranque. Como el número de identificación del nuevo disco clonado es diferente del número de la partición de arranque, la pc no arrancará.
Cómo resolver el problema:
Para reparar la puesta en marcha sólo hay que recrear la puesta en marcha. Hay una solución con los comandos:
Bootrec /rebuildbcd
Pero no siempre funciona. Propongo una solución muy rápida, que en menos de 10 líneas de mando repara su bota.
Arranque en la llave USB o en el dvd de Windows:
Para iniciar en la memoria USB o en el DVD de Windows, normalmente hay que pulsar F12 al iniciar el PC o la tecla ESC. Elige la memoria USB o la unidad de DVD.
Haz clic en « Reparar el ordenador ».
y luego en « Solución de problemas ».
Luego en ‘Command Prompt’.
Las órdenes:
Lo primero que hay que hacer es identificar la partición en la que está instalado Windows. Deberías ver una lista de carpetas incluyendo las carpetas llamadas Windows, Usuarios, Archivos de Programa, etc… Para encontrar esta partición usaremos el comando dir seguido de la letra del disco.
dir c:
dir d:
dir e:
En nuestro caso tuvimos que ir hasta la letra E: pero puede funcionar a partir de la letra C. Recuerda escribir esta carta, la necesitamos más tarde.
Abrir el programa DISCOPARTEdiskpart
entonces tienes que listar los discos en el PClist disk
vemos 2 discos: el disco duro SSD clonado y la llave USB
Seleccionamos el disco en cuestión, para nosotros aquí el disco 0sel disk 0
Luego se enumeran los volúmenes para identificar el volumen de arranque. list vol
Debemos encontrar un volumen que no tenga letra (LTR) que esté en el gordo 32, normalmente escondido, en nuestro caso es el volumen 7 lo seleccionamos:sel vol 7 adaptarlo a su resultado
el volumen en cuestión debe ser formateado:format quick fs=fat32
Salga de la aplicación DISCOPARTE.exit
finalmente recrear la botabcdboot e:\Windows Para nosotros es la unidad E: depende de ti adoptarla al pie de la letra que te convenga.