Sommaire : [hide]
Mon Mac ne démarre pas et reste bloqué sur la barre de chargement
Introduction
Bonjour!
Dans cet article, on va voir ce qu’il faut faire quand le Mac ne démarre pas et qu’il reste bloqué à la barre de chargement sans avancer.
Comment procéder ?
J’ai démonté le disque et l’ai testé et en fait, il s’agit des clusters du disque qui sont fichus donc impossible de cloner le Mac.
La seule solution trouvée est d’installer Mac OSX sur un autre disque et de tenter de transférer les données.
Démarrage en mode sans échec
On va démarrer en mode sans échec sur l’utilitaire du disque en maintenant la touche Commande et la touche R lors du démarrage.

Si vous le faites sur un clavier Windows, ce sera la touche Windows + la touche R que l’on tiendra maintenu.

Formatage du nouveau disque
Nous voilà sur l’utilitaire de Mac OS et je vais brancher en USB un disque SSD de 1 To.
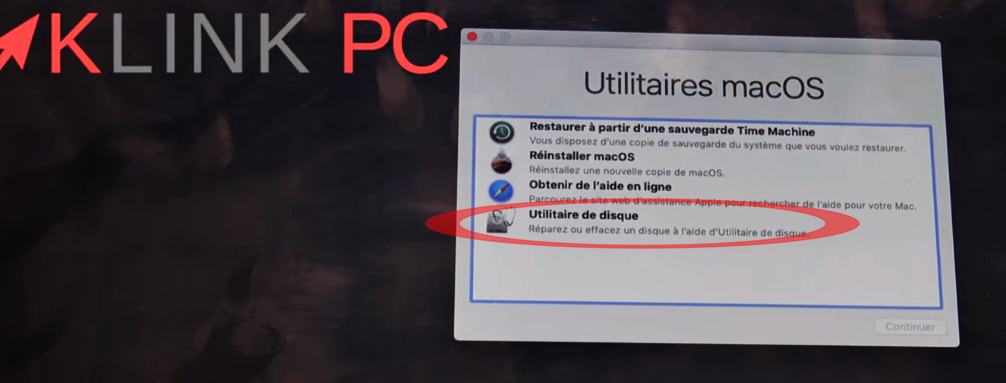

Acheter un adaptateur SATA USB sur ma boutique : LIEN
Il faut veiller à ce que le disque soit bien en partition GPT GUID.
Ensuite, on va dans Utilitaire de disque puis Continuer.
Ici on a le disque dégradé :
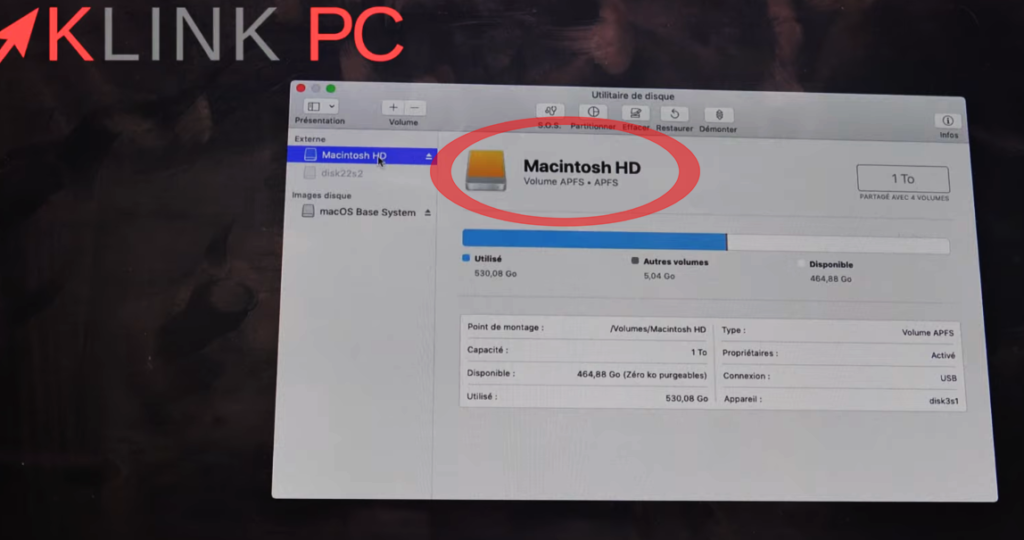
et ici le disque SSD de remplacement branché en USB via un adaptateur.
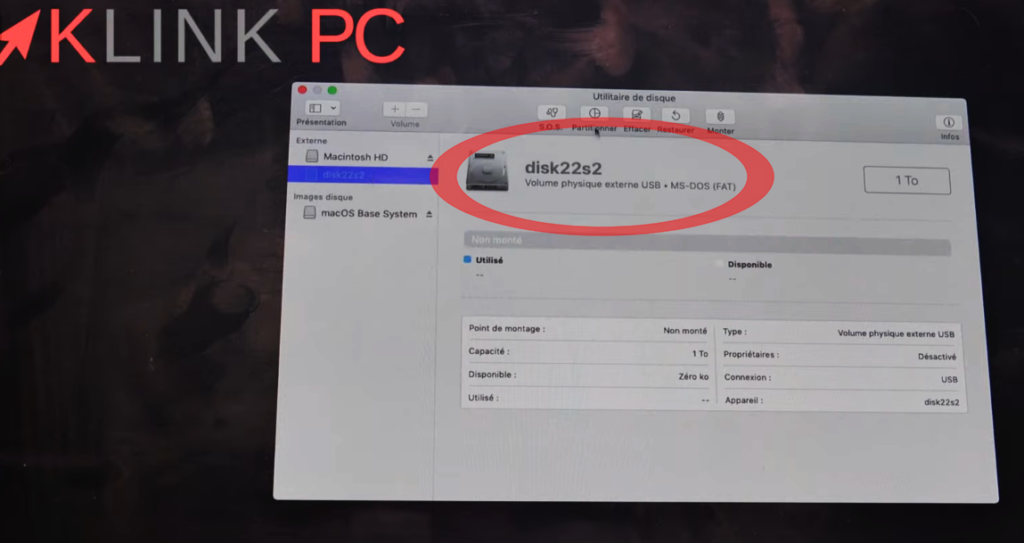
Je vais le mettre au format APFS et comme je le disais précédemment,
si vous n’avez pas cette option, c’est que le disque n’est pas au bon format GPT.
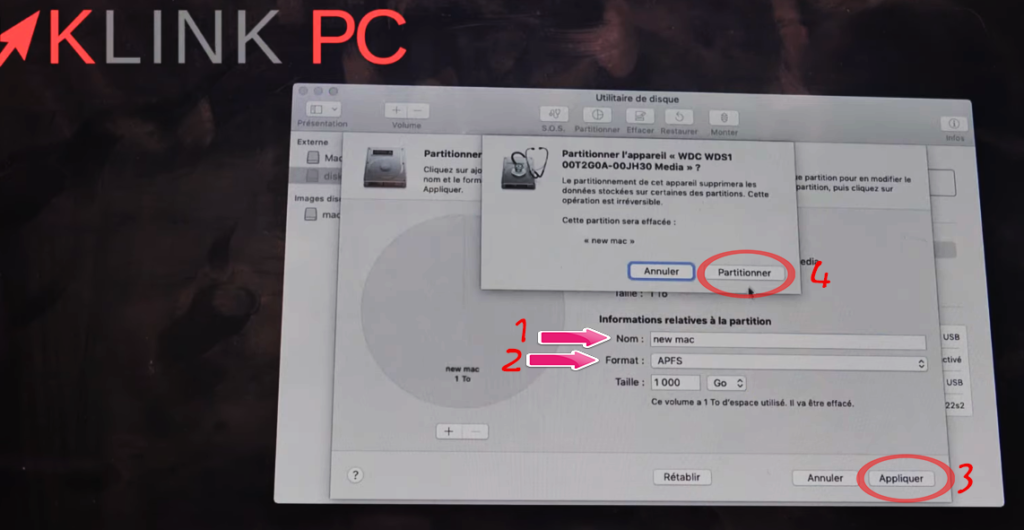
On va appeler le disque « New mac », on applique les changements et on partitionne.
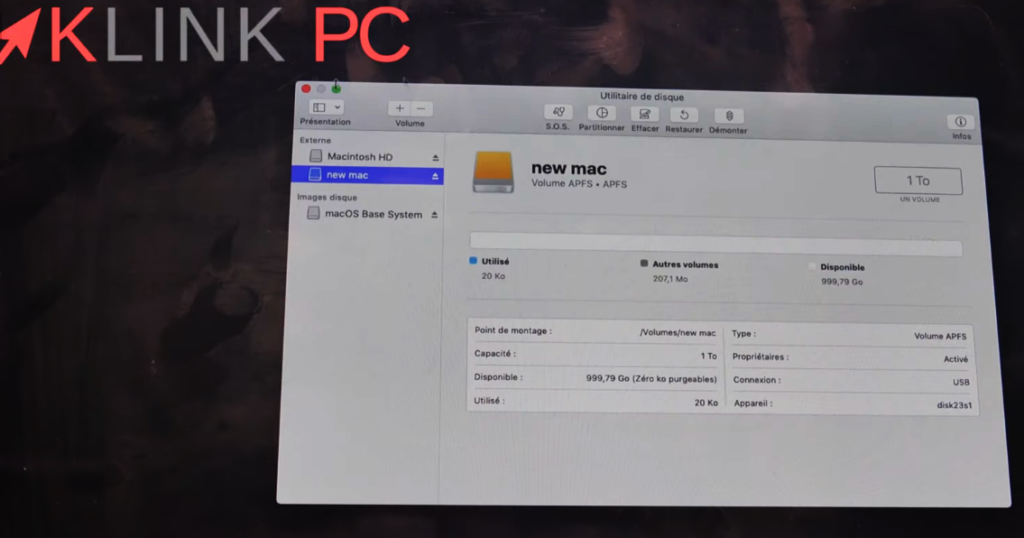
Installation de Mac OS
Je vais me connecter également au Wifi et on va faire une nouvelle installation de Mac OS sur le nouveau disque.
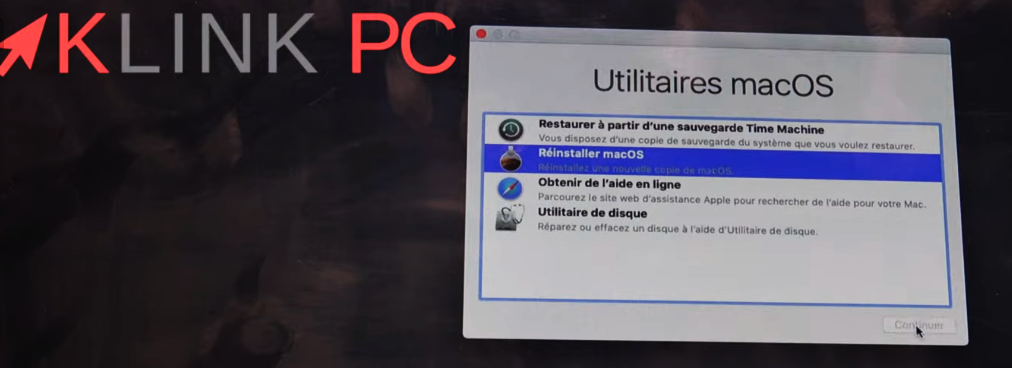
On fait Continuer et Accepter deux fois :
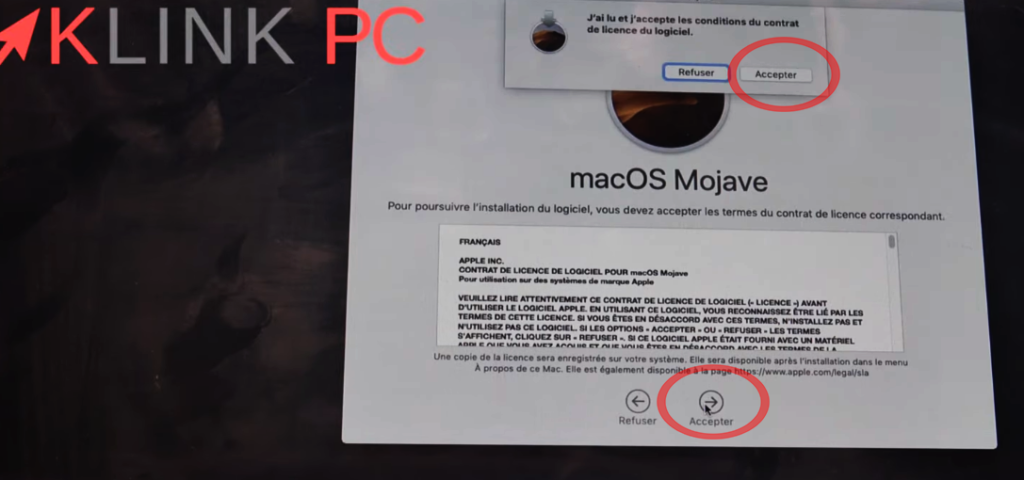
On sélectionne le nouveau disque sur lequel installer Mac OS donc « New mac » comme destination :
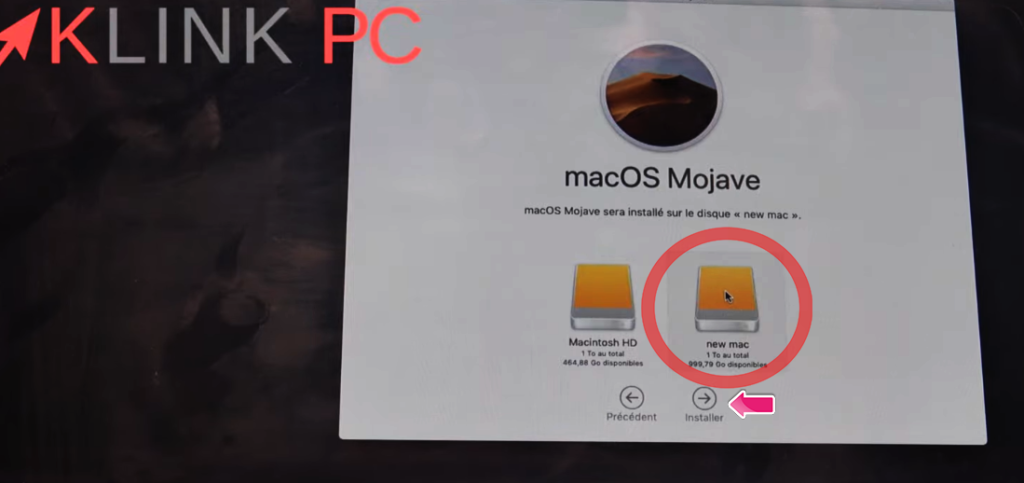
Et enfin, on va laisser la procédure télécharger le système d’exploitation donc c’est plus ou moins long suivant votre connexion Internet.
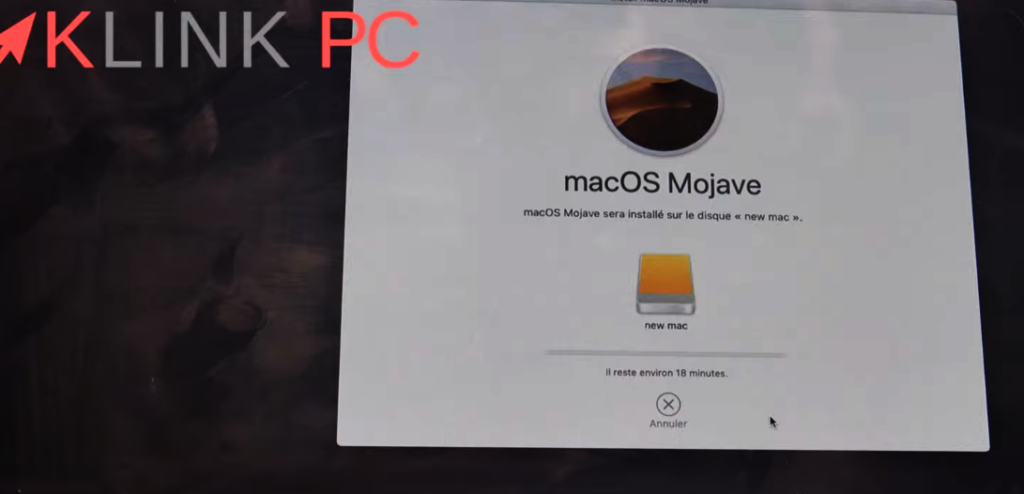
L’installation est donc finie, le Mac vient de redémarrer, on va finaliser la configuration.

Transfert des données
On fait Continuer et ici on va choisir la première option car on veut transférer les données à partir d’un Mac, d’une sauvegarde Time Machine ou d’un disque de démarrage.
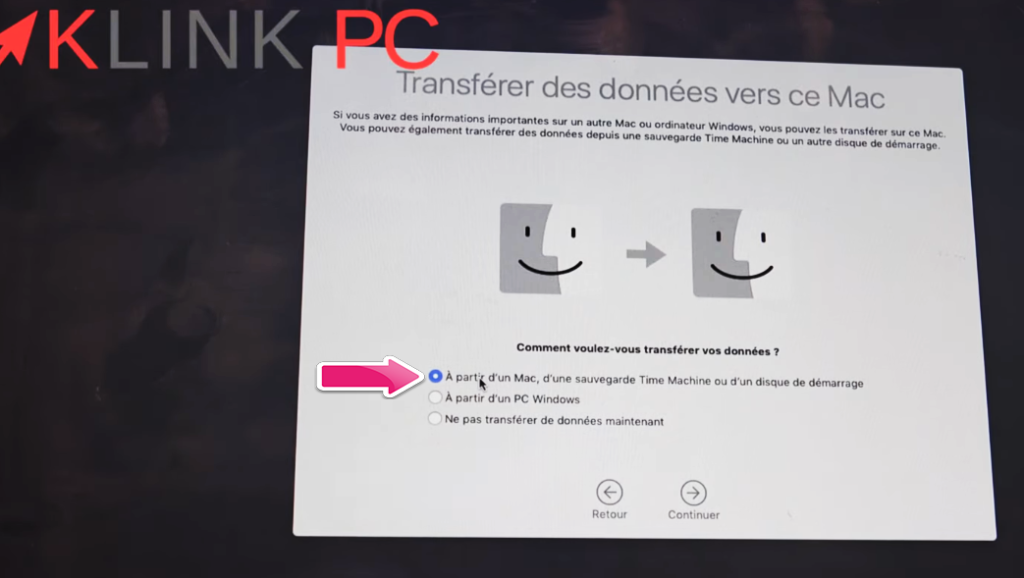
De ce fait, l’ancien disque (qui est dégradé) va être retrouvé.
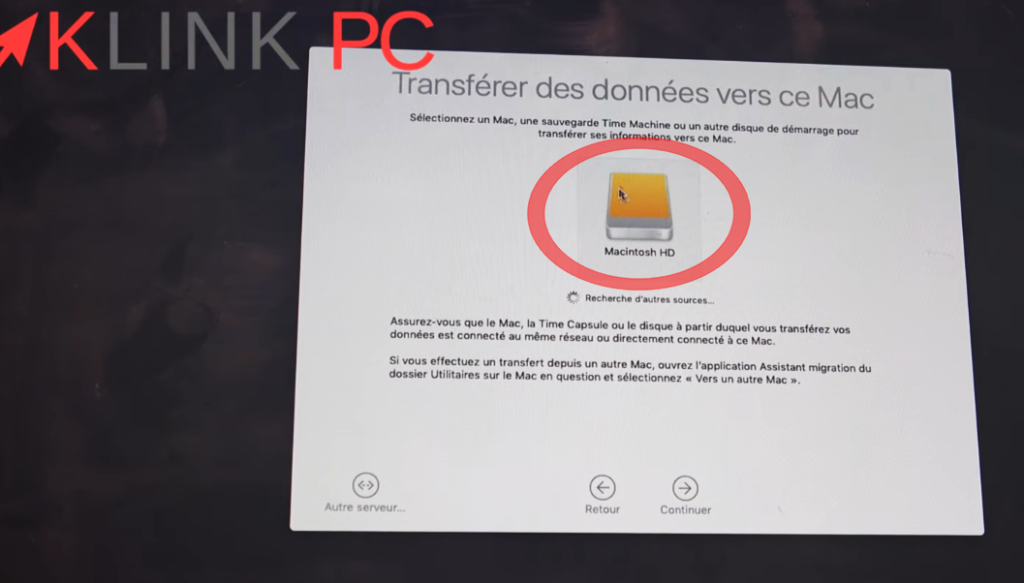
On fait Continuer et les applications, documents et réglages de l’ordinateur sont rapatriés.
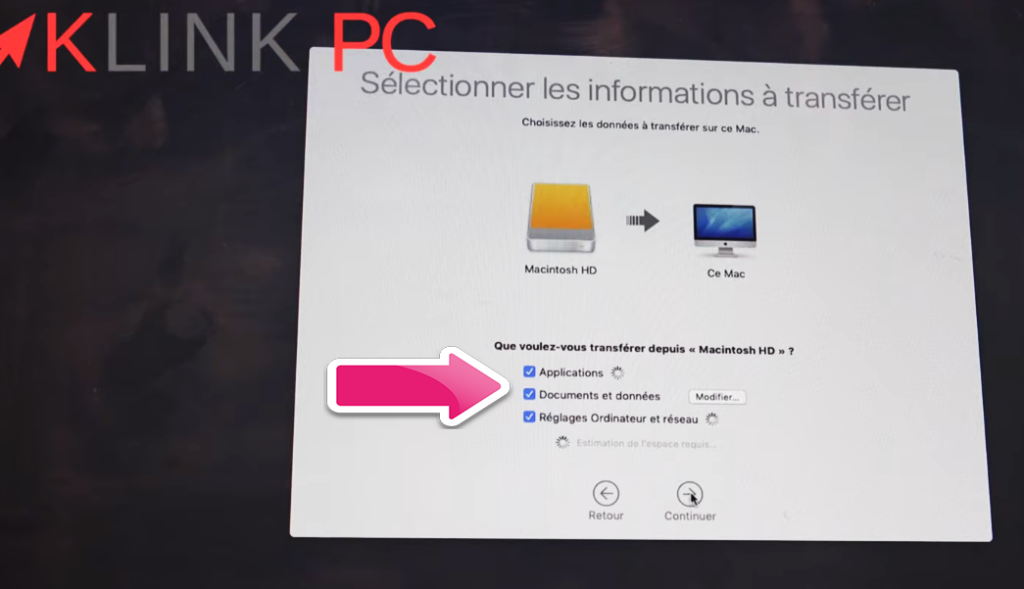
Je vais tout prendre dans mon exemple et il faut maintenant saisir un mot de passe.
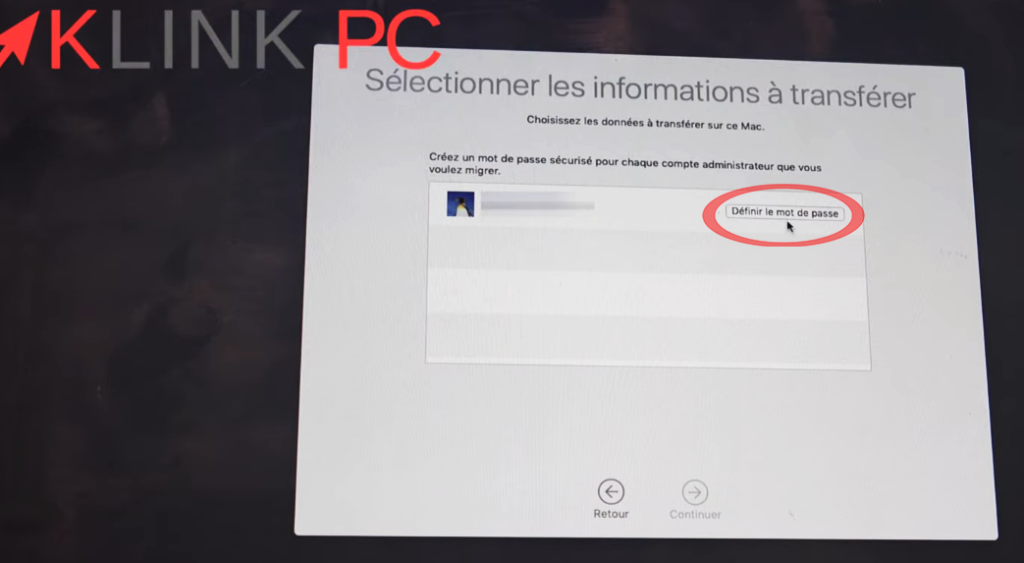
La bonne nouvelle est que le compte utilisateur est listé donc retrouvé.
On va cliquer sur Continuer et on va le laisser charger les données le temps qu’il faudra.
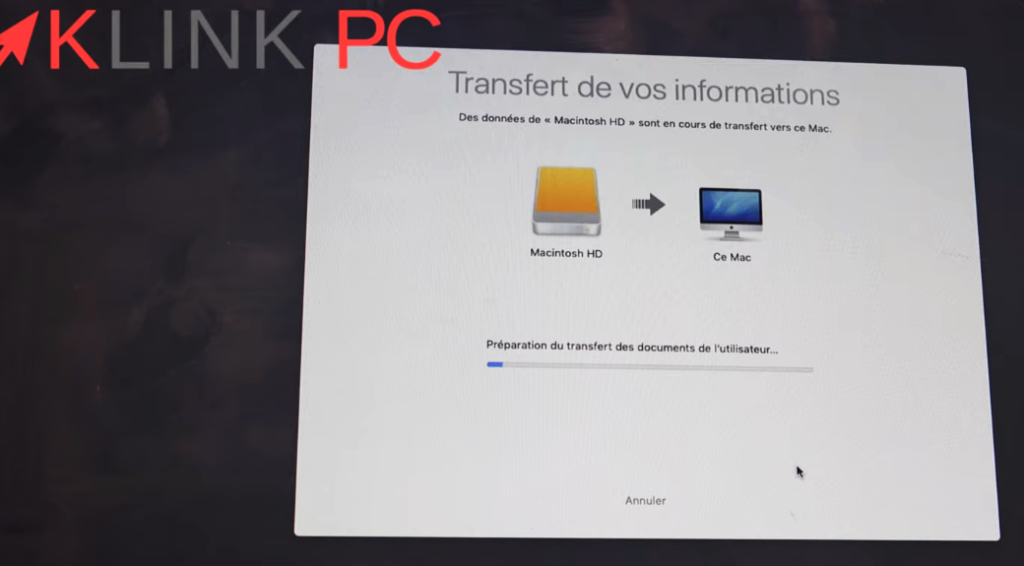
Nous voilà une fois le transfert terminé, on va se connecter au compte avec le mot de passe associé.
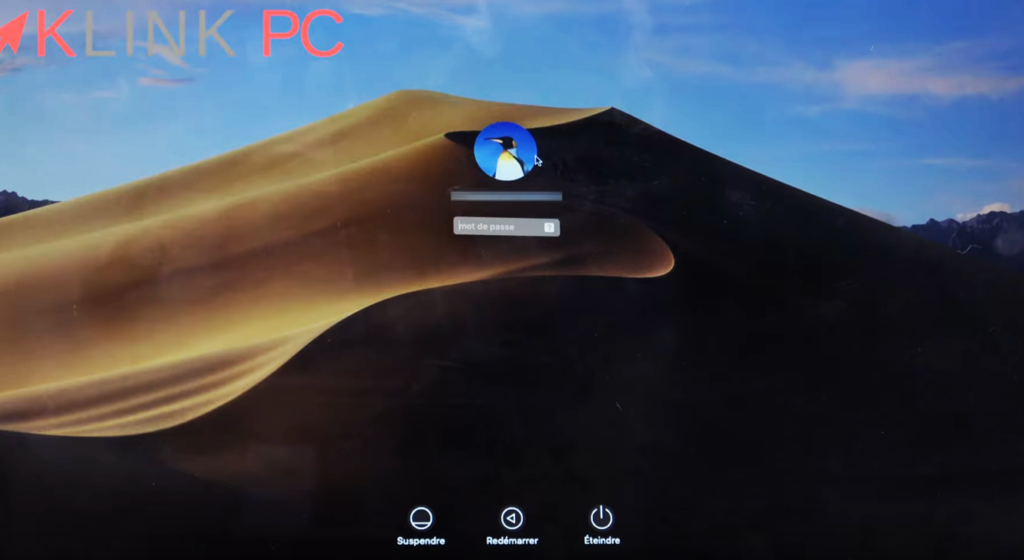
Lors de l’import des données, on a eu des messages d’erreurs car le disque est tellement dégradé que l’utilitaire n’a pas pu tout récupéré.
Conseils
Un des grands avantages de Mac est le logiciel Time Machine qui est très bien car il permet de sauvegarder constamment les données.
Je vous conseille d’acheter un petit disque dur externe et de le laisser brancher en continu, comme cela, le transfert de données avec Time Machine se fait en permanence.
Et en cas de panne comme dans cet exemple, vous pourrez récupérer l’intégralité de vos données en suivant cette méthode.
Conclusion
J’espère que cet article vous aura été utile.
Merci d’avoir lu l’article en entier et n’hésitez pas à laisser un commentaire!
À bientôt!
Voir tous les articles concernant Mac OS




