Comment réparer un PC qui redémarre avec le message « Annulation des modifications » ou Rollback ?
Sommaire : [hide]
Introduction
Dans cet article, je vais vous montrer ce qu’il faut faire quand votre PC redémarre en boucle avec le message très rapide « Annulation des modifications » ou appelée « Rollback » en anglais.
Voici tous les liens utiles :
– Faire une clé USB de réparation Windows 10
– Acheter une clé USB pour installer ou réparer Windows 11
– Acheter une clé USB pour installer ou réparer Windows 10
– Retrouver toutes les vidéos pour accéder au BIOS suivant les marques de PC
Symptôme
Comme présenté en vidéo, le PC redémarre en boucle systématiquement.
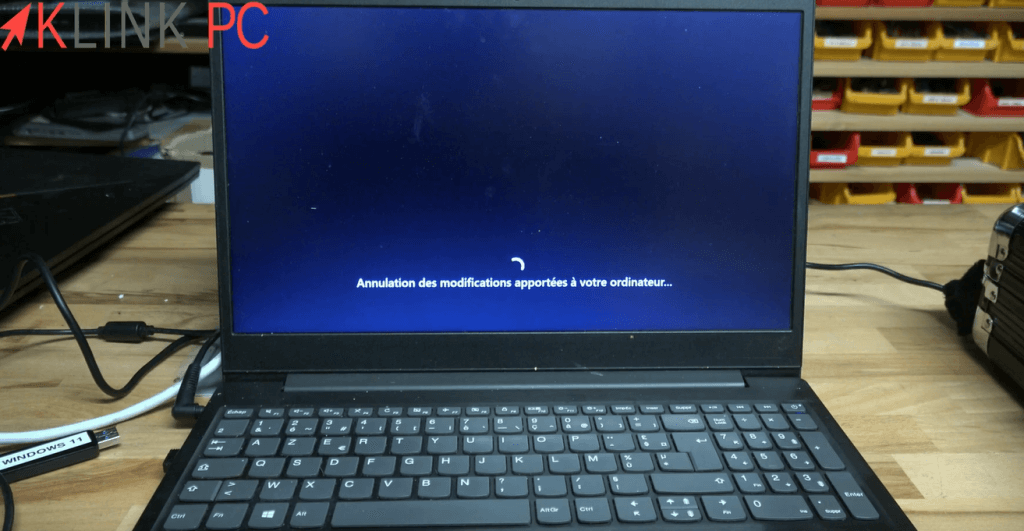
Démarrage sur clé USB
Pour gagner du temps, je branche une clé USB Windows 11 (une clé USB Windows 10 peut faire l’affaire).
J’ai déjà fait une vidéo qui explique comment faire une clé USB Windows.
Si vous n’avez pas la possibilité de créer cette clé USB car vous n’avez qu’un seul PC, il y a des liens pour acheter ce type de clé de démarrage sur la boutique klink-pc.com :
– Acheter une clé USB pour installer ou réparer Windows 11
– Acheter une clé USB pour installer ou réparer Windows 10
C’est un PC Lenovo donc j’appuie sur la touche F12.

Vous trouverez sur la chaîne des vidéos explicatives en fonction des marques de PC pour atteindre le menu du BIOS et choisir l’ordre de démarrage.
Je fais F12 et je sélectionne la clé USB dans la liste de périphériques puis Entrée.
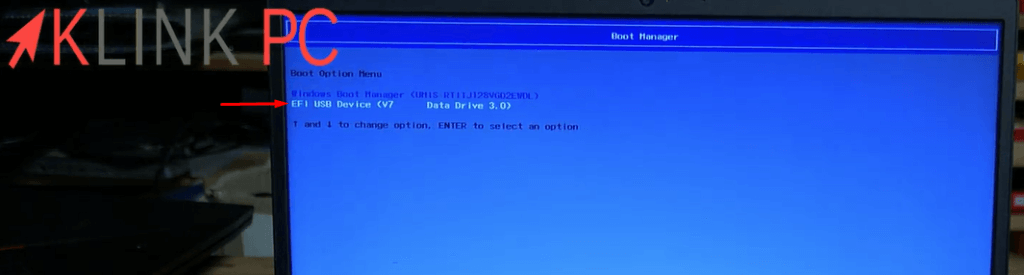
Modifier l’ordre de démarrage
Windows va détecter qu’il y a déjà une autre installation en cours, je clique sur Non.
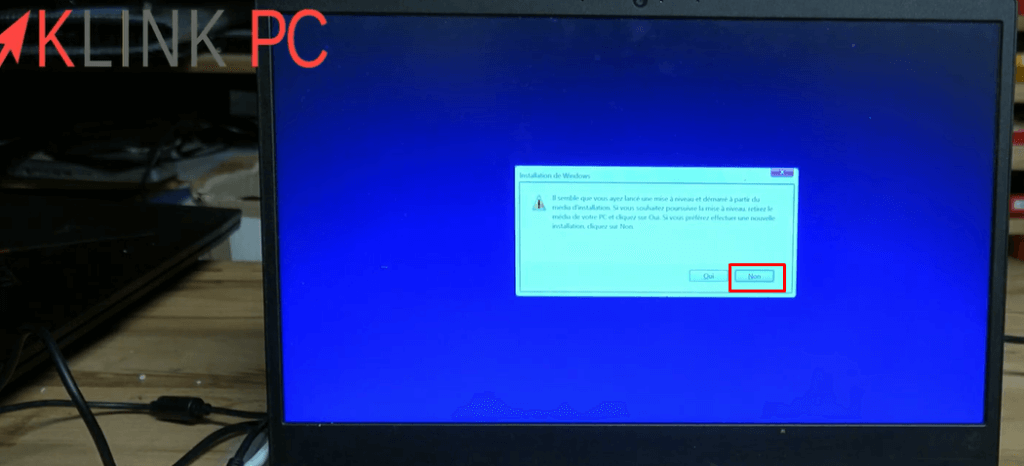
Je fais Suivant puis Réparer l’ordinateur, Utiliser un autre système d’exploitation.

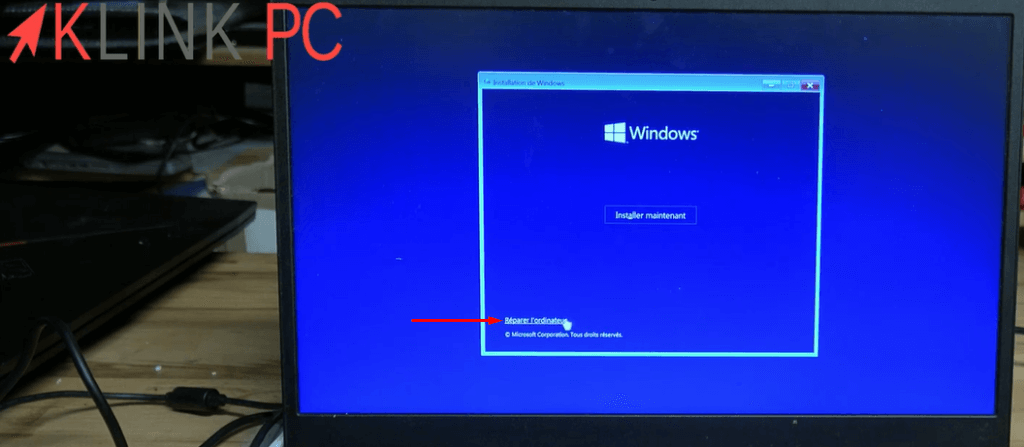
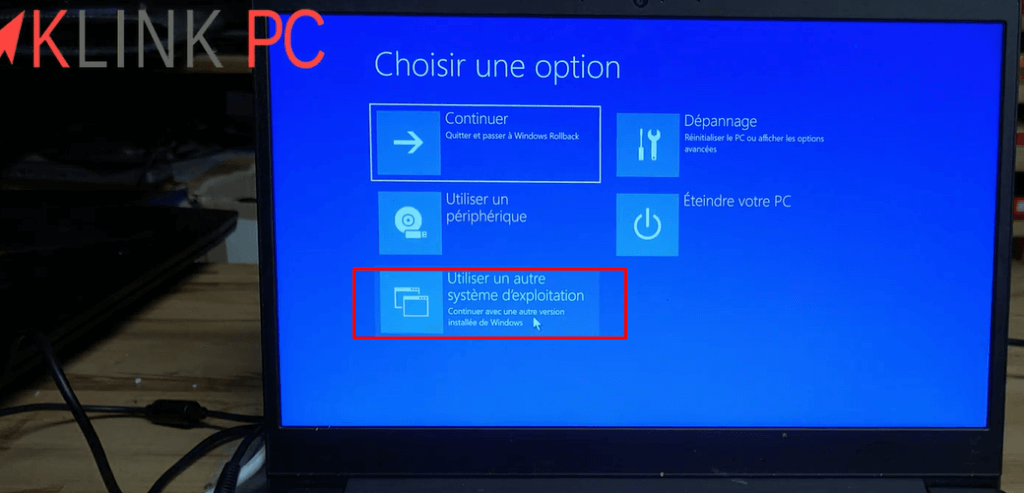
Il y a du désordre au niveau des amorçages du système d’exploitation : Windows Rollback est mis par défaut.
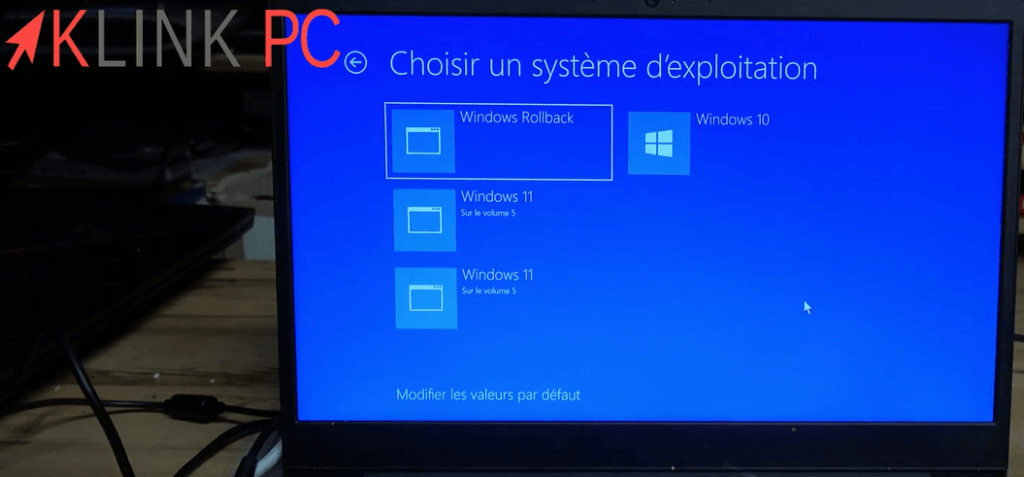
Dans un premier temps, je modifie l’amorçage par défaut : je le mets sur Windows 10.
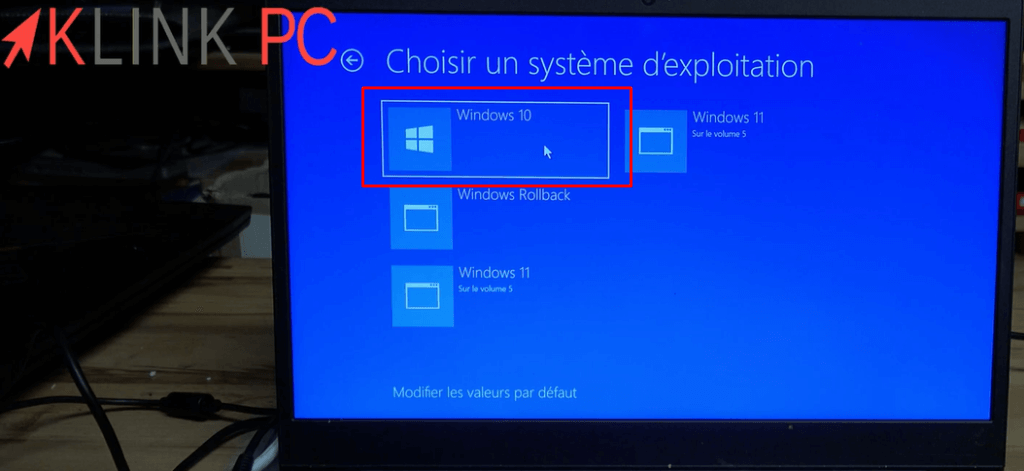
Je clique dessus pour démarrer sur ce système.
Entre temps, la clé USB ne sert plus donc je la retire.
Je laisse Windows faire la mise à jour.
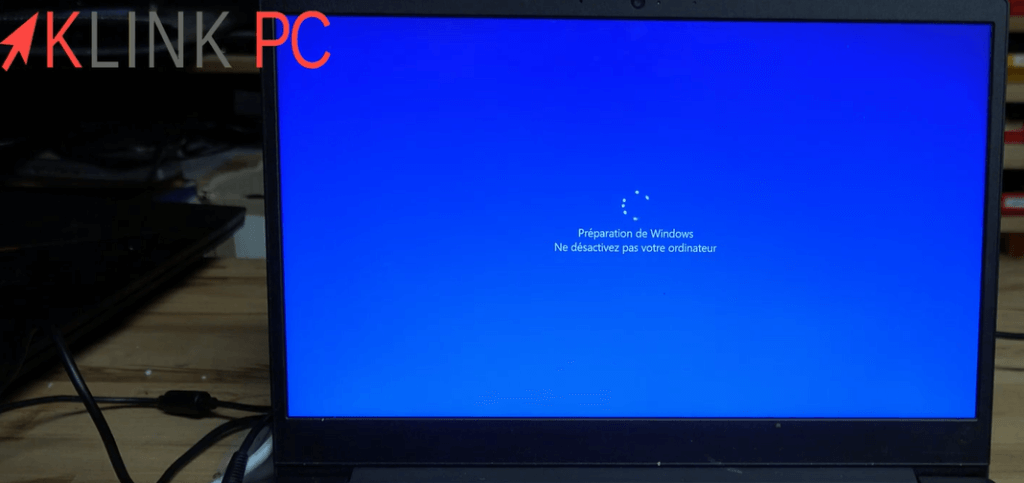
Nettoyer l’amorçage de Windows
Nous voilà sur le bureau.
On fait les touches Windows + R et taper msconfig à l’intérieur de la fenêtre puis Entrée.
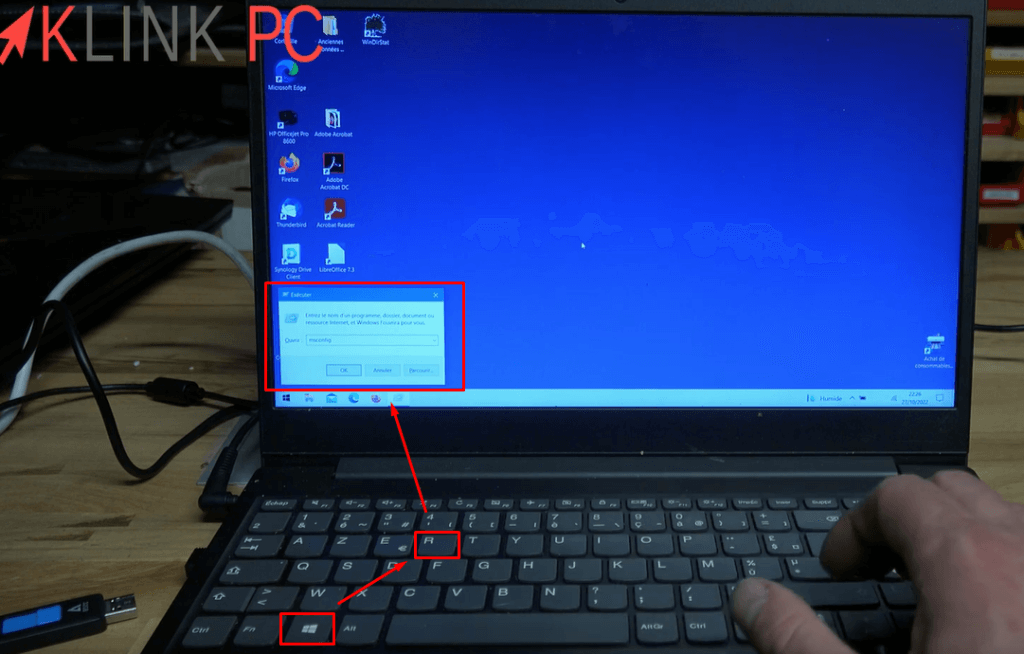
Dans l’onglet Démarrer, il y a la liste des différents amorçages Windows.
Je supprime tout sauf la bonne ligne active, c’est-à-dire celle avec laquelle j’ai démarré : Windows 10.
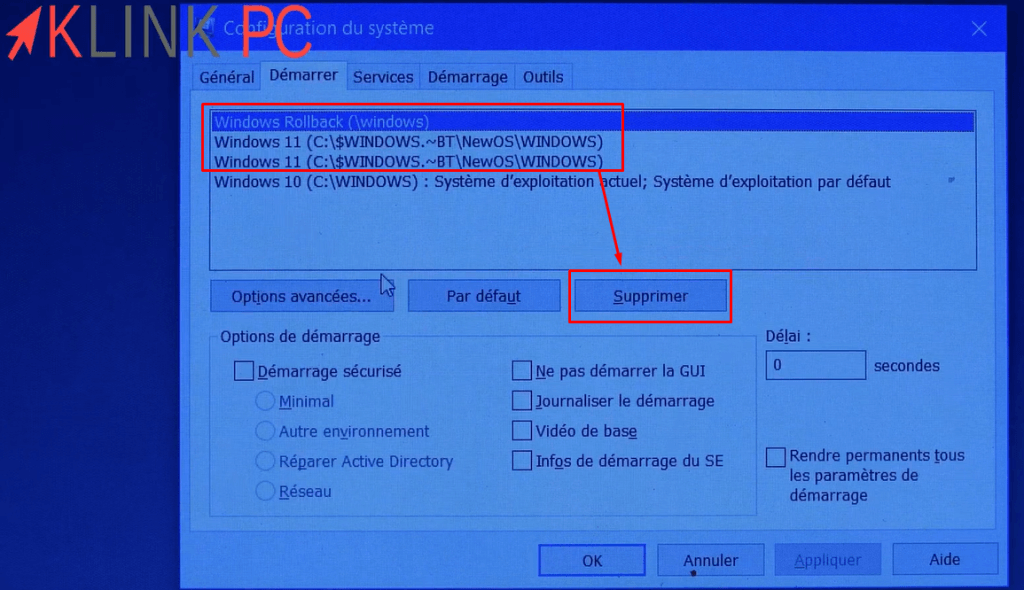
J’applique les changements puis je fais OK et Redémarrer pour rendre les changements effectifs et se débarrasser du « Rollback« .
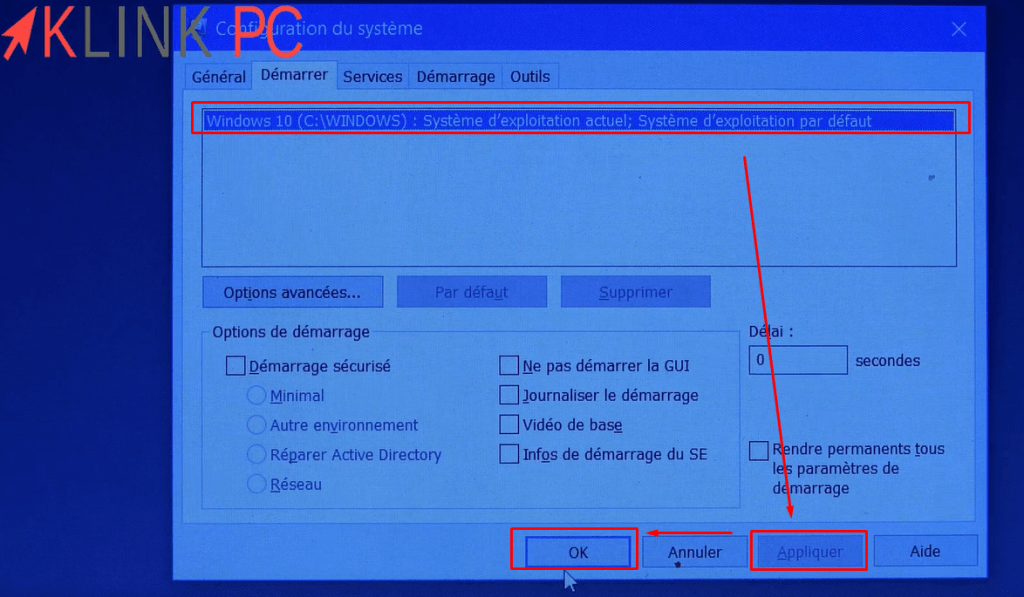
Solution alternative
Si cette méthode ne fonctionne pas, il faudra essayer de passer par la clé USB d’installation et de réinstaller Windows par dessus l’installation qui pose souci.
Conclusion
Merci d’avoir lu l’article, vous trouverez ici tous les billets de blog concernant Windows 11.




