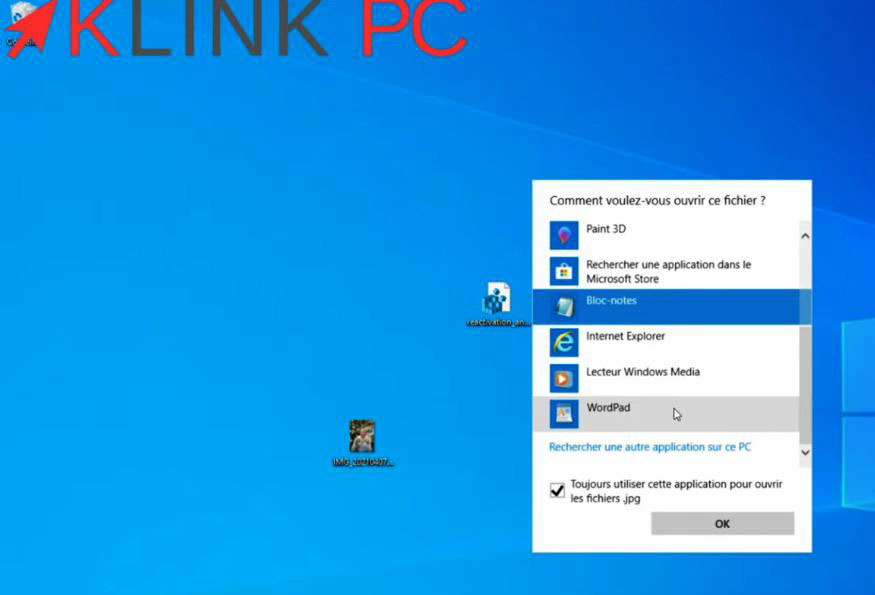Comment réactiver l’ancienne visionneuse de photos Windows
Sommaire : [hide]
Introduction
Dans cet article, nous allons voir comment réactiver l’ancienne visionneuse sur Windows 10.
Activation de l’ancienne visionneuse de photos
Pour les nostalgiques qui n’aiment pas l’application Photos pour gérer les photos sur Windows 10, je vais vous montrer comment réactiver facilement l’ancienne visionneuse.
Voici le lien de téléchargement.
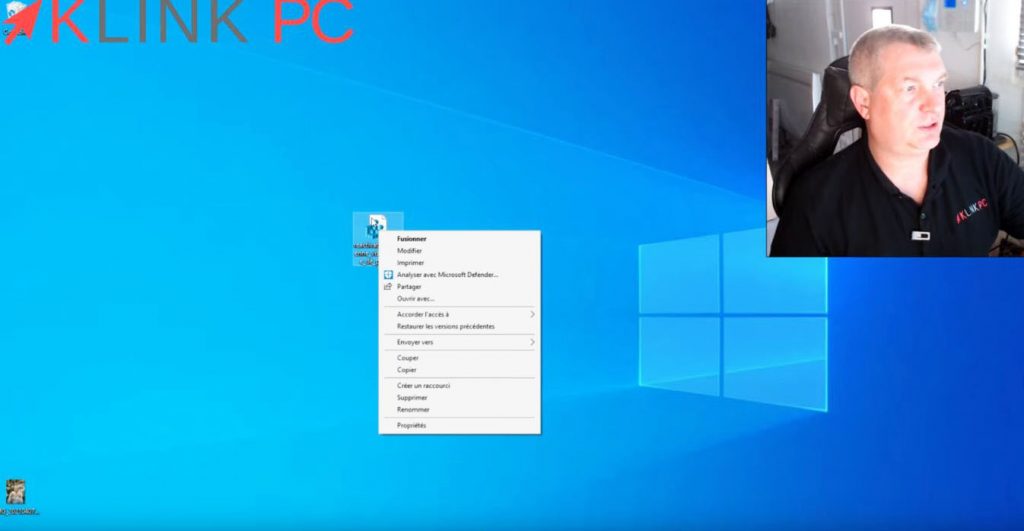
Il suffit de télécharger une clé registre qui réactivera cette visionneuse, il n’y a rien de malveillant dans le fichier.
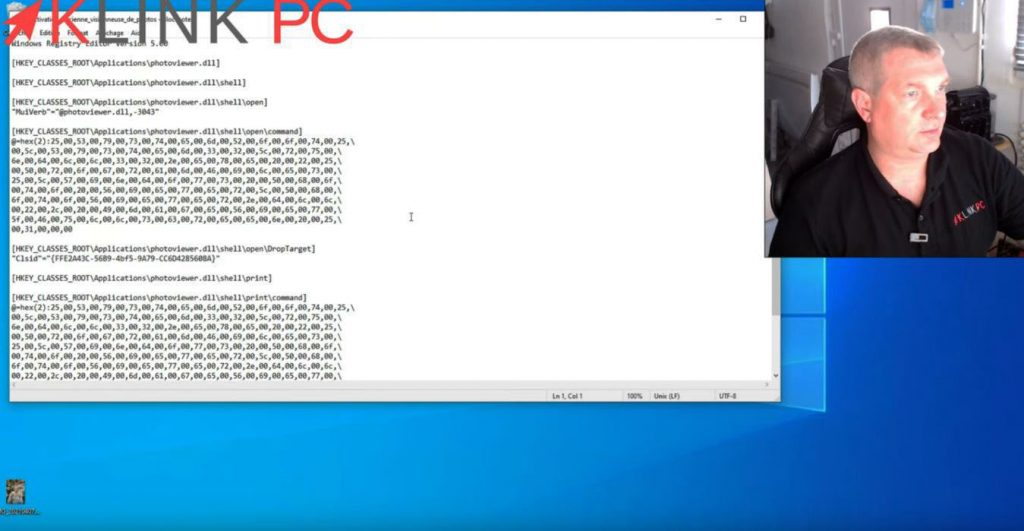
Cette visionneuse est toujours présente sur Windows 10 mais elle est désactivée.
Pour l’utiliser, c’est très simple, il suffit de double-cliquer sur le fichier téléchargé, on met Oui :

On accepte la demande « Etes-vous sûr de vouloir continuer? » :
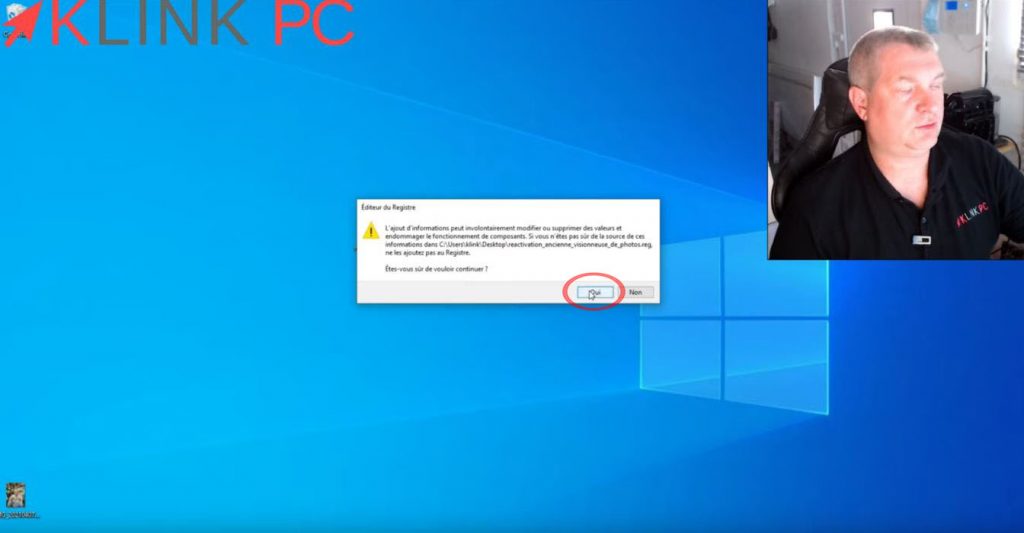
Enfin, le message de fin s’affiche et confirme que la clé registre a bien été ajoutée.

Association de la visionneuse aux formats des photos
Ensuite, on prend une photo, on fait un clic droit sur la photo, Ouvrir avec et ici, on ne voit pas encore la visionneuse :
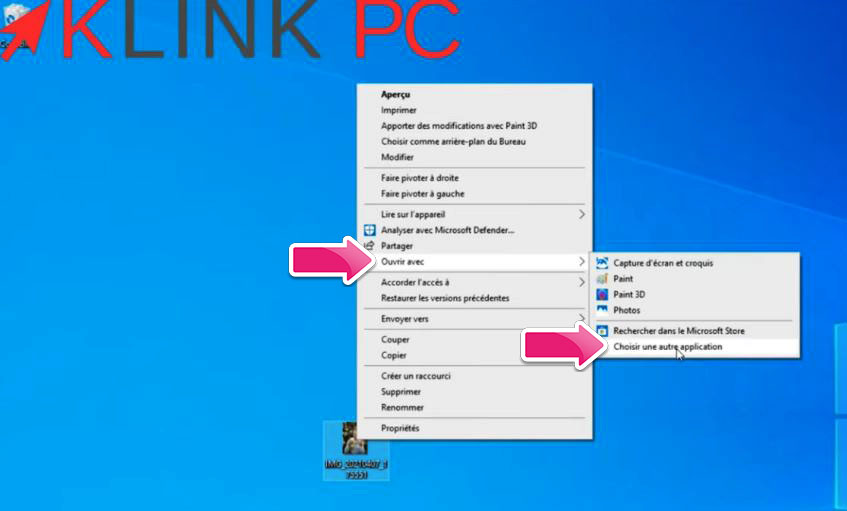
Donc on fait Choisir une autre application.
On descend, on ne la voit toujours pas donc on clique sur Plus d’applications :
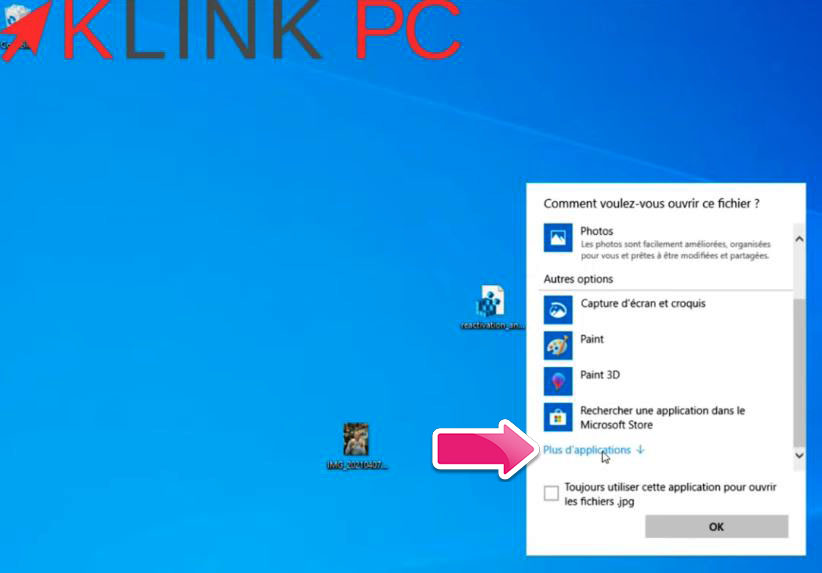
et là, on voit la Visionneuse de photos Windows dans la liste.
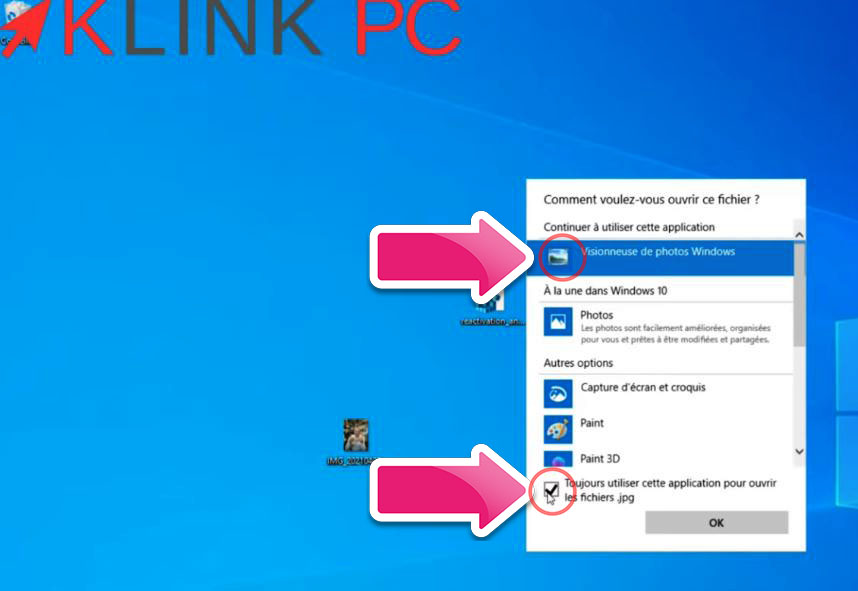
Pensez bien ici à cocher « Toujours utiliser cette application par défaut« .
Vous faites « OK » et nous voilà sur l’ancienne visionneuse de photos Windows 7.
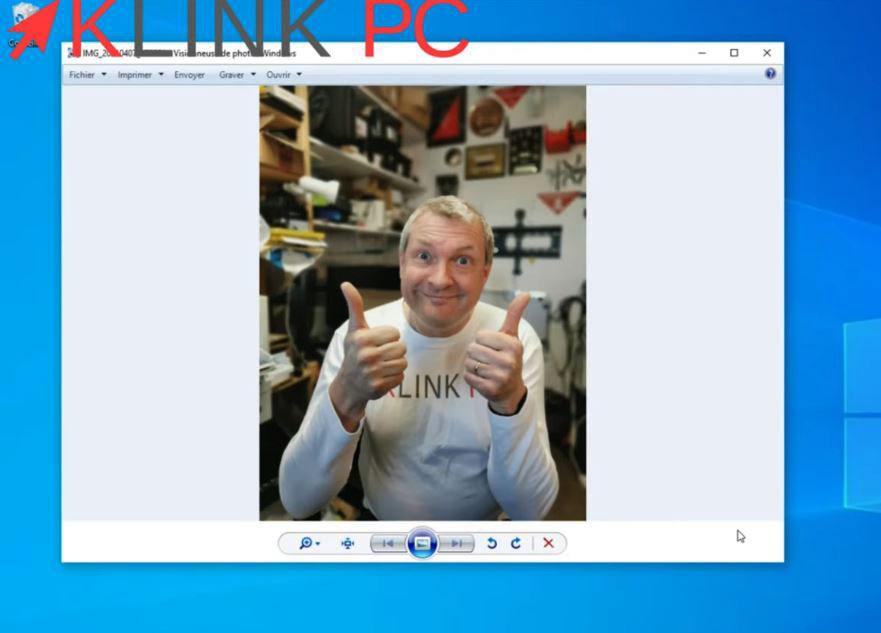
Désactivation de l’ancienne visionneuse de photos
Si vous voulez revenir en arrière, il n’y a aucun problème.
Vous trouvez ici un lien de téléchargement vers une clé registre qui annule les modifications faites et qui donc, va désactiver l’ancienne visionneuse photos.
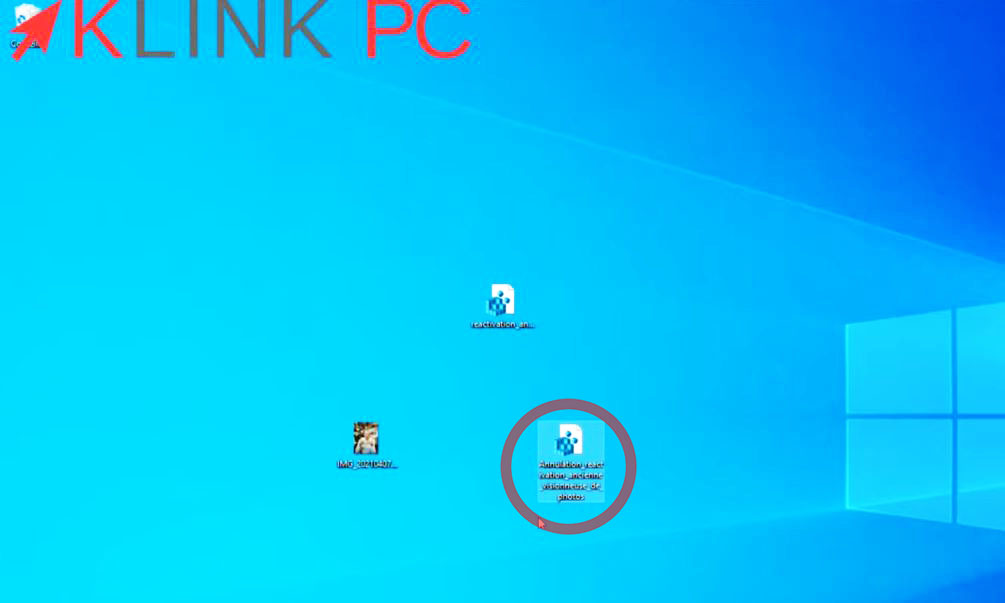
Une fois exécutée, on voit que la ligne Visionneuse de photos n’existe plus dans le champ Ouvrir avec, même en faisant Plus d’applications.