Comment gérer les ports de la box Internet Starlink avec OpenMPTCProuter
Sommaire : [hide]
- 1 État des lieux
- 2 Présentation de mon réseau informatique
- 3 Montage d’un boitier Raspberry Pi
- 4 Chargement du firmware sur la carte SD
- 5 Commande et achat du serveur VPS OVH
- 6 Connexion SSH au serveur VPS avec Putty
- 7 Initialisation du mot de passe root
- 8 Création de l’utilisateur klink
- 9 Suppression du compte debian
- 10 Lancement du script pour télécharger et installer OpenMPTCProuter
- 11 Redémarrage du serveur
- 12 Reconnexion au serveur en SSH avec le port 65222
- 13 Connexion du Raspberry au serveur VPS
- 14 Vérification de l’application des paramètres routeur
- 15 Gestion des ports avec OpenMPTCProuter
- 16 Conclusion
État des lieux
Comme je l’expliquais dans les précédentes vidéos dans Starlink, à l’heure actuelle, le gros bémol de Starlink est le fait de ne pas avoir la main sur la box donc on ne peut pas gérer des ports et cela peut être problématique pour une utilisation des NAS par exemple.
Il y a quelques temps, un internaute Julien LAMIELLE m’avait dit qu’il existait chez OVH un service nommé OverTheBox et qui permettait de gérer les ports :

Les tarifs d’OverThebox calment un petit peu car, pour un boitier, il faut compter 150 euros et après c’est 20 euros par mois.
On va se servir d’un service qui est à peu près équivalent.
La version que je vais vous proposer aujourd’hui est gratuite, elle est développée par un français et s’appelle OpenMPTCrouter.

Cet outil permet d’agréger deux connexions Internet : vu que j’ai une Freebox et une Starlink, cela permet d’agréger les deux.
Cela permettra de pallier aux micro-coupures Starlink.
Pour comprendre, je vais vous montrer mon réseau informatique existant.
Présentation de mon réseau informatique

A l’heure actuelle, j’ai une box Starlink et une Freebox.
Sur Starlink, il y a tous les PC de connectés et j’ai une box 4G sur lequel on peut re-rooter les ports où sont connectés les NAS.
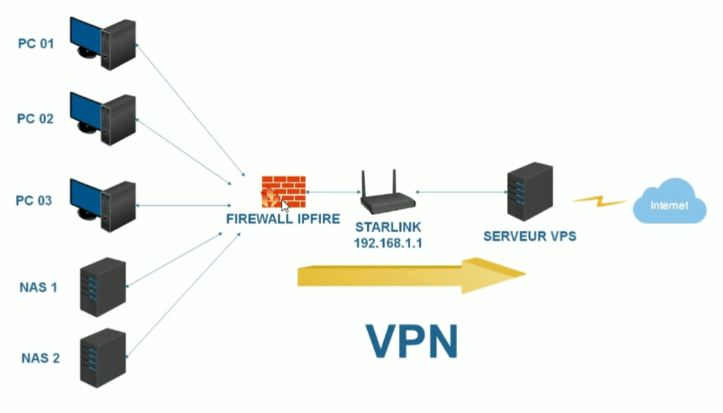
Ma première idée était de prendre un pare-feu type IPFIRE, de louer un serveur VPS à l’autre bout en montant un VPN.
De ce fait, on aurait pû gérer les ports à partir du serveur VPS.
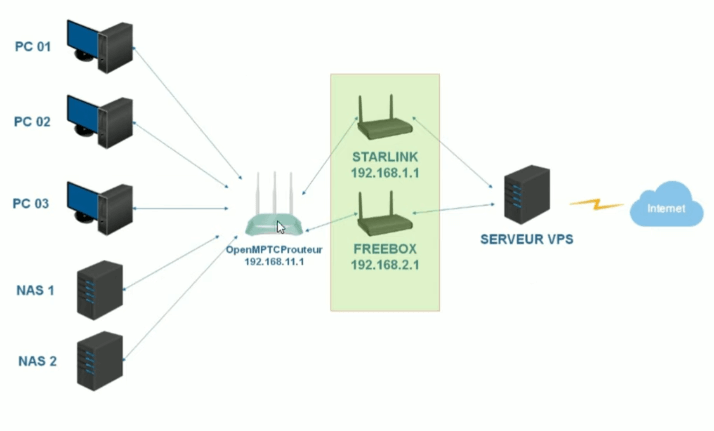
Avec ce système là, on va placer un petit routeur (Raspberry 4).
Cela va agréger les deux box.
Par contre, on aura quand même besoin de passer par un serveur VPS.
Un serveur VPS est un serveur virtualisé et privatisé qu’on va pouvoir configurer à sa guise, à petit coût.
On est à 5 euros par mois chez OVH.
Pour commencer, on va déjà monter des Raspberry : je prends toujours des configurations des boitiers avec un ventilateur et ainsi de suite, je trouve cela plus simple.
Montage d’un boitier Raspberry Pi
Besoin d’un boitier Raspberry Pi 4 modèle B avec 8 Go de RAM ?


Besoin d’un boitier Raspberry Pi 4 modèle B avec 4 Go de RAM, comme celui présenté dans cet article ?


J’ai pris le modèle 4 avec 4 Go de RAM (kit complet).
Au moment où je rédige cet article (30/05/22), les prix ont explosé.
Normalement, ce modèle coûte 45 euros. A l’heure actuelle, ils sont à 150 euros.
Il y a un port Ethernet Gigabit, des sorties USB type C, HDMI et mini HDMI.
Et je prends toujours avec mes Raspberry, un kit box car cela permet d’avoir un boitier, un ventilateur et des dissipateurs.

Avec ce type de bundle, on a juste à suivre le plan de montage.
Généralement, la carte SD est fournie, cela dépend des lots.
Il y a un adaptateur USB micro SD et aussi deux vitesses de ventilateurs : soit une grande vitesse (un peu bruyant), soit une petite vitesse.
Il suffira de choisir le plan de montage correspondant.
Chargement du firmware sur la carte SD
Le Raspberry étant monté, on va maintenant, avec un adaptateur micro SD, charger l’image du soft afin de préparer le Raspberry.
Le lien se trouvera ici pour vous : on va récupérer la version du Raspberry, dans mon cas, j’ai PI 4B (64 bits).
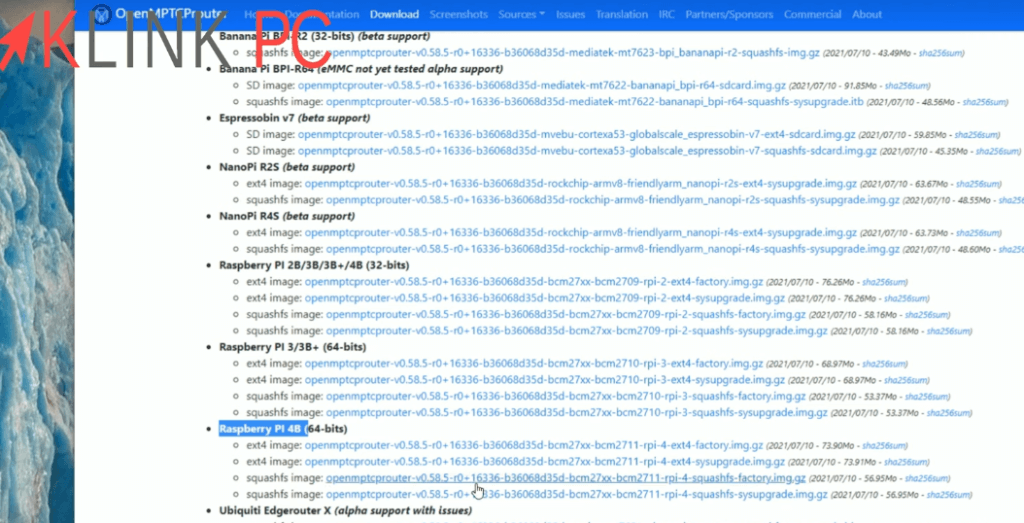
Une fois cette image téléchargée, on peut aller sur ce site internet récupérer le logiciel Etcher.
Cette application va nous préparer la carte SD.
Pour terminer, il suffit de lancer l’application (je l’ai prise en version portable).
On va aller chercher le firmware téléchargé :
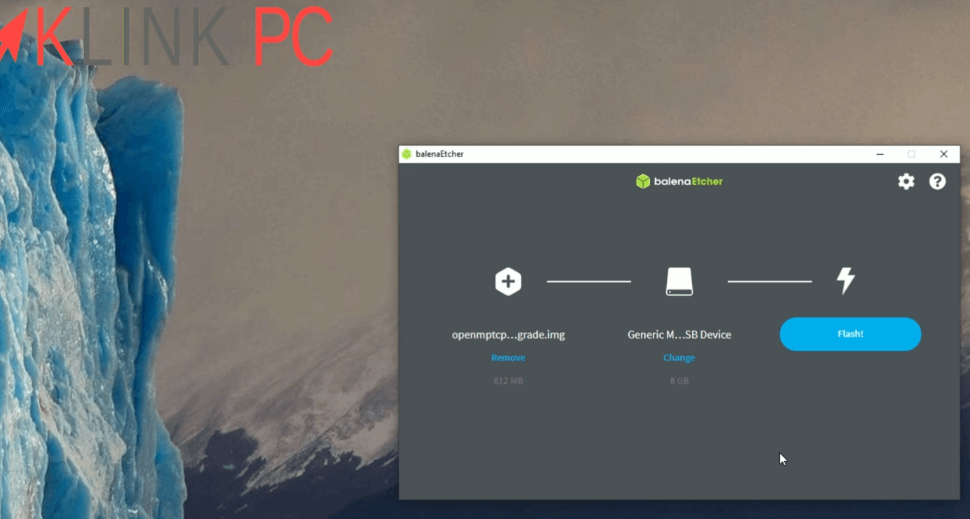
Par défaut, la carte SD est proposée, on la sélectionne et on clique sur Flash.
En quelques secondes, le logiciel va monter le firmware sur la carte SD.
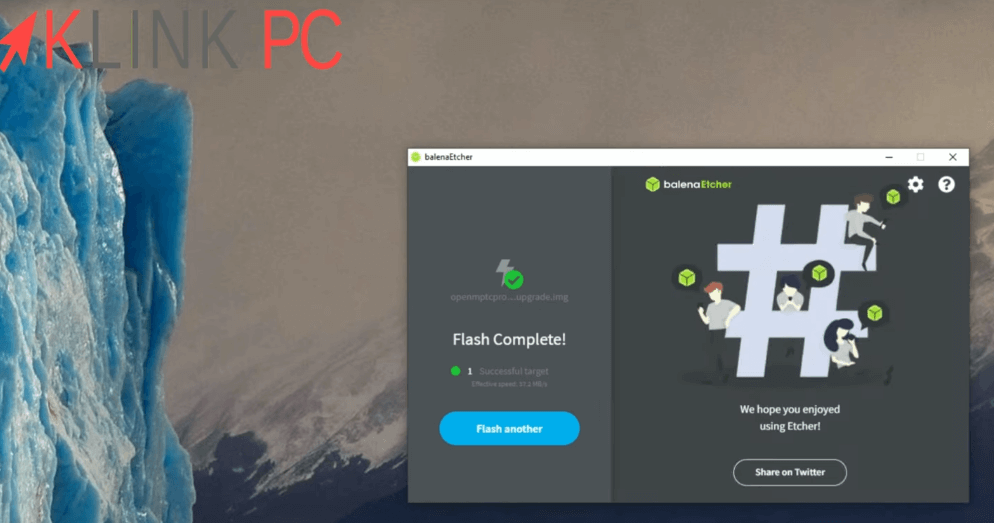
Voilà, notre firmware est installé sur la carte SD.
Au niveau du Raspberry, c’est fini, tout est configuré.
On va maintenant passer sur le serveur VPS.
Commande et achat du serveur VPS OVH
Nous voilà pour la sélection et la configuration du serveur VPS.
Personnellement, je n’ai pas d’action chez OVH. Par contre, en terme de coût, si vous vous abonnez sur 24 mois, le prix revient à 3,49 euros HT (prix au 30/05/2022).
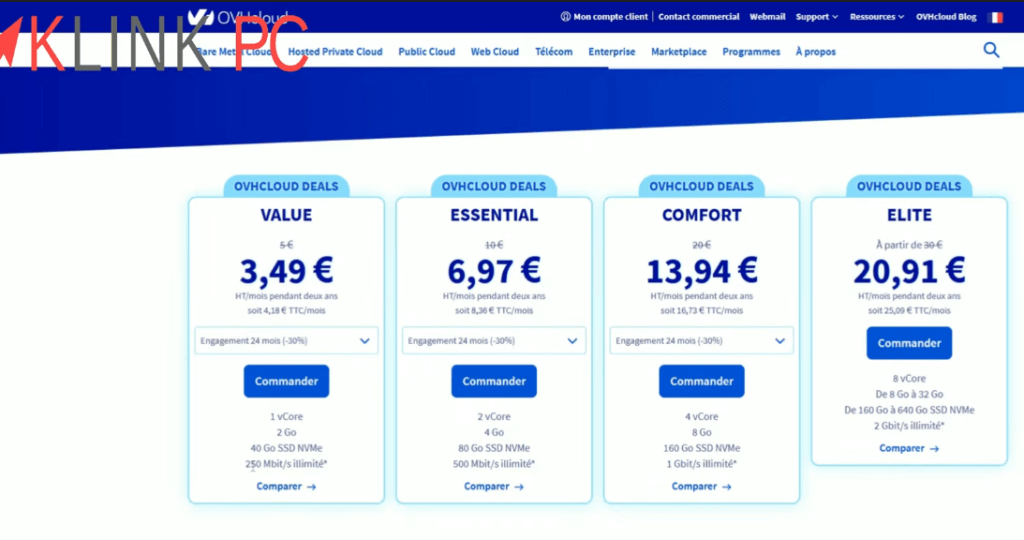
C’est le moins cher que j’ai trouvé, surtout avec une bande passante de 250 mégabits secondes.
J’avais trouvé des serveurs un peu moins chers mais avec un débit en dessous de 100 méga secondes.
C’est dommage de « castrer » sa connexion Internet Starlink qui monte au dessus de 150 mégabits en prenant un serveur VPS moins rapide.
On va commander le serveur VPS :

On choisit la distribution : on choisit un Debian 10.
Puis on choisit l’endroit où se situe le serveur.
Je vais prendre sans engagement car le serveur sera détruit juste après cette démonstration.
On clique sur Suivant.
Il ne reste plus qu’à valider la commande du serveur et attendre que ce dernier soit disponible.
Après quelques minutes, on reçoit un mail de livraison de commande avec l’adresse IP du serveur et les identifiants pour s’y connecter.
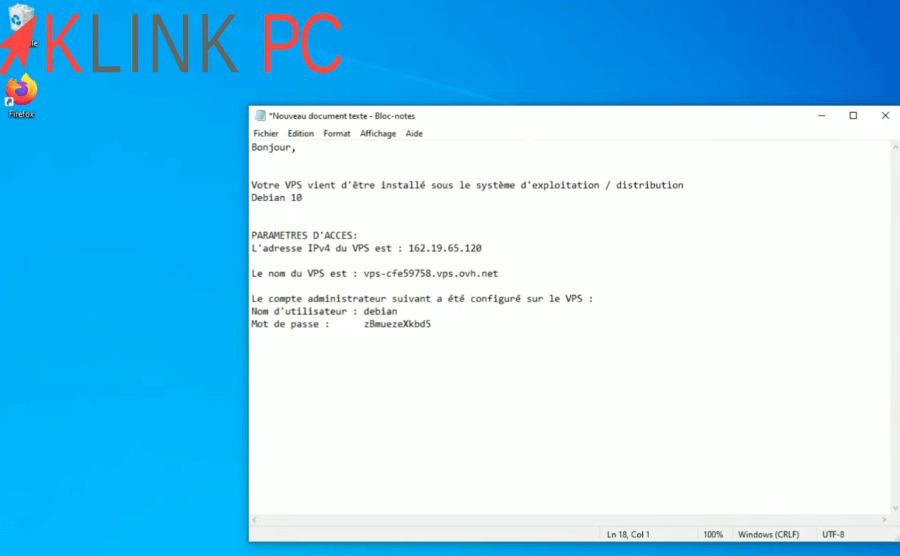
Connexion SSH au serveur VPS avec Putty
Pour se connecter à un serveur VPS, on va utiliser un petit programme qui s’appelle Putty et qui permettra une connexion SSH.
On peut le télécharger sur le site putty.org en prenant le premier lien putty-64bit.msi
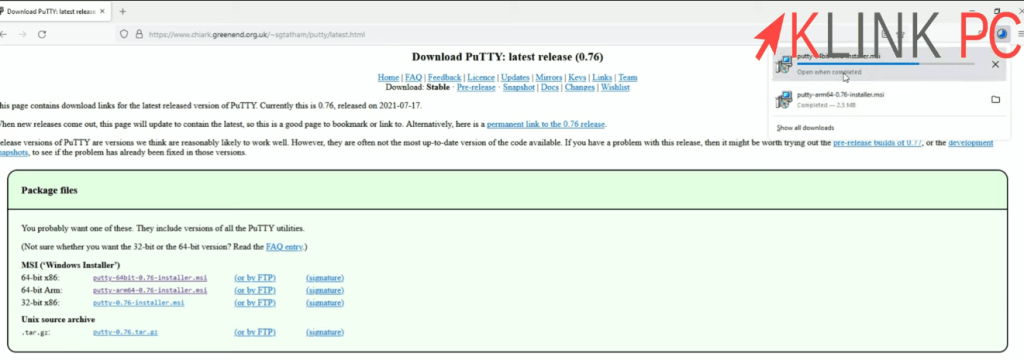
Maintenant qu’il est installé, on va lancer l’application Putty.
On copie colle les informations en commençant par l’adresse IP du serveur (pensez à les sauvegarder),
puis faire Save et Open.
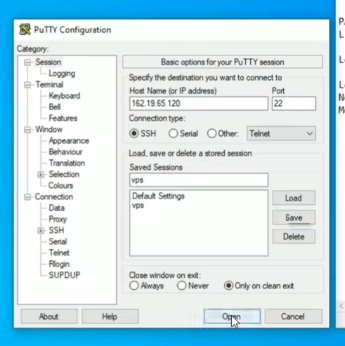
On accepte la fenêtre suivante et on saisit les identifiants donnés par OVH pour se connecter au VPS.
Sur Putty, quand vous faites un clic droit, cela colle l’élément copié et les caractères n’apparaissent pas pour des raisons de sécurité.
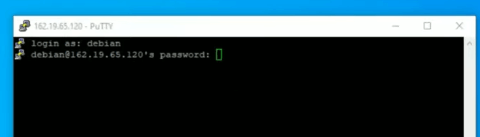
Initialisation du mot de passe root
En tout premier, on va initialiser le mot de passe root.

Pour ce faire, on va taper la commande :
sudo passwd rootOn valide par Entrée et un nouveau mot de passe est demandé.
Notre mot de passe root est donc créé.
Création de l’utilisateur klink
On va passer sur l’utilisateur root avec la commande :
su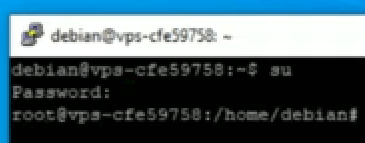
Une fois connecté en root, on va créer un nouvel utilisateur « klink« .
Pour enlever l’utilisateur par défaut, on tape la commande :
/usr/sbin/adduser klinkUn mot de passe est demandé donc on le saisit.
Pour toutes les autres informations, vous pouvez valider par Entrée en laissant les champs vides.
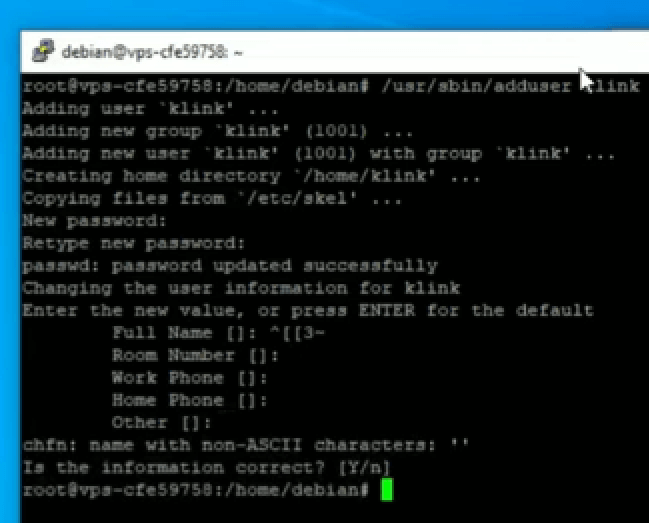
Notre utilisateur est créé.
Suppression du compte debian
On va supprimer l’utilisateur debian avec la commande :
/usr/sbin/deluser debian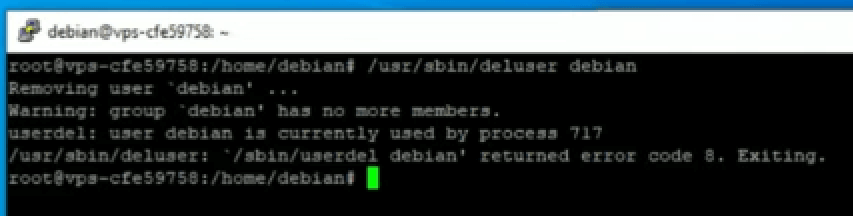
L’utilisateur debian est désormais supprimé.
Lancement du script pour télécharger et installer OpenMPTCProuter
Ensuite, voici la commande à saisir pour lancer un script qui permettra de télécharger le programme complet :
wget -O - http://www.openmptcprouter.com/server/debian10-x86_64.sh | sh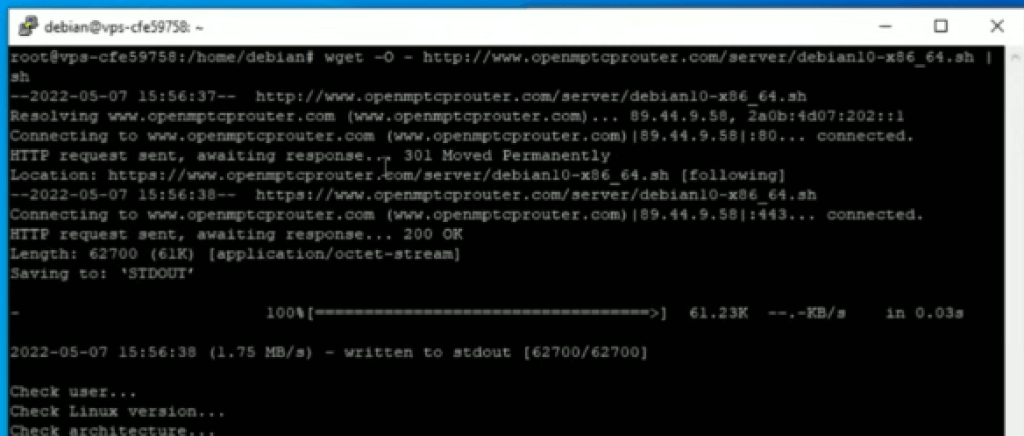
On va laisser le script s’exécuter tranquillement, les programmes et tous ces composants vont être chargés.
Une fois l’installation finie, des clés seront générées.
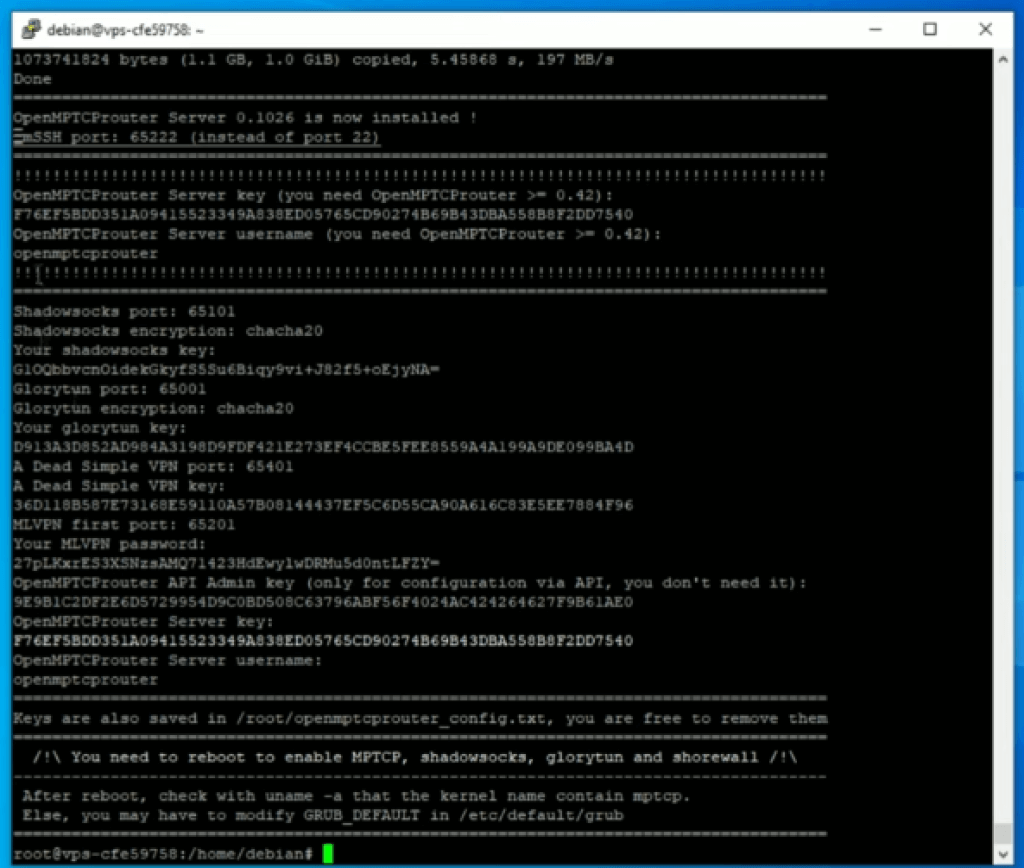
Elles sont très importantes car elles vont nous servir pour la suite.
Je vous conseille de copier/coller toutes les informations dans un fichier type bloc-notes et surtout de le sauvegarder.
Une fois cela fait, le port SSH va changer.
Redémarrage du serveur
On redémarre le serveur avec la commande :
/usr/sbin/reboot
On attend quelques minutes que le serveur se relance.
Reconnexion au serveur en SSH avec le port 65222
Pour patienter, je change le port SSH 65222 dans ma configuration sur Putty et je sauvegarde
puis je me reconnecte avec l’utilisateur klink et son mot de passe associé.
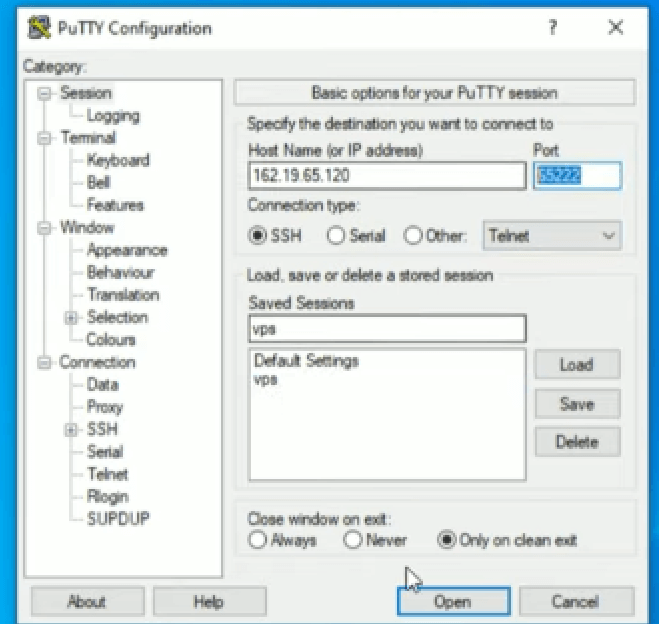
Nous revoilà sur notre serveur : on arrive bien à se connecter avec le port SSH 65222.
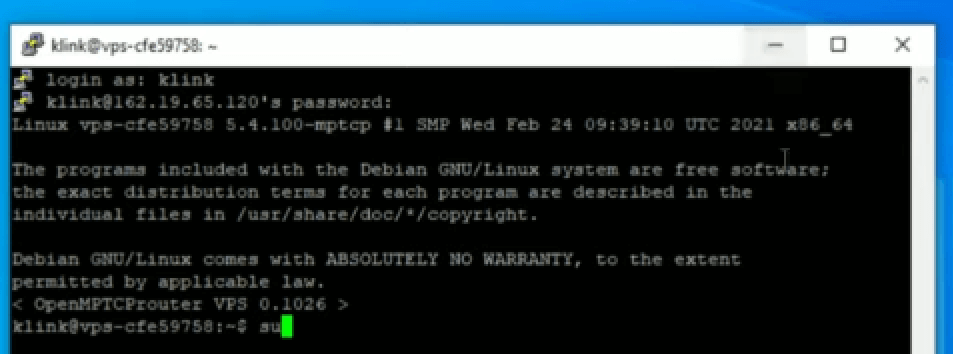
Pour le côté serveur, c’est fini.
Connexion du Raspberry au serveur VPS
On va maintenant lier le Raspberry au serveur VPS.
Vu qu’on ne peut pas désactiver le DHCP sur la box Starlink, on va forcer le PC à passer sur une adresse IP fixe car la plage du Raspberry sera 192.168.100.1
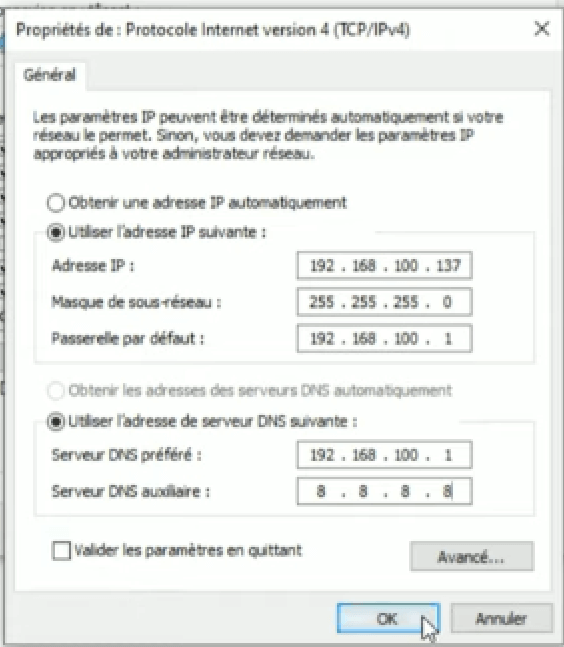
On va dans Modifier les paramètres de la carte, Propriétés et on saisit les informations.
Attention à ne pas prendre une adresse IP déjà existante.
En passerelle on va mettre le Raspberry 192.168.100.1
De même pour le DNS car il fait DNS également et en DNS auxiliaire, on peut mettre 8.8.8.8 (DNS de Google).
Une fois l’adressage forcé mis en place, on va se connecter sur le boitier Raspberry via l’IP 192.168.100.1
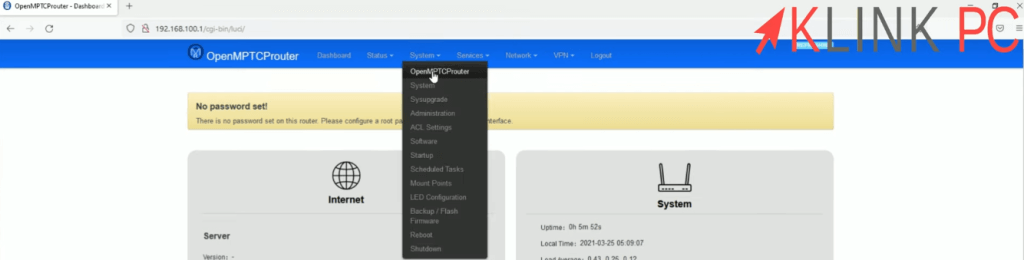
On va dans System puis MPTCProuter et on va renseigner les différents champs.
L’adresse IP du serveur est demandée donc 162.19.65.120
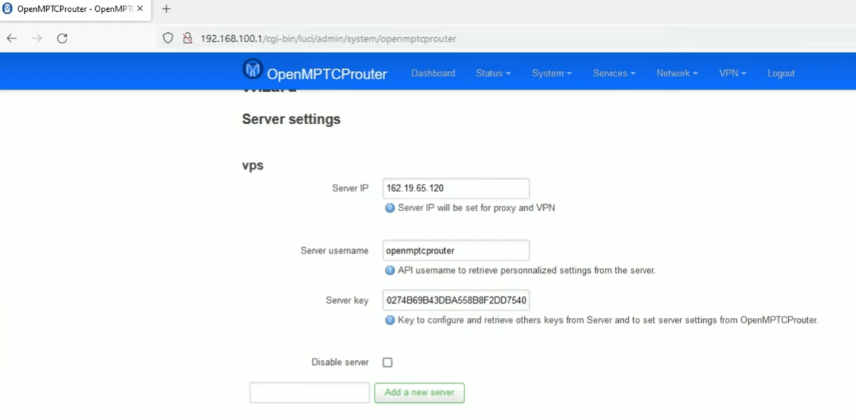
Puis la clé du serveur que je copie/colle à partir de mon fichier texte.
Ensuite on descend et on cherche l’encart wan1 :
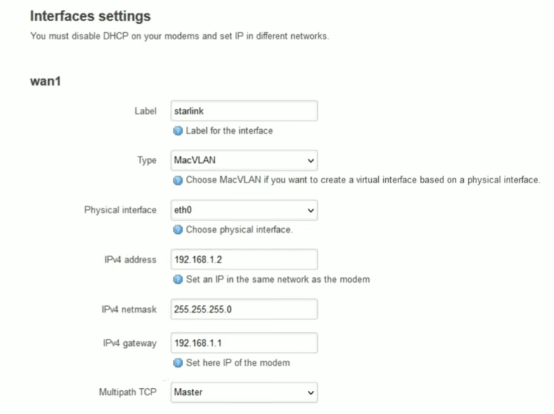
– En label, je mets starlink, en IPv4 adress 192.168.1.2 et en IPv4 gateway 192.168.1.1 (adresse du Starlink)
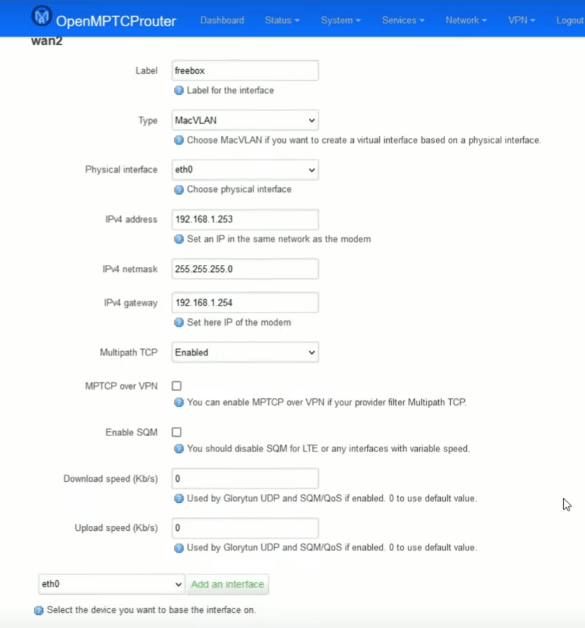
Sur l’encart wan2, je vais mettre ma Freebox en 192.168.1.253 et sa passerelle donc l’adresse de la Freebox 192.168.1.254
On fait Save & Apply.
Vérification de l’application des paramètres routeur
On va attendre que les paramètres s’appliquent.
La Starlink est opérationnelle et en ce moment, j’ai un problème de Freebox.
On voit que le routeur est opérationnel également.
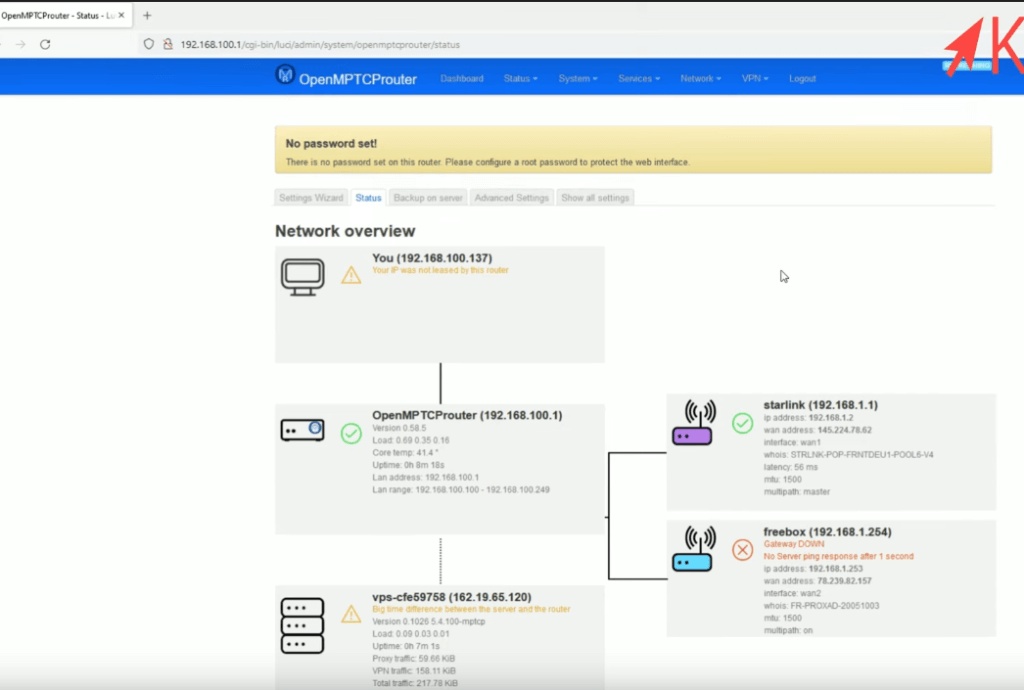
Si ma Freebox n’aurait pas de souci, on aurait tout au vert.
Côté routeur, tout est bon.
Gestion des ports avec OpenMPTCProuter
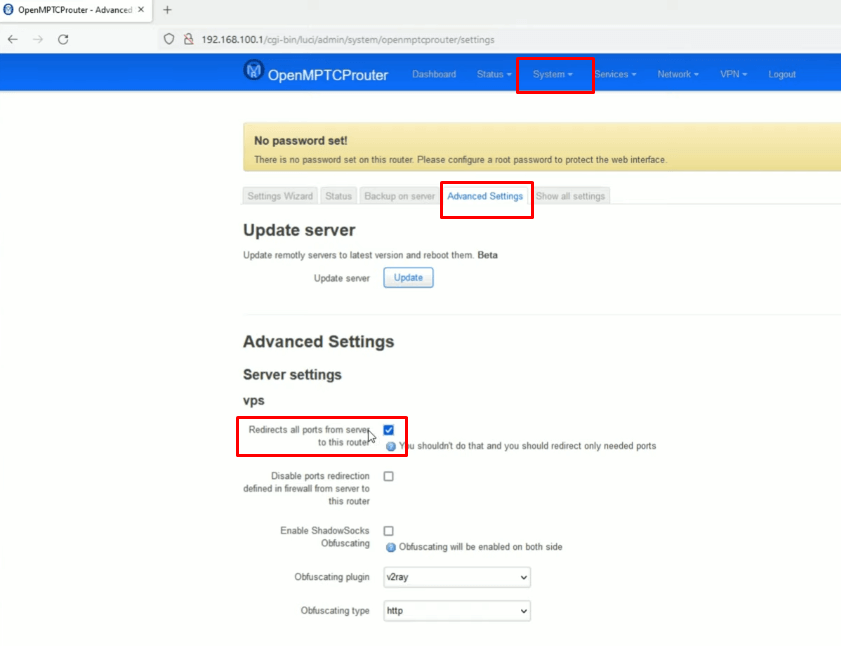
Maintenant, pour gérer les ports, on retourne sur System > OpenMPTCProuter puis onglet Advanced Settings et ici on coche Redirects all ports from server et on valide avec Save & Apply.
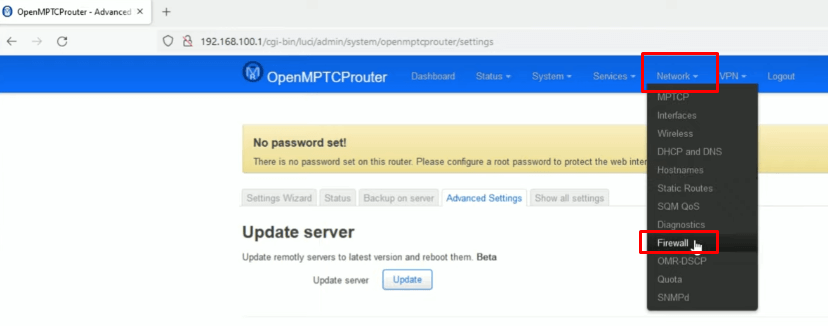
Ensuite on va dans Network et Firewall puis onglet Ports Forwards.
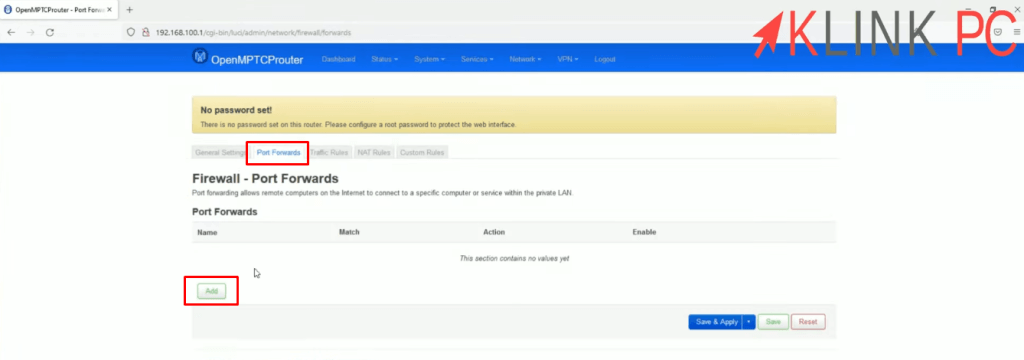
C’est ici que la gestion des ports se fera.
On peut mettre par exemple Synology.

Dans la source, il faudra mettre VPN puis on saisit le port en question comme le 5001
Dans le champ Internal IP adress, soit la machine est trouvée, soit on peut la rentrer directement.
Et en dernier, le champ Internal port que l’on va utiliser.
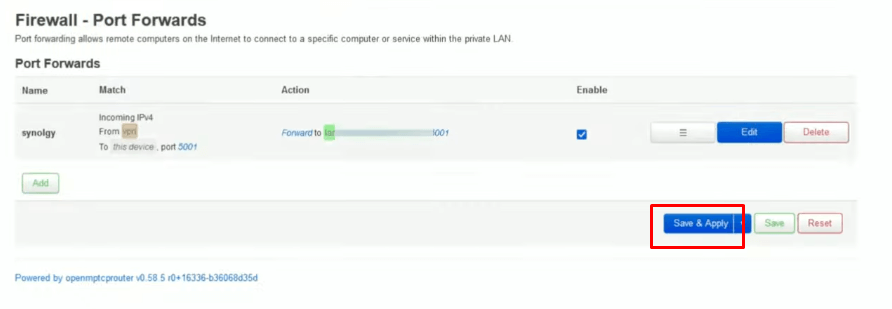
On sauvegarde et pensez bien à cliquer sur Save & Apply sinon les modifications ne seront pas prises en compte.
De cette façon, on peut gérer tous nos ports sur Starlink.
Conclusion
Voilà pour cet article, c’est relativement simple car on peut facilement gérer ses ports, cela fait plusieurs semaines que je me sers de ce système, il est bien. Il n’y a rien à redire.
Voir plus d’articles sur Starlink

 Tests de débit et performances par temps de pluie et d’orage
Tests de débit et performances par temps de pluie et d’orage



Bonjour,
Merci pour votre article.
Je suis un peu perdu. J’ai Starlink depuis 10 jours étant dans une zone blanche.
J’en suis plus que satisfait.
Mais j’ai un problème disposant d’un stockeur vidéo j’aimerais pouvoir le visualisé à distance mais je me rends compte qu’avec STARLINK cela est impossible d’accéder au THCP ! (c’est bien cela ?)
Que me conseillez de faire ?
Faut il suivre votre exemple ou y aurait-il une manière plus simple ?
Je vous remercie du temps que vous prendrez à me répondre.
Cordialement
Bonjour, suivre l’article / la vidéo est la méthode la moins coûteuse à ce jour, d’après mes recherches
Bonjour,
Merci pour votre réponse.
Avec l’utilisation que j’en ai Hani également besoin d’un boitier Raspberry ?
Cordialement
Le boîtier fait office de serveur pour avoir la main sur ce qu’on installe mais c’est possible de dématérialiser ce service en prenant un serveur préconfiguré online mais cela devient encore + technique
Bonjour,
Je dispose uniquement d’une connexion internet avec « StarLink ».
J’ai besoin de créer une connexion VPN pour me connecter à mon serveur Windows 2022.
Peut-on supprimer le Raspberry et paramétrer le serveur 2022 avec une VM ?
Il y a t-il une autre solution.?
Peut-on modifier les paramètres de la box « Starlink » (Antenne Carré) pour autoriser l’accès au VPN ?
Bonjour
Je suis en train de tester une autre solution avec ipfire le par feu en connexion vpn sur un serveur ovh
Vous pouvez le tenter mais il faut physiquement de se connecter a une VM.
hélas Starlink ne permet au jour d’aujourd’hui de gérer les ports de la BOX
Bonjour,
Je souhaiterais savoir si après ce tutoriel, quand j’ouvrirais un port sur le raspberry pi sous ouvriras aussi le port sur l’ip du vps.
S’il faut éxécuter plus d’action merci de m’éclairer car je ne sais pas si en ouvrant simplement un port sur le raspberry, si j’aurais bien mon accès à la ressource mis en ligne via l’ip du vps ?
Merci d’avance