Comment démonter un PC portable ASUS R542U
Sommaire : [hide]
Comment démonter un PC portable ASUS R542U
Introduction
Dans cet article, nous allons voir comment démonter un PC portable ASUS R542U étape par étape afin de le réparer ou le nettoyer.
Outils utilisés :
- mon outil de démontage : http://bit.ly/35pQoW9
- mon tournevis électrique : https://lkpc.fr/tourvenis
Retrait de la trappe arrière
Pour commencer, on va retourner le PC et on dévisse la vis de la trappe arrière.
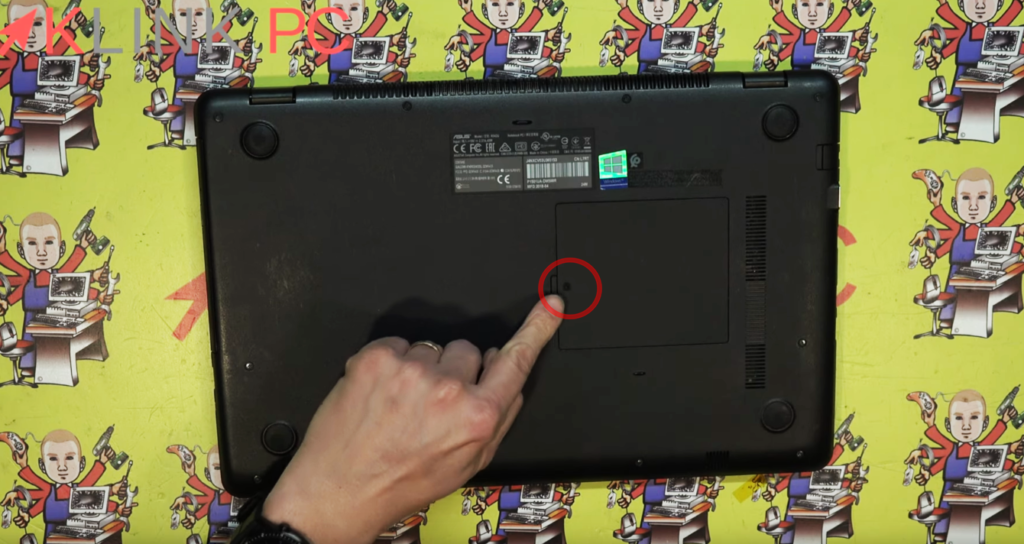
Pour soulever la trappe, il suffit de la lever.
On voit ici apparaitre le support des deux barrettes mémoires.

Retrait des vis arrière
Pour continuer, on va retirer toutes les vis de la partie plastique arrière.
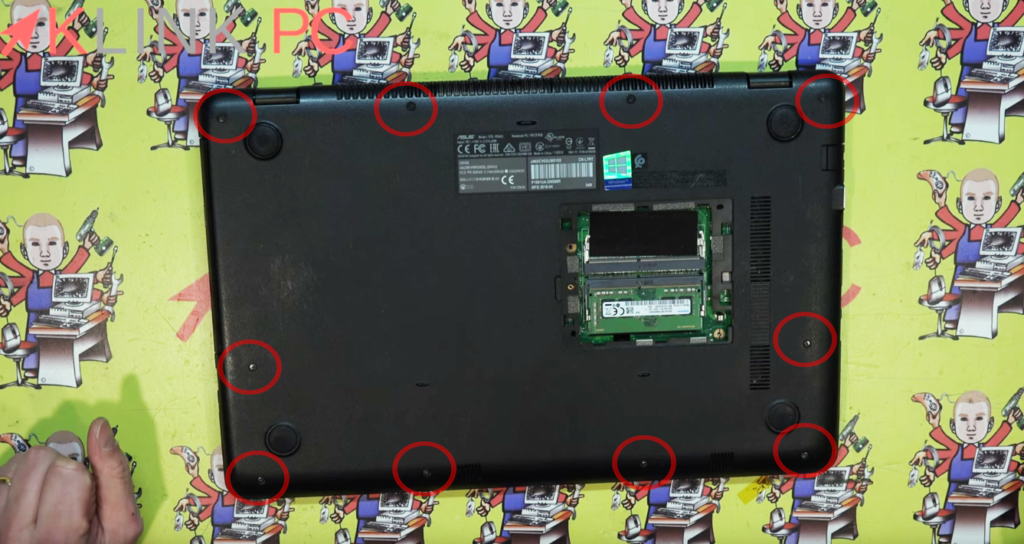
Attention : les vis ne sont pas de la même longueur donc pensez à bien les identifier lors du démontage.
Séparation des parties plastiques
Une fois toutes les vis retirées, on va mettre le PC sur la tranche et on va écarter ici les deux parties plastiques de cette façon.

On ne les écarte pas trop car il y a les connectiques du clavier et du pavé tactile qui sont maintenues.

Retrait des connectiques et du clavier
On va commencer par débrancher le clavier : il suffit de lever ici l’encoche plastique et on peut dégager vers le bas le clavier.

Pour le pavé tactile, il suffit de lever aussi le petit connecteur vers le bas, de déclipser.

Et pour la dernière connectique, c’est l’inverse : le petit clips est devant, on soulève et on le dégage.

Une fois ces trois connectiques défaites, on peut retirer le clavier.
Vue d’ensemble sur les composants

- On a le SSD M.2 ici,
- le support du disque dur,
- le lecteur CD,
- la carte wifi,
- la batterie
- et ici les enceintes.
Retrait de la batterie
En premier lieu, on va tout de suite déconnecter la batterie.

Pour ce faire, on déconnecte la connectique et on la décolle.
Puis on va retirer les vis qui maintiennent la batterie.

A cet endroit (flèche), il y a la pastille de garantie.
On soulève le disque SSD M.2 et on découvre une vis qui maintient la batterie.

Une fois toutes les vis retirées, on peut soulever la batterie pour la dégager.

Retrait des composants
On va ensuite retirer la vis qui maintient un éventuel deuxième disque dur (1) : dans notre cas, on en a pas.

On déconnecte les enceintes. (2)
Maintenant, on enlève le lecteur CD et sa vis associée (3).
On va déclipser ici l’antenne wifi et on va dévisser la carte wifi (4) en la soulevant et on la dégage.
Enfin, on va pouvoir retirer le ventirad (5) et le déconnecter (6).
Retrait de la carte mère
On va retirer les vis (1) afin de pouvoir désolidariser la carte mère de la partie plastique arrière.

A cet endroit, on a la connectique de l’écran (2) donc on défait le scotch
et on tire délicatement sur les connecteurs pour déconnecter l’écran.
Une fois toutes les vis retirées, on peut soulever la carte mère, la dégager légèrement et la sortir.


On retrouve les deux supports de barrettes mémoires en (1) et en (2) le processeur.

Conclusion
Voilà pour ce qui est ce démontage de ce PC portable ASUS R542U.
Pour le remontage, il faudra procéder en sens inverse.
J’espère que cet article vous aura été utile.
Merci d’avoir lu l’article en entier et n’hésitez pas à laisser un commentaire.
À bientôt!
Voir tous les articles de démontage PC : https://blog.klink-pc.fr/category/tutos/demontage-de-pc-portable/





Bonjour,
Comment faites vous détacher si facilement les parties plastiques ? Sur mon PC je n’y arrive pas et j’ai peur de forcer.
Bonjour, cela dépend de l’ancienneté et de l’entretien du PC, il se peut que les parties soient collées. Dans ce cas, je vous conseillerais d’utiliser un outil en plastique type mediator pour vous aider.
Il existe également sur notre boutique un outil pour aider à déclipser : https://lkpc.fr/outils