Comment augmenter l’espace de stockage d’un NAS Synology avec un seul disque (DS118 / DS120J)
Augmenter la capacité d’un NAS Synology qui possède plusieurs disque est très facile. En effet, il suffit d’enlever un disque de RAID, de le remplacer par un disque de plus grande capacité, de réparer le RAID.
Cette manipulation est à faire autant de fois qu’il y a de disque à changer.
Une fois tous les disques interchangés, il suffit d’augmenter l’espace disque du groupe de stockage.
Comment faire pour un NAS Synology ne disposant que d’un disque comme par exemple le DS118, le DS120J ou encore le DS115J ?
La seule solution que j’ai trouvé est de sauvegarder les données et les programmes sur un disque externe puis de les importer à partir du disque dur.
Cette manipulation se fait en 3 phases :
- Sauvegarder les données, les applications et la configuration du système.
- Enlever le disque dur pour mettre celui de plus grande capacité.
- Importer les données, applications et la configuration du système.
Sommaire : [hide]
Installation de l’application Hyper Backup
Pour la sauvegarde, on va utiliser l’application Synology Hyper Backup.
Sur votre Synology :
1- Lancer le centre de paquets
2- Saisissez back dans la barre de recherche
3- Cliquez sur « Installer Hyper Backup »
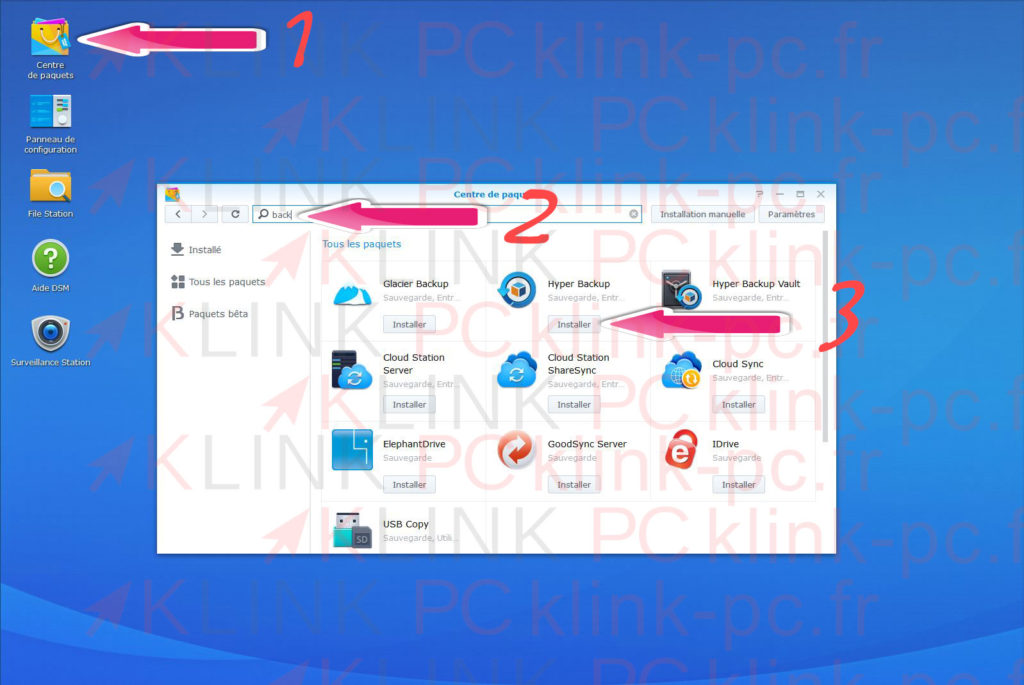
Configuration de l’application Hyper Backup
Une fois Hyper Backup lancé, on va créer une tâche de sauvegarde de données en passant par le +
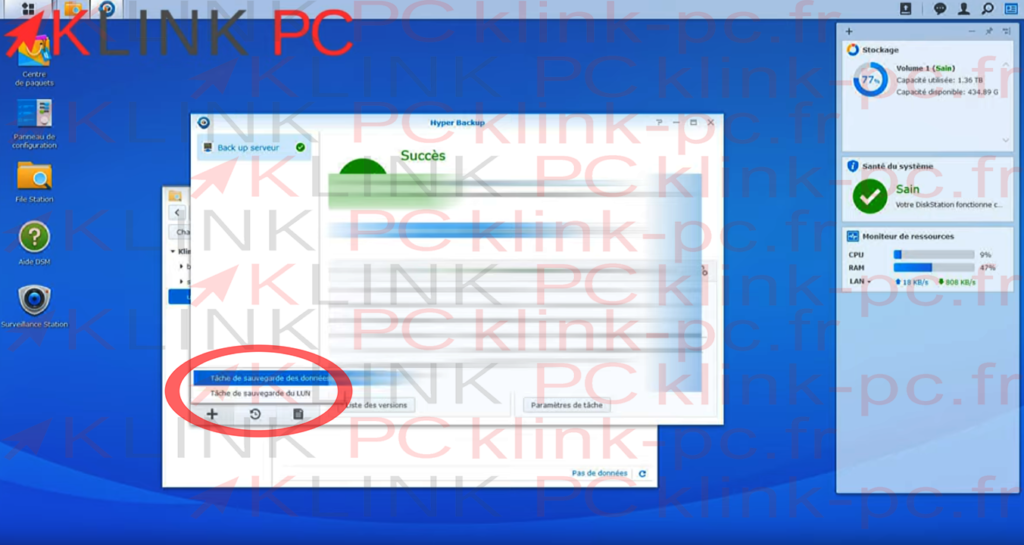
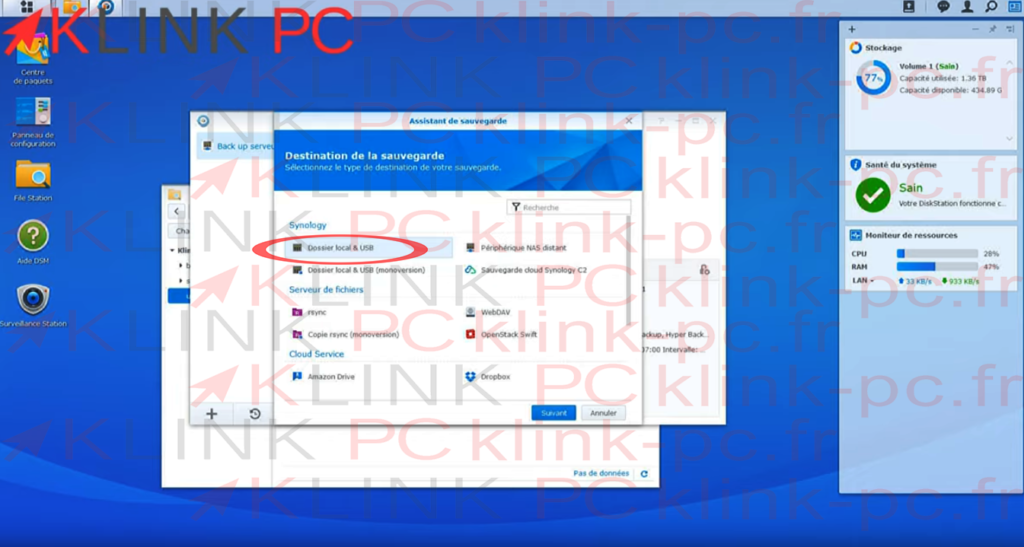
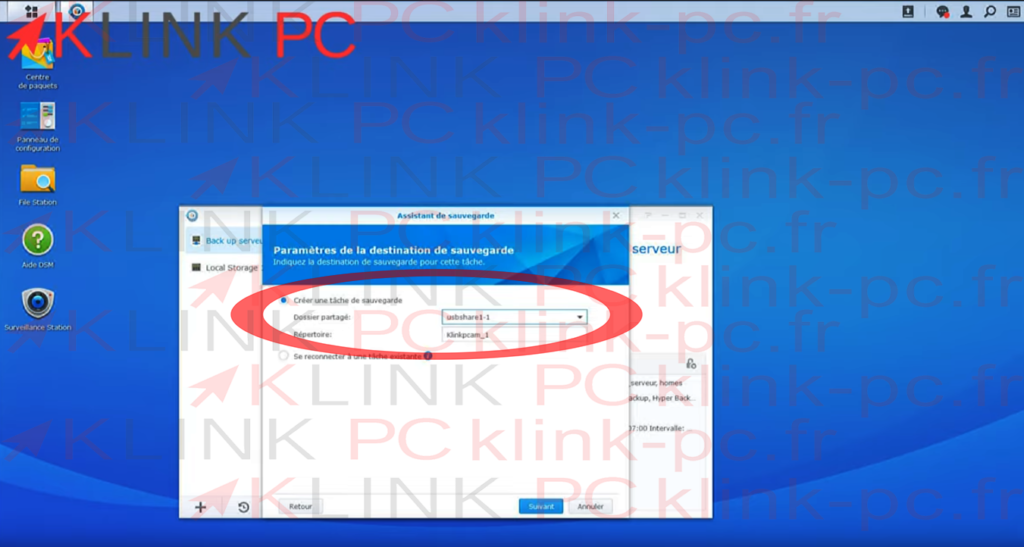
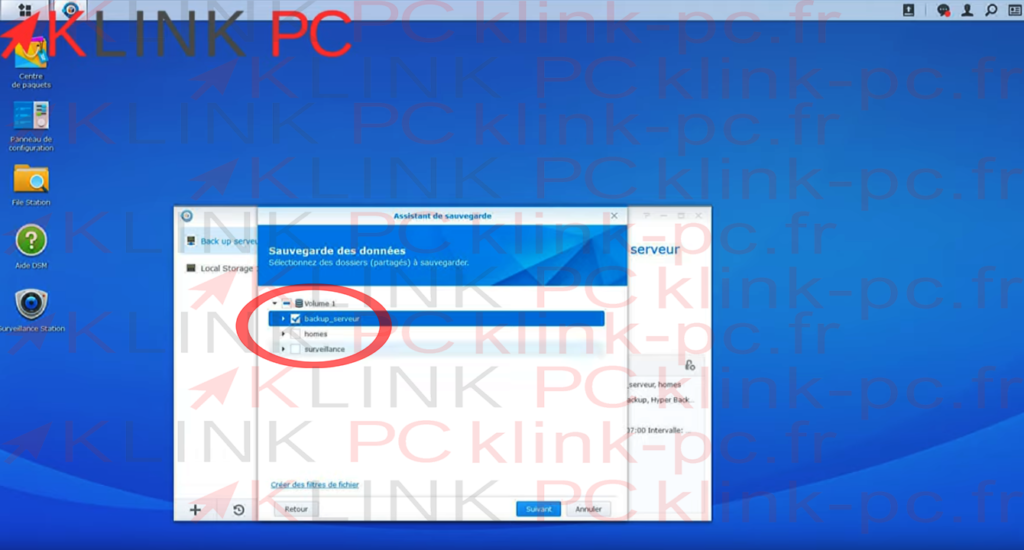
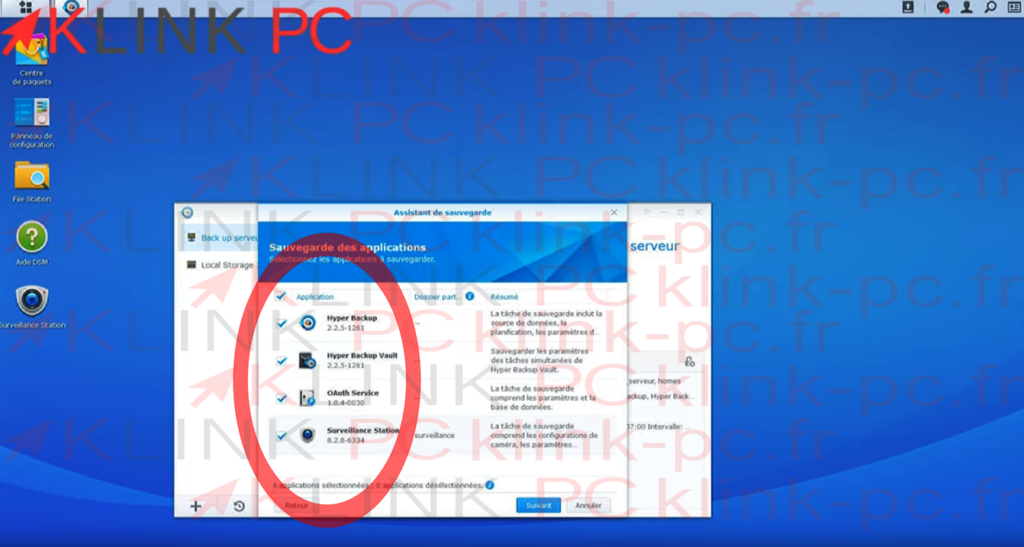
Sauvegarde de la configuration
Pendant ce temps là, on va aller chercher Mise à jour et Restauration dans le panneau de configuration :
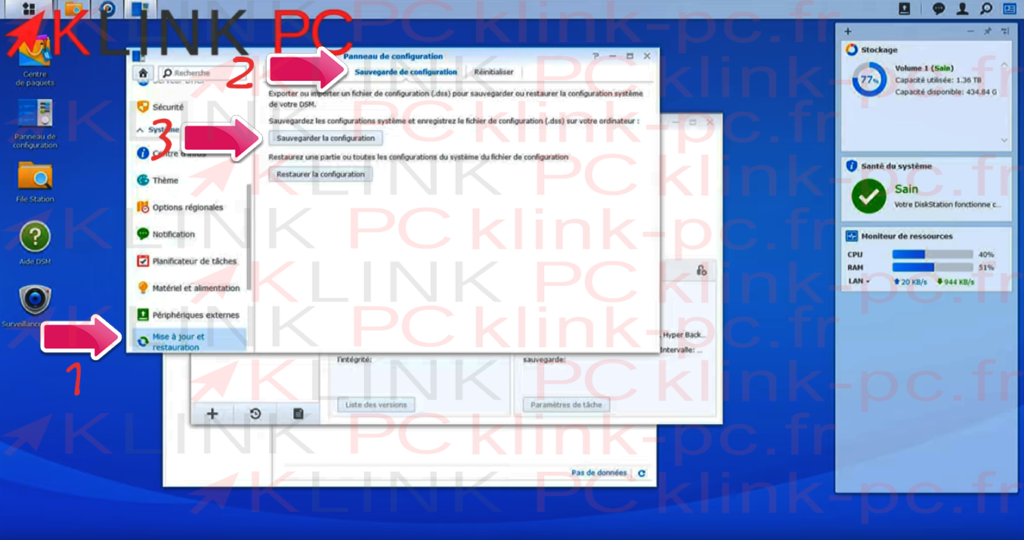
- Choisir Mise à jour et Restauration
- Aller dans l’onglet Sauvegarde de configuration
- Cliquer sur le bouton Sauvegarder la configuration
L’avantage de le faire est de garder tous les utilisateurs, groupes, dossiers partagés, etc.
Un fichier de sauvegarde va être généré, on l’enregistre sur le PC.
Ensuite, on a plus qu’à attendre que le backup se fasse complètement.
Une fois terminé, on va éteindre le NAS et après, on va se retrouver sur la table pour interchanger les disques durs.
Remplacement des disques durs
La sauvegarde s’est bien terminée, on va intervertir les disques, sortir celui de 2 To pour le remplacer un de 4 To :


Il n’y a rien de difficile ni de compliqué, on dévisse l’ancien pour visser le nouveau.
Pour la suite, on va continuer sur le PC en allant chercher le NAS avec le logiciel Synology Assistant téléchargeable dans le centre de téléchargement du site officiel Synology.
Configuration et paramétrage du NAS
Une fois le nouveau disque monté, on redémarre le NAS et on lance le logiciel Synology Assistant :
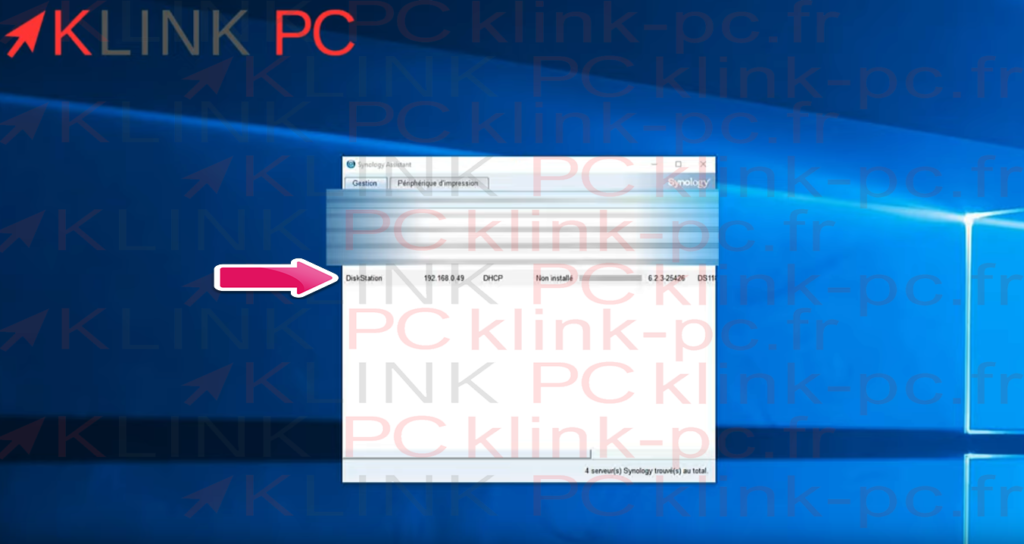
On lance un navigateur pour taper l’adresse affichée et se connecter au NAS.
On se retrouve ici pour configurer notre DiskStation Manager (DSM)

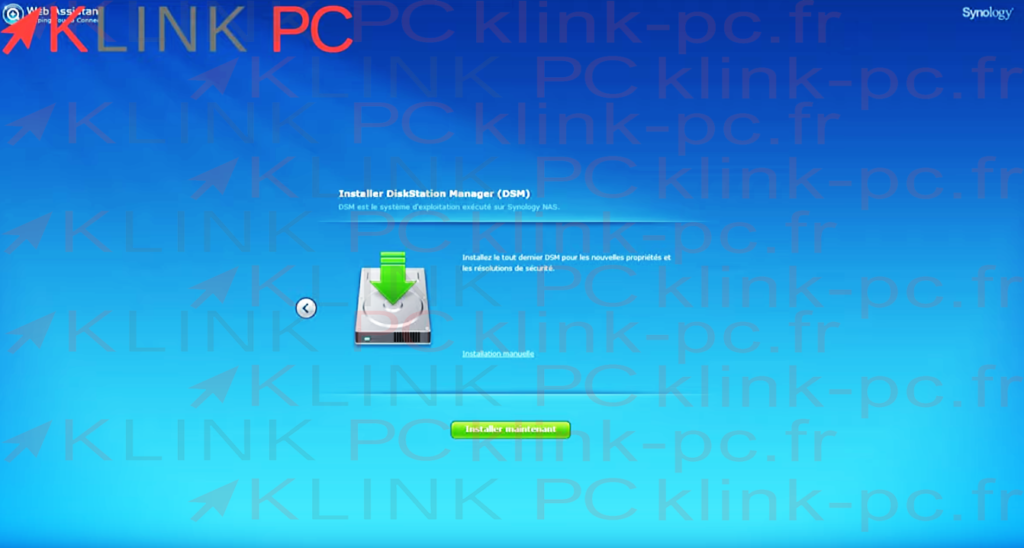
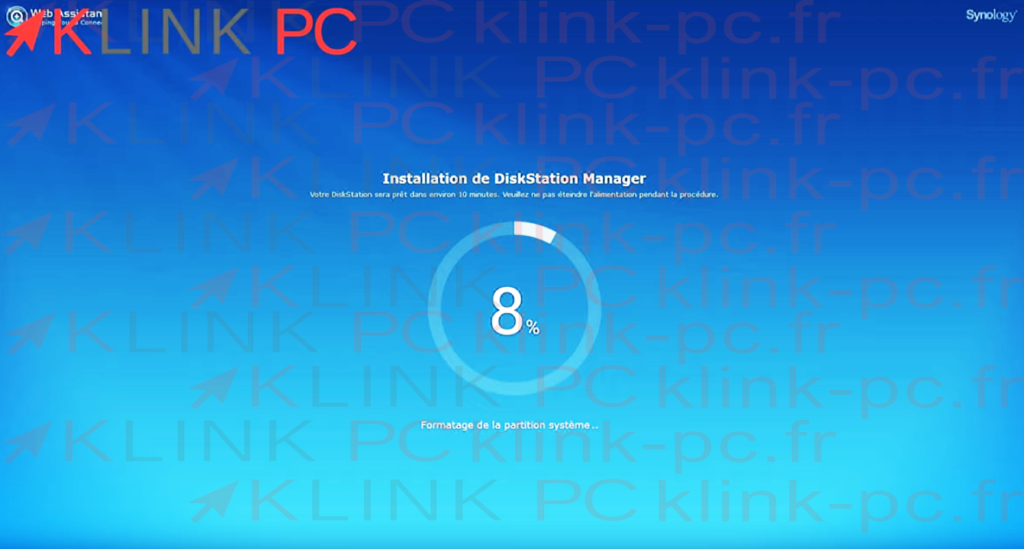
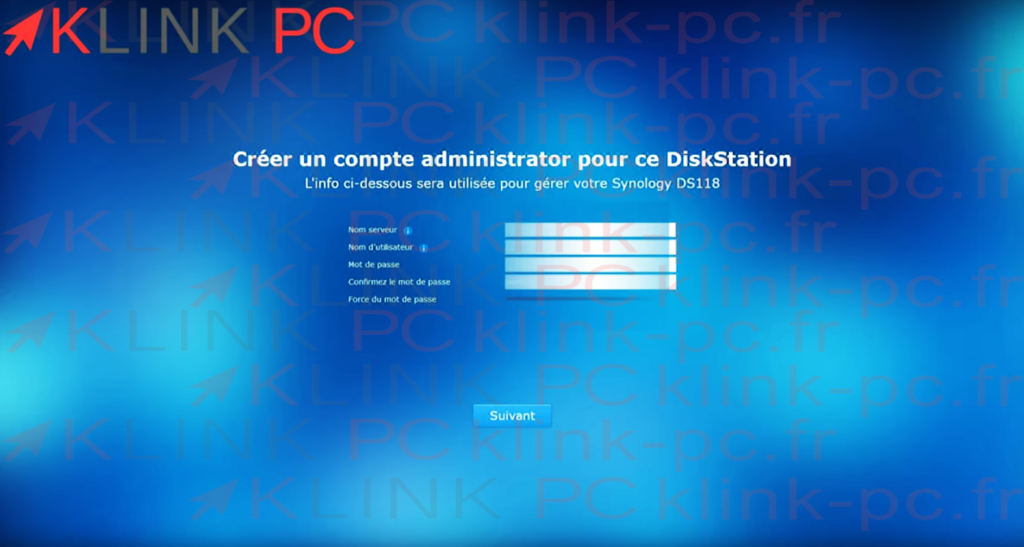
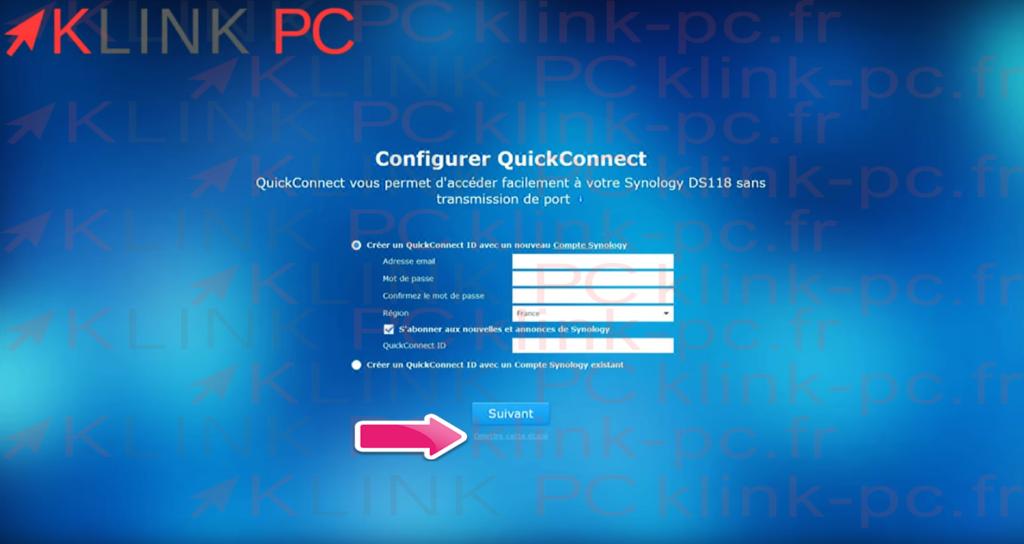
(faire omettre dans notre démonstration)
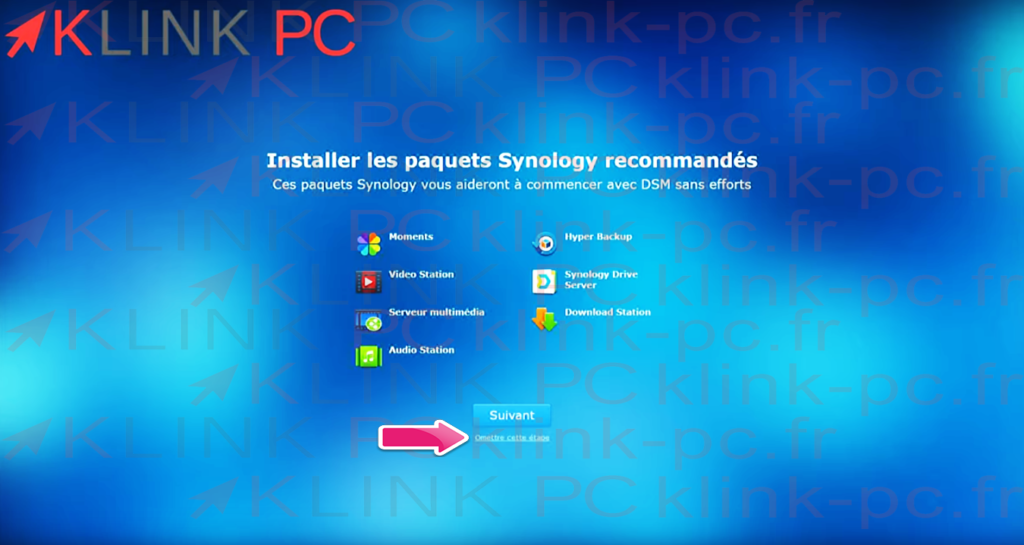
(faire omettre dans notre démonstration)
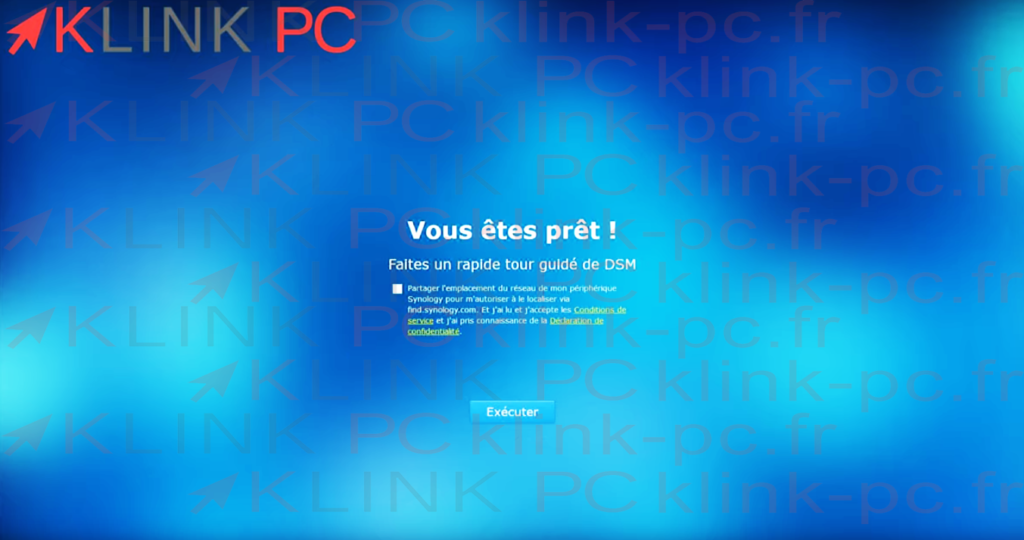
Importation de la configuration
Nous voilà sur l’interface graphique du NAS, on accepte toutes les conditions d’utilisation et on va tout de suite dans le panneau de
configuration pour importer la configuration :
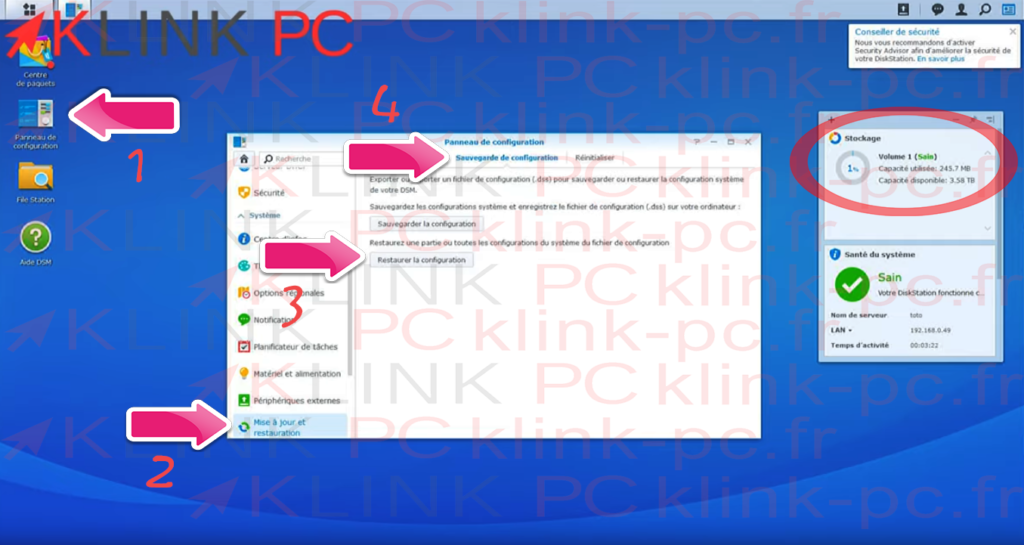
- Panneau de configuration
- Mise à jour et Restauration
- Onglet Sauvegarde de configuration
- Restaurer la configuration
- Vue sur le stockage du NAS : on voit que le disque dur de 4 To est effectif
Ensuite, on va chercher le fichier téléchargé tout à l’heure pour importer la configuration de l’ancien disque dur :
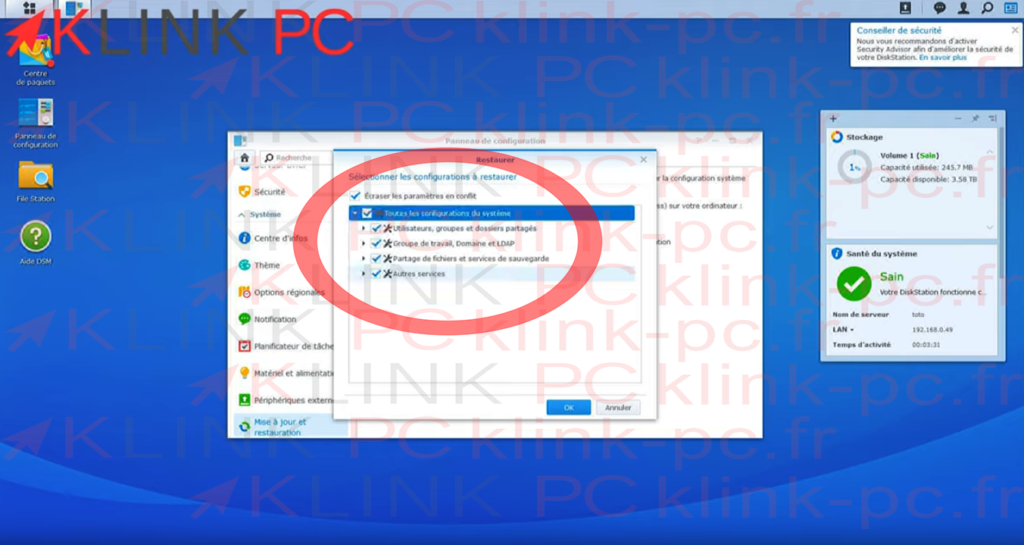
Restauration des données
Une fois la restauration de la configuration faite, il ne reste plus qu’à installer Hyperbackup pour restaurer les données (voir plus haut).
Une fois installé, on le lance :
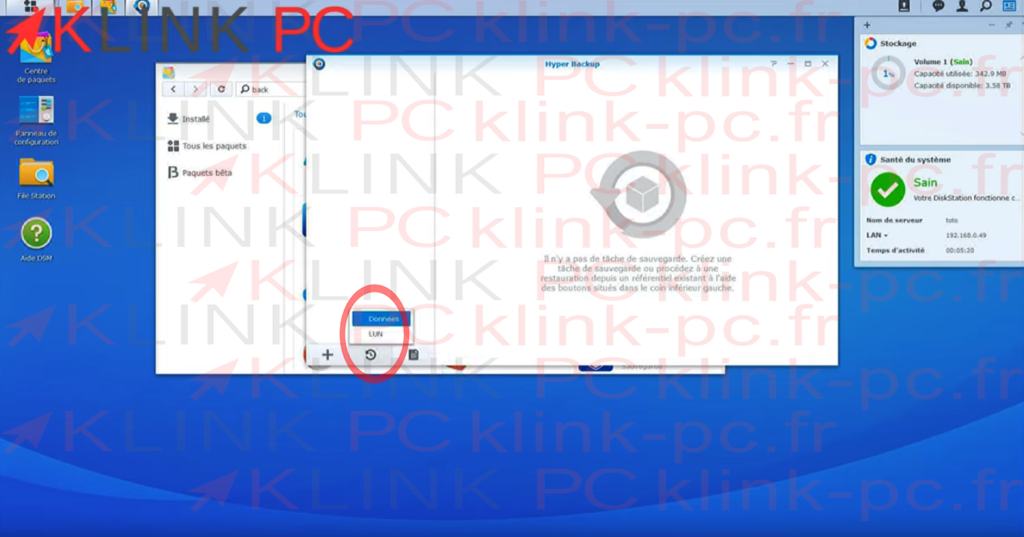
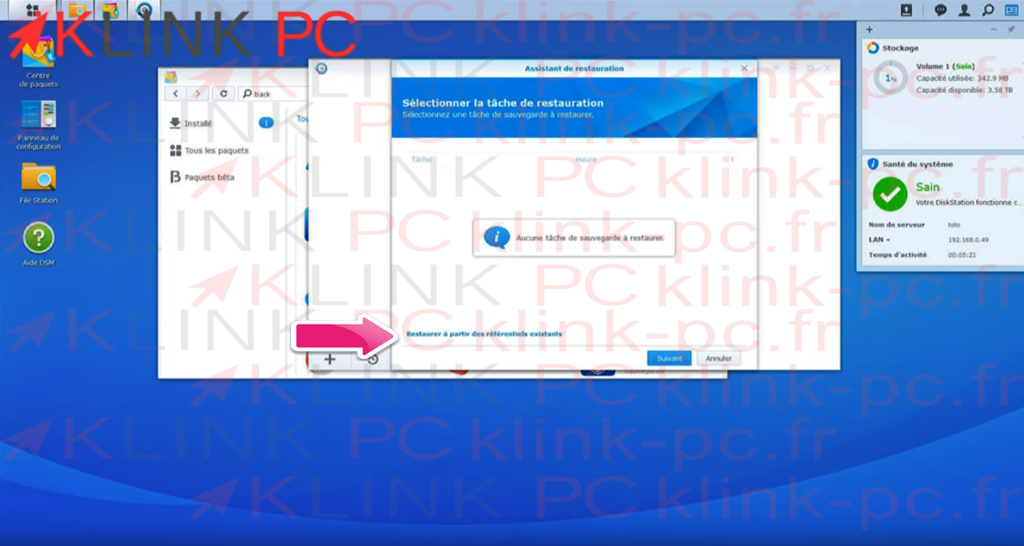

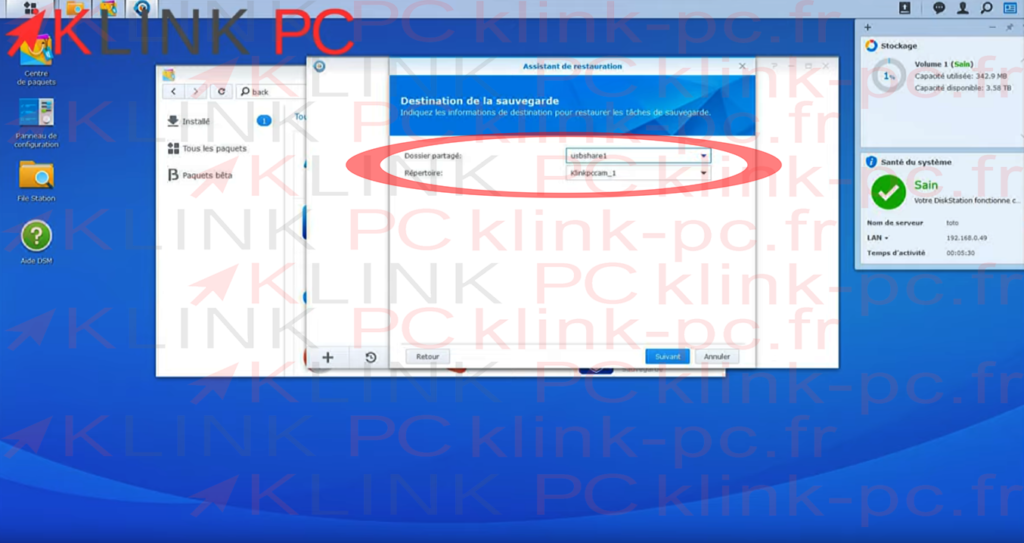
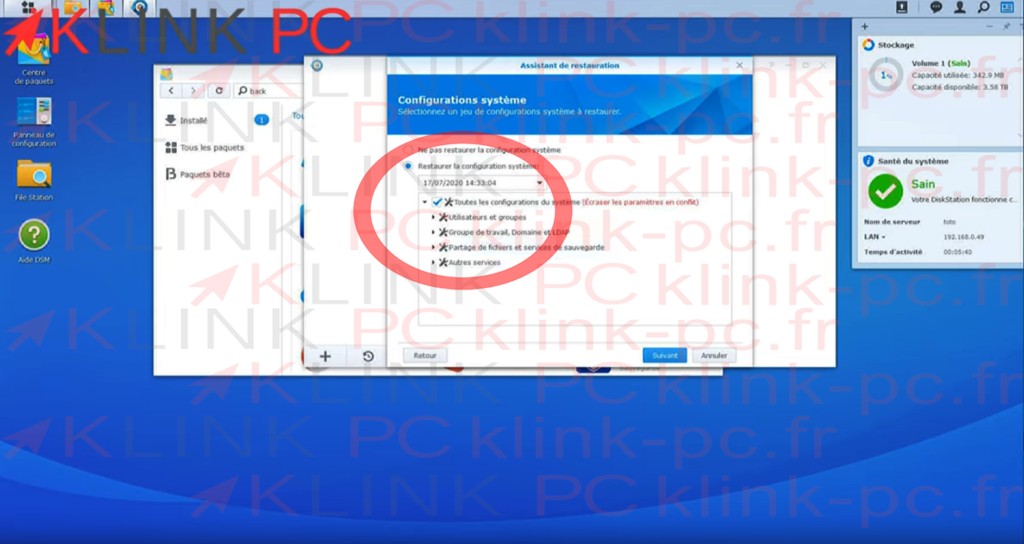
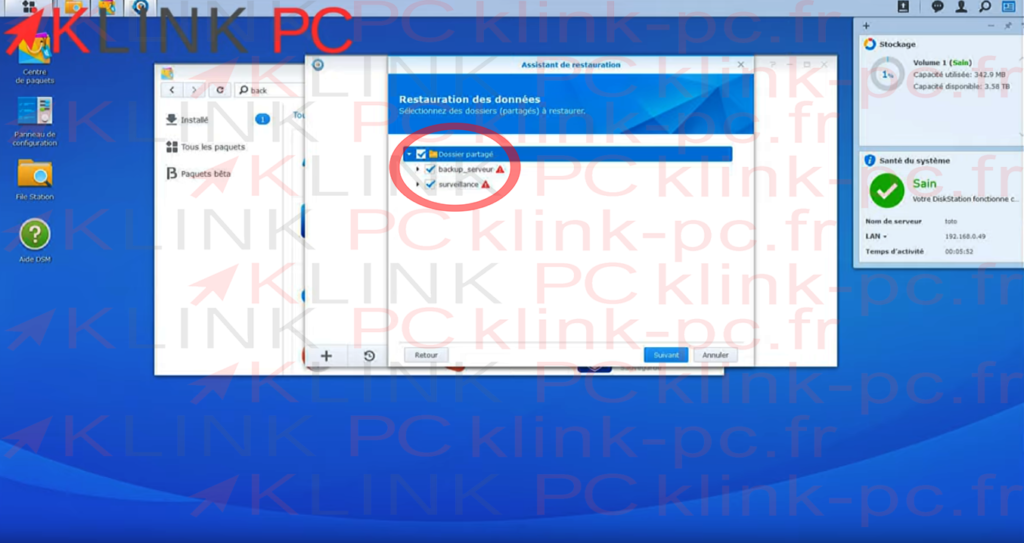
On restaure toutes nos applications et on applique.
Maintenant, on va attendre la fin de la restauration pour valider que tout est bon :
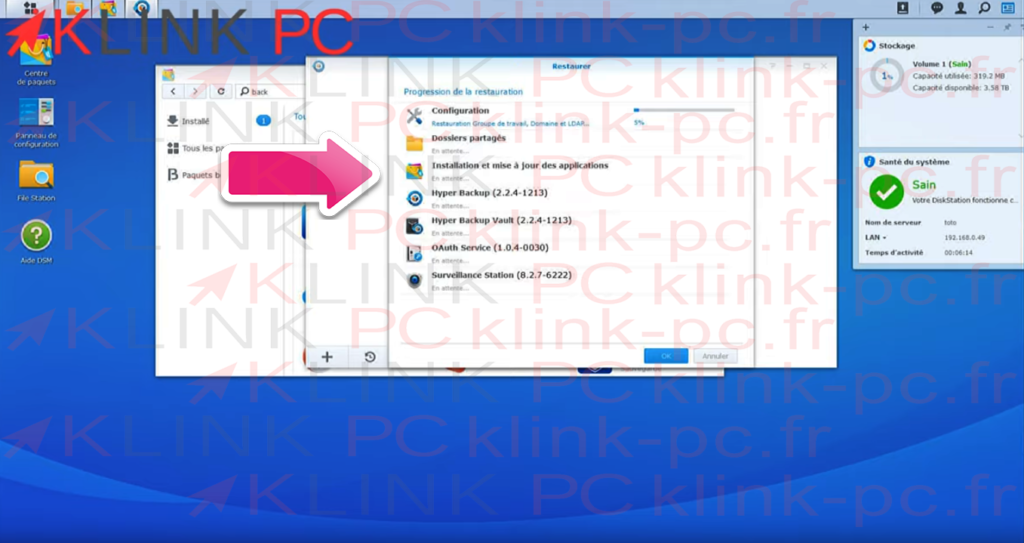
La restauration s’est bien passée, on voit que tous les statuts sont « réussis » :
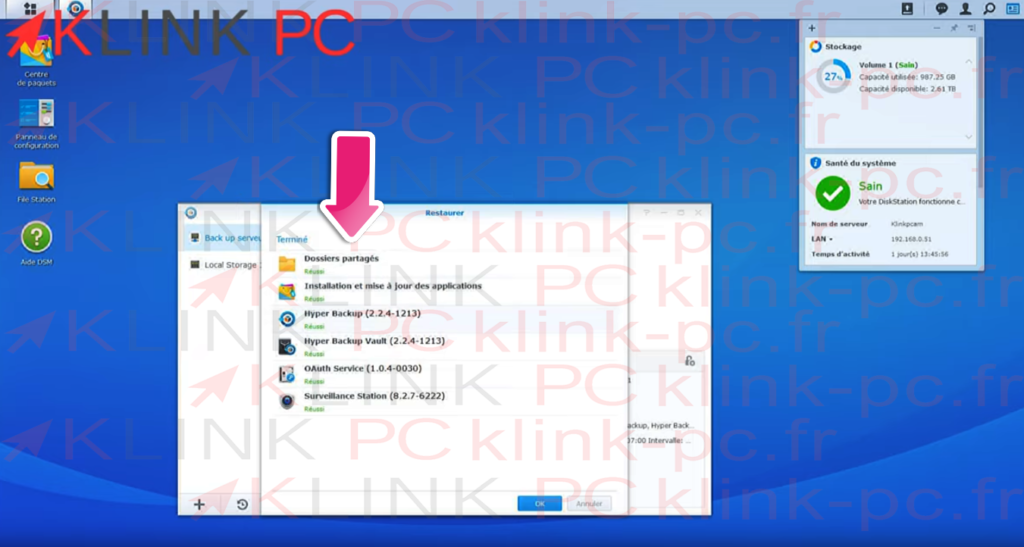
Conclusion
Attention, après vérification, seuls les réglages réseaux et ftp n’ont pas été transférés.
Par contre, au niveau des applications, l’importation s’est bien passée d’un disque à l’autre, les licences ont été restaurées.
Désormais, on est bien sur un disque dur de 4 To.
Cet article est à présent terminé, je vous remercie de l’avoir lu et vous invite à laisser un commentaire!
A bientôt






Merci beaucoup pour ce tuto.
Par contre il faut réinstaller le certificat, le reverse proxy et autres paramètres réseaux.
Vraiment pas très pro de la part de Synology.
Merci pour votre retour! Effectivement, c’est une manipulation un peu lourde =/