Activation et configuration d’un RAID5 avec la carte RAID Intel VROC sur un serveur HPE Gen 10
Sommaire : [hide]
Introduction
Dans cet article, nous allons voir l’activation et la configuration d’un RAID5 avec la carte RAID Intel VROC sur un serveur HPE Gen 10 !
Accéder au BIOS avec F9
Nous voilà sur notre serveur, on le démarre et on appuye sur la touche F9 au démarrage.
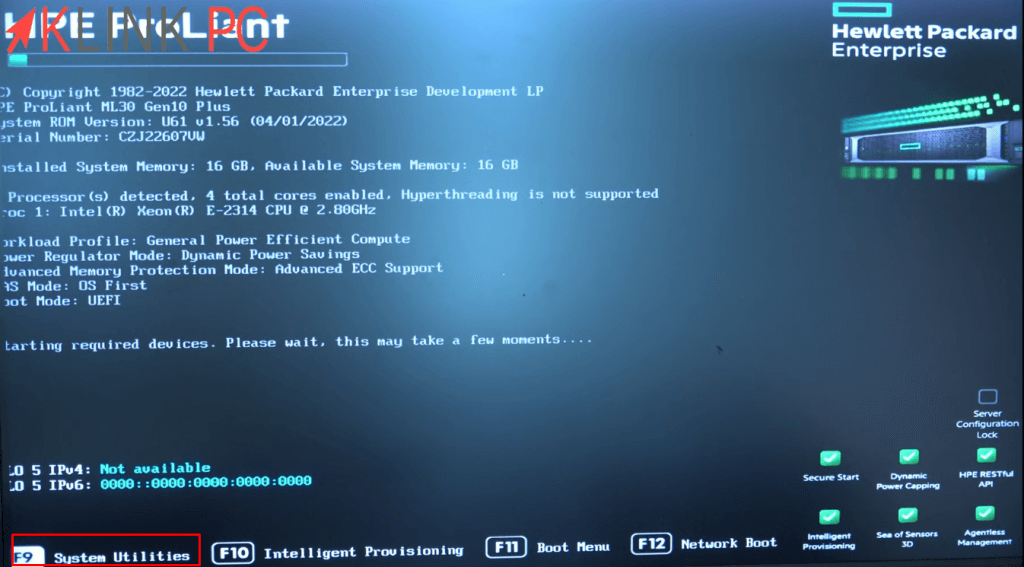
Une fois le premier diagnostic terminé, la touche F9 est bien prise en compte et il faut attendre le chargement afin de se retrouver dans l’utilitaire système.
Vérification de l’absence de carte RAID
Tout d’abord, on va dans System Configuration et normalement la carte RAID Intel VROC devrait apparaitre.
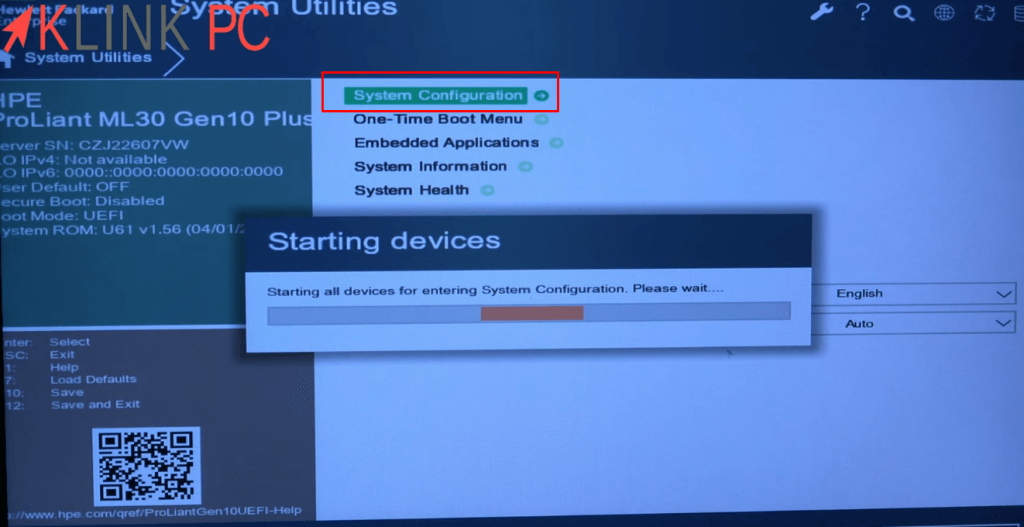
Pour une raison inconnue, la carte est désactivée donc il faut l’activer.
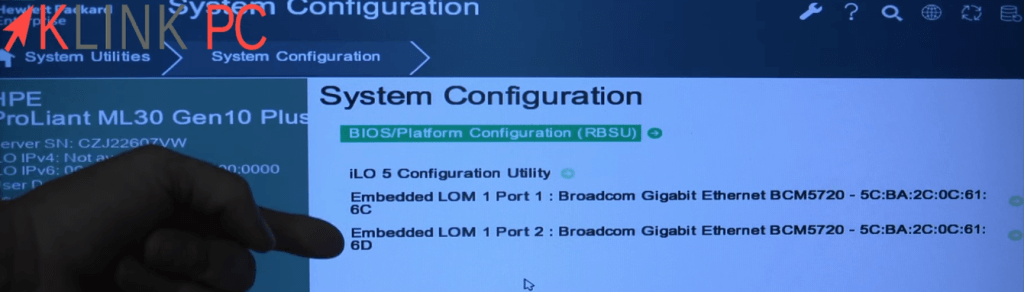
Activation de la carte RAID Intel VROC
Pour l’activer, on va dans Bios/Platform Configuration (RBSU) puis Storage Options, SATA Controller Options.
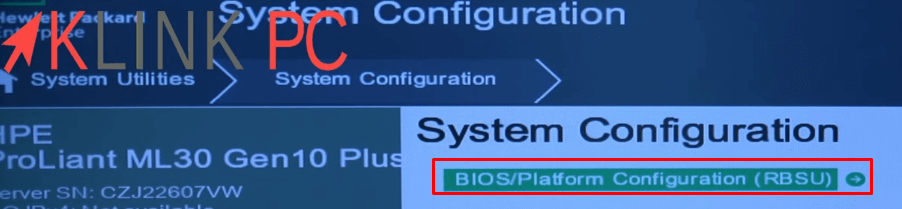
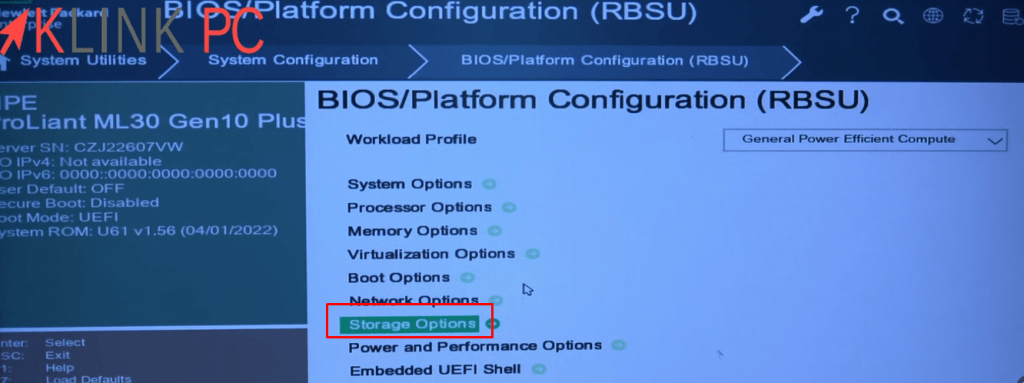
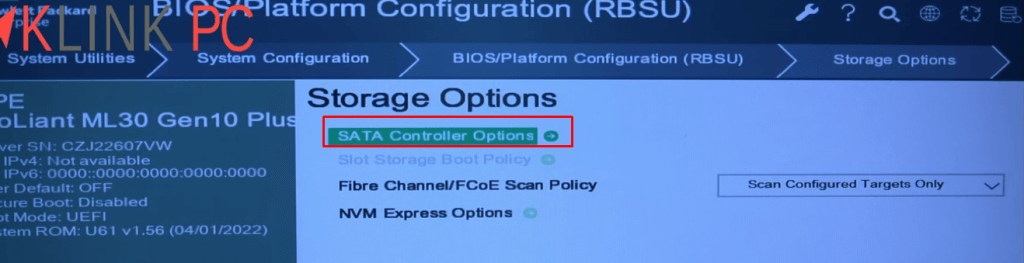
Il y a un message qui précise qu’à partir du moment où le SATA RAID est activé, il n’y a plus la possibilité de faire un démarrage du BIOS en mode Legacy.
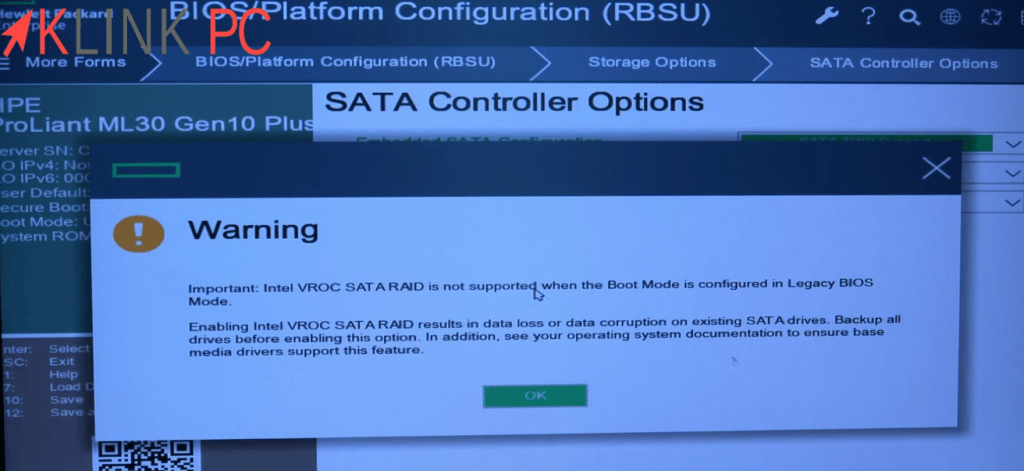
Désormais, on active l’option Intel VROC SATA Support et on fait F12 afin de valider le changement grâce au redémarrage du serveur.

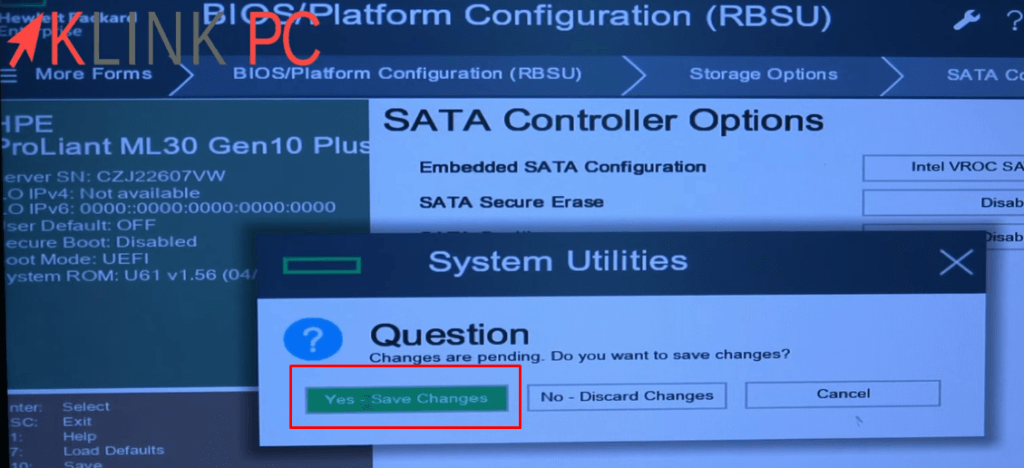
Vérification de l’activation de la carte
On refait la touche F9 dès qu’on peut.
La touche est bien prise en compte.
Maintenant, on retourne dans System Configuration et cette fois-ci, la ligne Intel(R) VROC SATA Controller est apparue.
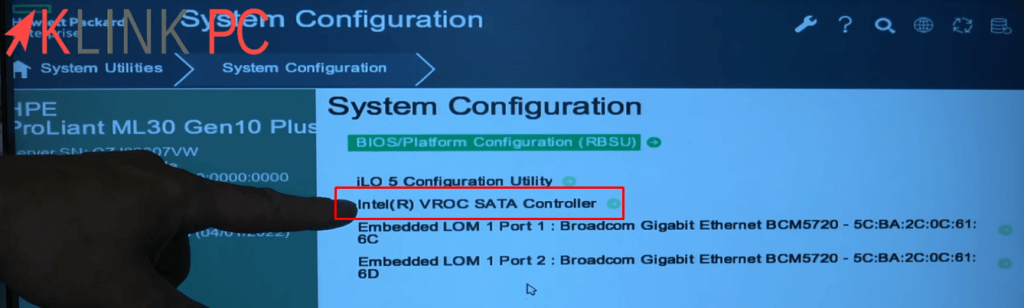
Création et configuration du volume RAID5
Ensuite on va sur Create RAID Volume.
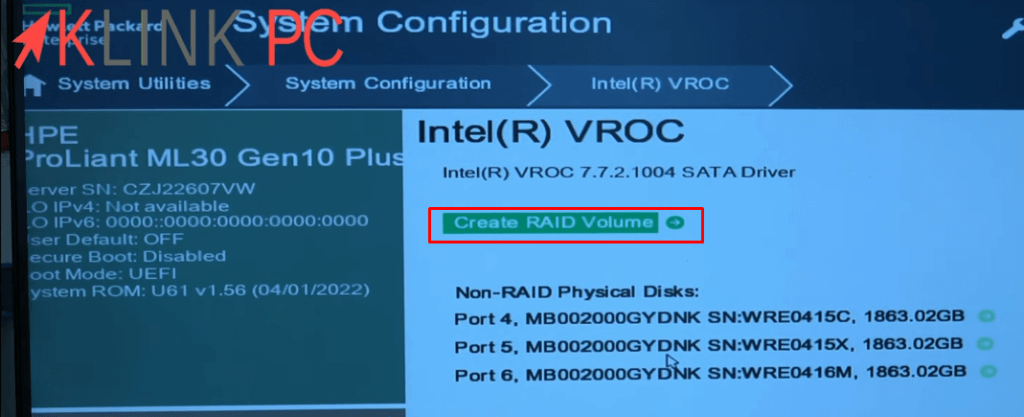
Dans mon cas, je fais un RAID5 avec ces trois disques.
Le nom du volume est demandé : le laisser par défaut.
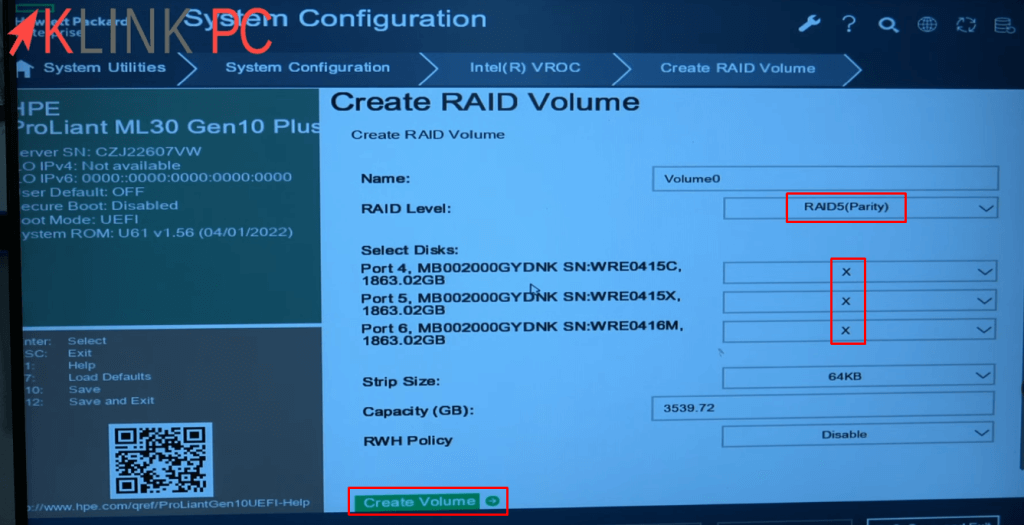
Puis on choisit l’option du RAID5 (Parity) et on sélectionne les trois disques.
La capacité totale s’affiche.
On fait Create volume et Yes.

Le volume est créé en RAID5.
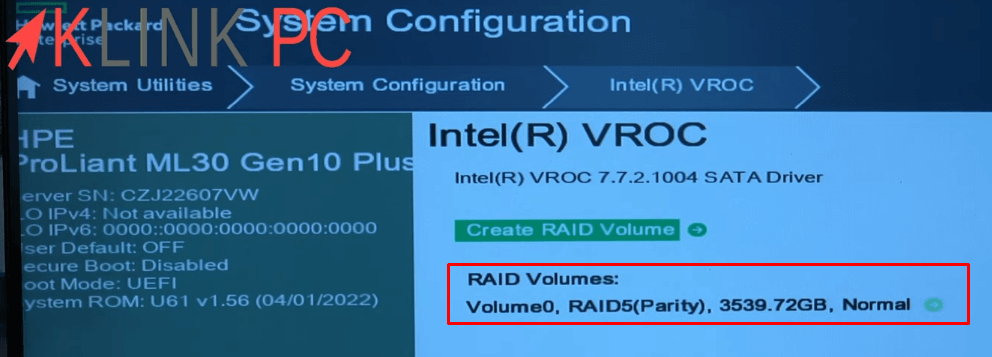
Conclusion
Voilà pour cet article sur l’activation et la configuration d’un RAID5 avec la carte RAID Intel VROC sur un serveur HPE Gen 10.
Voir plus d’articles Matériel Hardware
Voir la playlist Youtube sur les vidéos Matériel Hardware




