Remplacement du bloc complet vitre, écran et plastique sur un MacBook Air A2179
Sommaire : [hide]
- 1 Introduction
- 2 Retrait du capot arrière
- 3 Déconnexion de la batterie
- 4 Retrait des vis des connectiques
- 5 Retrait de la base wifi
- 6 Retrait des vis des charnières
- 7 Mise en place du nouveau bloc écran
- 8 Vissage complet de l’écran sur les charnières
- 9 Remise en place du module wifi
- 10 Remontage des vis
- 11 Rebranchement des connectiques
- 12 Remontage des dernières vis
- 13 Conclusion
Introduction
Nous allons voir le remplacement du bloc complet vitre, écran et plastique sur un MacBook Air A2179.
Matériel utilisé :
– un tournevis Torx T5
– un autre Torx T1,2
– et un troisième Torx T0H
– un outil de démontage en plastique
– un kit complet MacBook Air A2179 disponible ici
Retrait du capot arrière
Pour commencer, on va retourner le Mac.
A l’aide d’un tournevis Torx 1,2 on va retirer les vis.

Une fois toutes les vis retirées, on va enlever le capot arrière du Mac.
Déconnexion de la batterie
La toute première action à faire se situe ici, au niveau du connecteur d’alimentation.
Avec un objet en plastique, on va déconnecter notre Mac.

Voilà, la batterie du Mac est déconnectée donc on peut toucher le Mac en toute sécurité.
Retrait des vis des connectiques
On va ensuite dévisser les deux connectiques.
Pour cela, nous aurons besoin d’un tournevis Torx plus petit : il s’agit d’un Torx T5.
On enlève les vis qui maintiennent la connectique.

On procède de la même façon pour cette connectique.

Idem pour la troisième connectique.
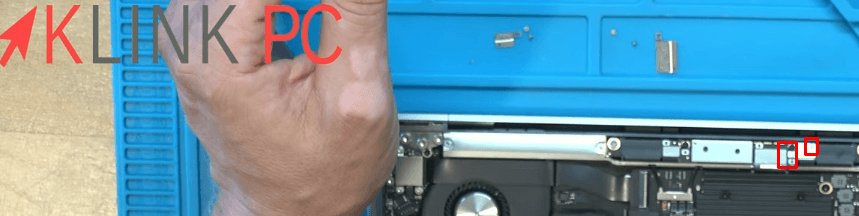
Une fois ces trois connectiques retirées, on va pouvoir lever les connecteurs.

Puis je retire les deux vis qui maintiennent le connecteur.

Voilà, la connectique est dégagée.
Retrait de la base wifi
On va retirer la vis qui maintient le wifi

puis l’antenne wifi : il suffit juste de la lever délicatement.

Maintenant on va enlever la partie wifi.
La base est clipsée donc il faut la déclipser tout doucement, sans forcer à l’aide d’un outil en plastique.

Il faut réussir à déloger cette partie, elle est juste clipsée et vous pourrez retirer la base wifi.

Retrait des vis des charnières
Une fois enlevée, à l’aide d’un tournevis Torx T0H, on va retirer les six vis de la charnière.

On va ouvrir légèrement le Mac pour que les charnières s’ouvrent à 90 degrés environ.
Ensuite on va tout simplement pouvoir les faire passer dans le trou, à l’interstice.

Il faudra ouvrir un peu plus que 90 degrés finalement.
Les deux parties commencent à se dissocier et l’ancienne dalle du bas s’enlève.

Mise en place du nouveau bloc écran
On va mettre le nouvel écran en place.
Pour cela, on écarte bien les charnières afin de replacer la partie basse du Mac.
Attention à la connectique, il ne faut pas l’abîmer

On remet une charnière correctement puis on remet l’autre.
Une fois qu’elles sont pré-positionnées, on va remettre une vis de chaque côté.
Je vous conseille de ne pas les serrer car il peut y avoir du jeu au début.
Vissage complet de l’écran sur les charnières
Une fois les deux vis mises, on referme et on remet les autres vis.

Ensuite, on fait attention aux connectiques, qu’elles soient bien dégagées.
Remise en place du module wifi
On remet le module wifi.
Cette connectique doit bien être ici afin de passer par dessus.

On re-clipse l’ensemble.
Remontage des vis
Après on remet les quatre vis qui maintiennent l’ensemble.

On revisse les deux vis afin de maintenir la plaque.

Rebranchement des connectiques
On rebranche le connecteur.

On va reconnecter les deux câbles wifi en appuyant délicatement dessus.

Il ne faut pas forcer sinon vous risquerez de les tordre et vous serez contraint de changer le module wifi.
On remet le petit maintien du connecteur avec le bon tournevis.

On remonte les différentes maintiens de connectiques.

Remontage des dernières vis
Enfin, on termine par remettre tous les vis pour remonter le Mac.

Une fois toutes les vis remontées, notre réparation est terminée.
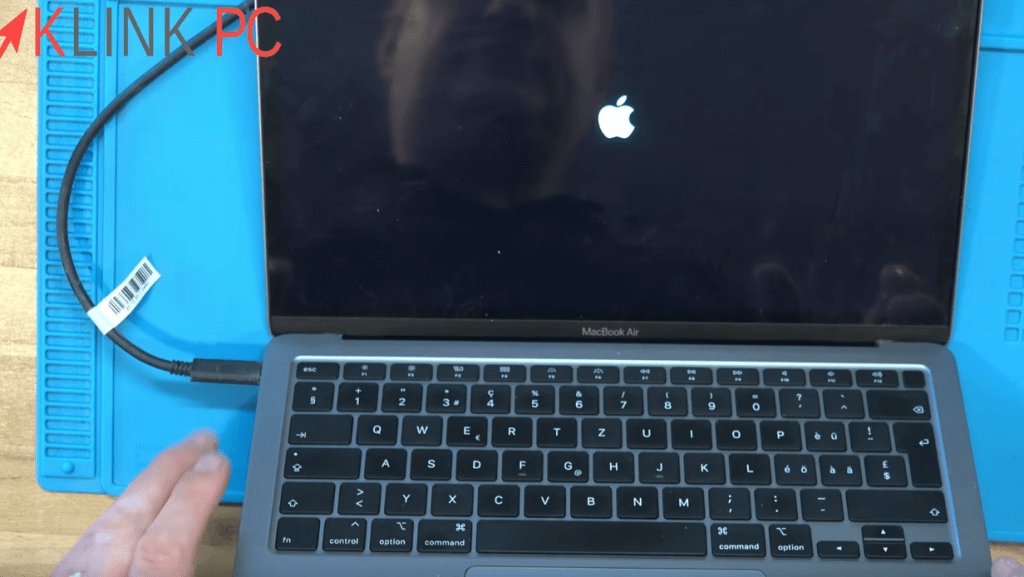
Conclusion
Voilà pour cette vidéo sur le remplacement du bloc complet vitre, écran et plastique sur un MacBook Air A2179.
Souvent, quand on a déconnecté la batterie, il faut remettre un petit coup de chargeur sur le Mac pour qu’il reparte.




