Comment basculer d’un compte Microsoft vers un compte local et inversement sur Windows 11 & 10

Sommaire : [hide]
Introduction
On va voir comment basculer d’un compte Microsoft vers un compte local Windows et inversement.
La manipulation fonctionne sur Windows 10 et 11.
– Installer de Windows 11 en toute sécurité
– Créer une clé USB Windows 11
Avantages et inconvénients des comptes locaux et Microsoft
Lors d’un premier démarrage d’un PC, si on l’a connecté à Internet, celui-ci va nous forcer la main pour se connecter avec un compte Microsoft.
En soi, le compte Microsoft n’est pas trop gênant : le seul avantage à mon sens est la synchronisation d’un même mot de passe si vous utilisez plusieurs PC (portable et fixe).
Le gros inconvénient est qu’il va moucharder toute votre activité et surtout, si vous avez un problème un jour au démarrage du PC, on ne pourra pas faire grand chose.
Vu que ce n’est pas un compte local, on ne pourra pas réparer la session. On sera obligé de recréer une session et de tout transférer. Personnellement, je vous conseille de rester en compte local.
Tout de suite, on va voir sur le PC comment faire cette bascule.
Passage d’un compte Microsoft vers un compte local
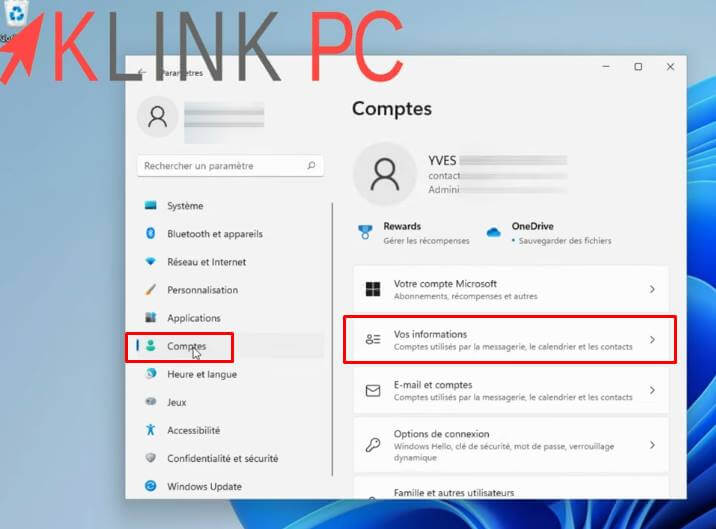
Nous voilà sur le PC, on va cliquer sur le logo Windows puis Paramètres et Comptes, Vos informations
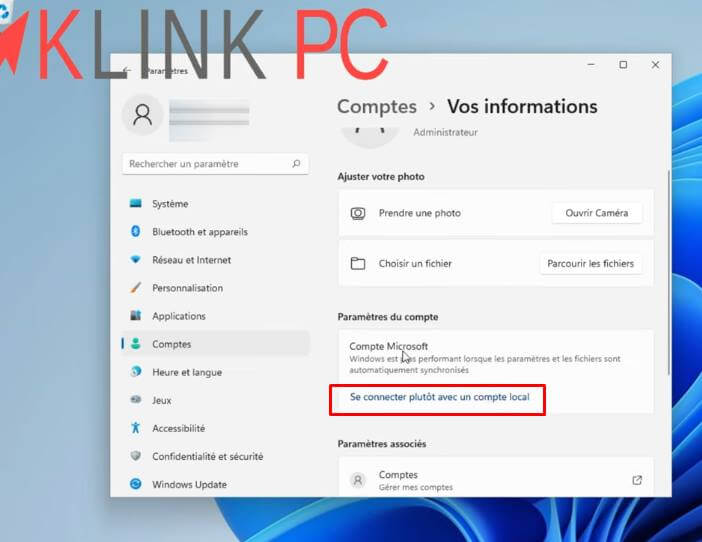
et dans l’encart Paramètres du compte, vous avez l’option Se connecter plutôt avec un compte local.
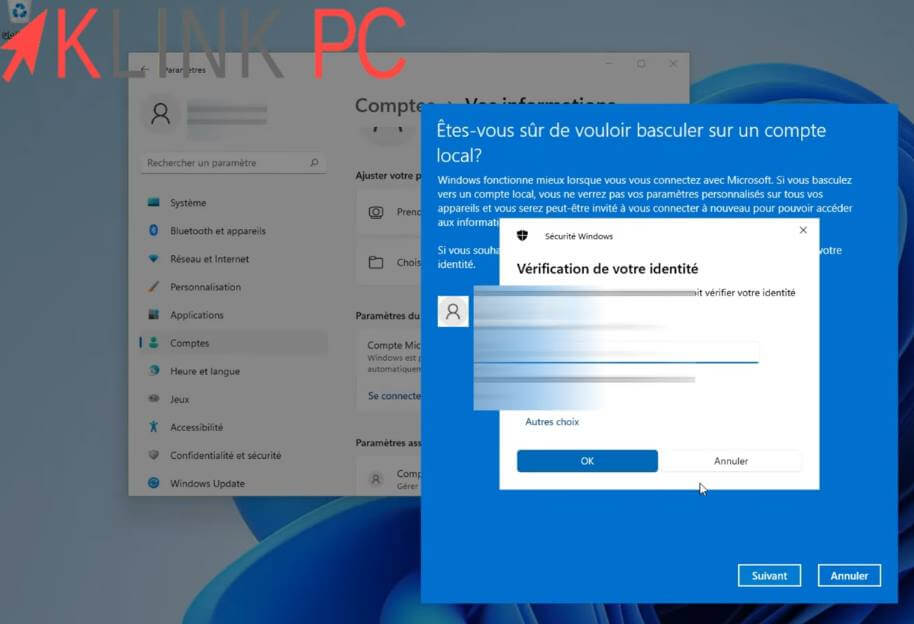
On clique puis Suivant, le mot de passe actuel est demandé.
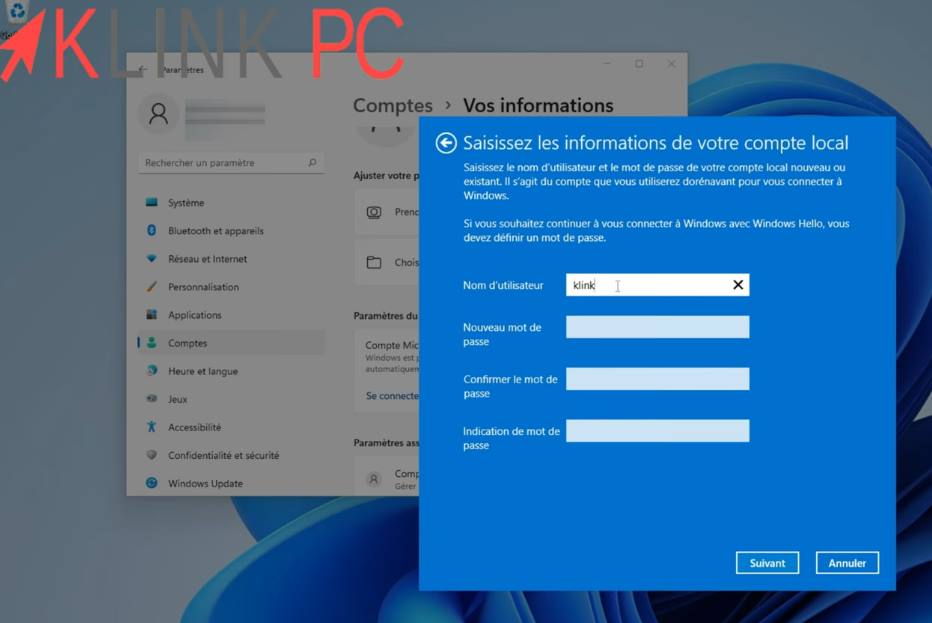
Sur l’écran d’après, le nom d’utilisateur de la nouvelle session du compte local, un nouveau mot de passe et une indication de mot de passe.
Je vais tout laisser en blanc (ne rien remplir).
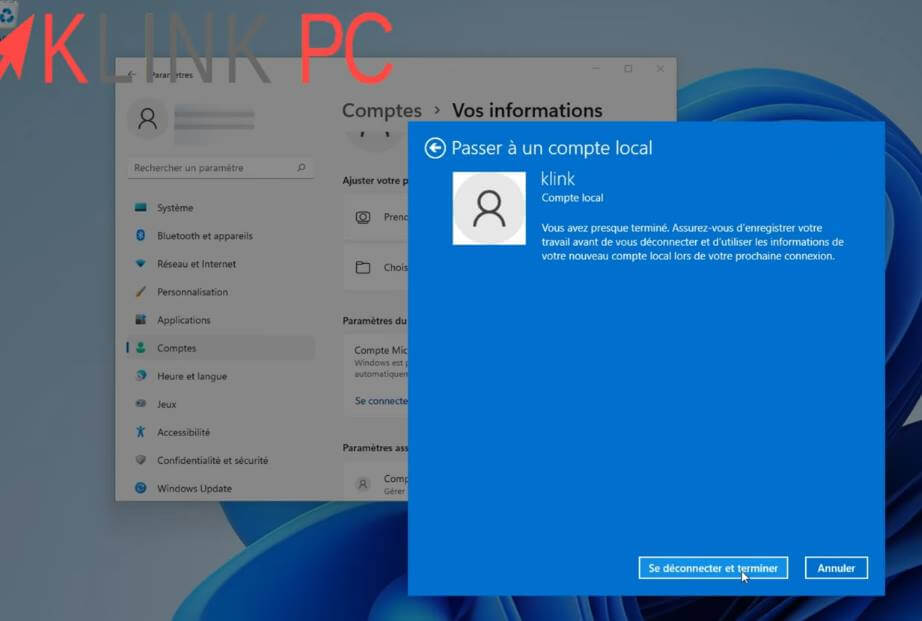
On clique sur Se déconnecter et terminer.
La session se ferme et se ré-ouvre cette fois-ci avec le compte local.
Passage d’un compte local vers un compte Microsoft
Si vous voulez passer d’un compte local à un compte Microsoft, c’est exactement la même manipulation.
On va dans Paramètres, Comptes, Vos informations, Se connecter plutôt avec un compte Microsoft.
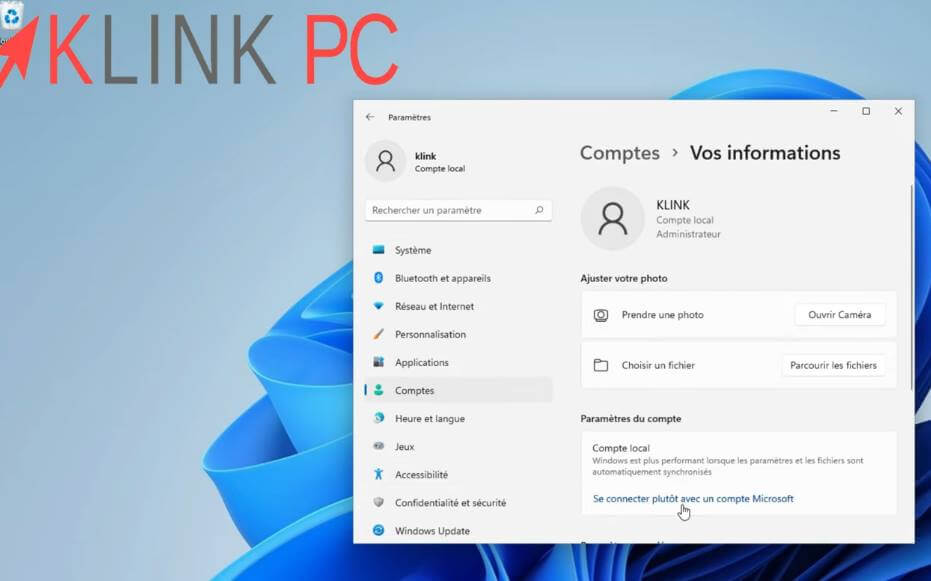
L’adresse mail du compte Microsoft est demandée ainsi que le mot de passe associé.
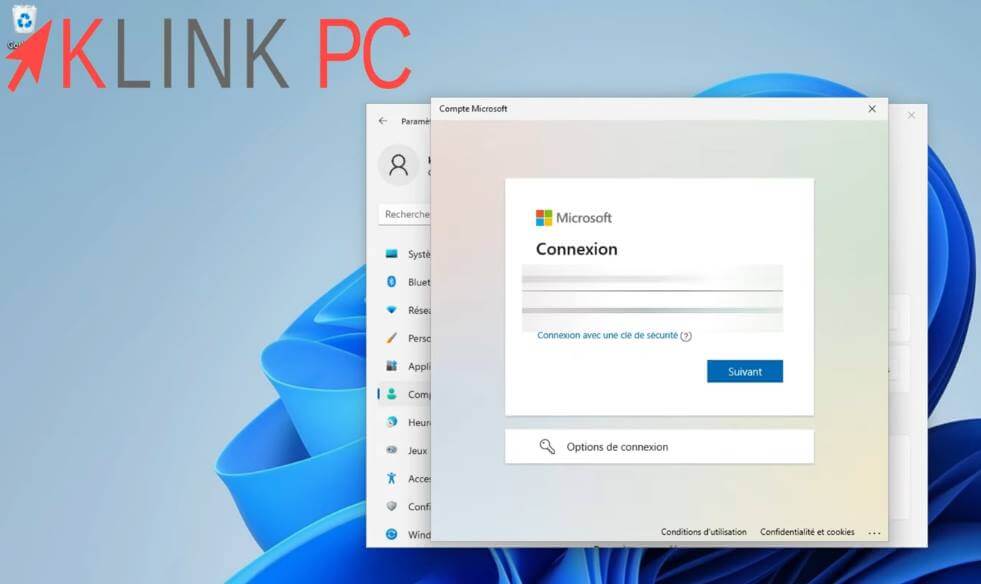
On peut faire Suivant vu que je n’ai pas de mot de passe sur la session actuelle.
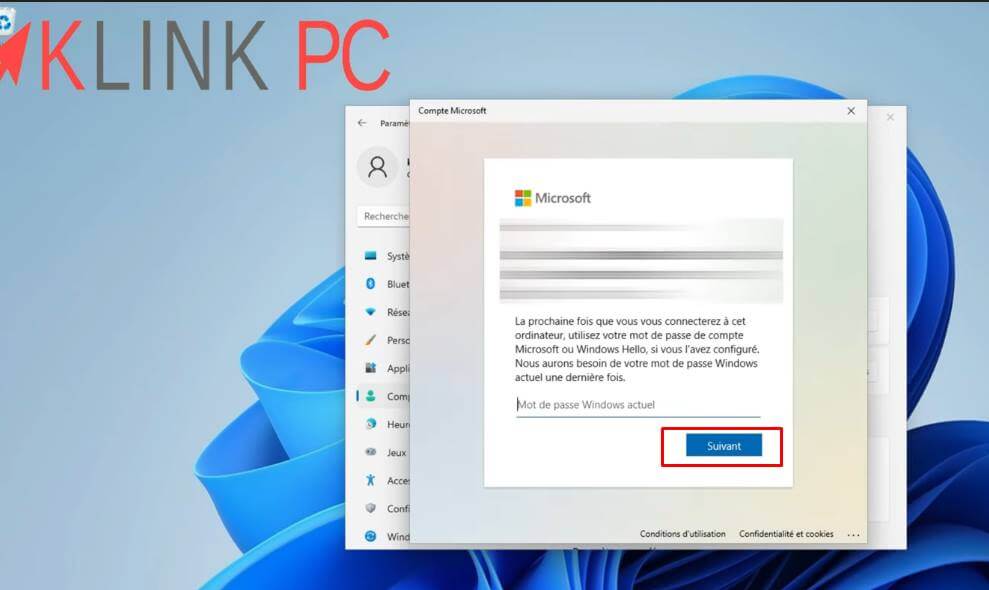
Un code confidentiel est à définir : on en saisit un.

Ensuite le compte est en statut de vérification : un SMS va vous être envoyé pour valider que c’est bien vous.
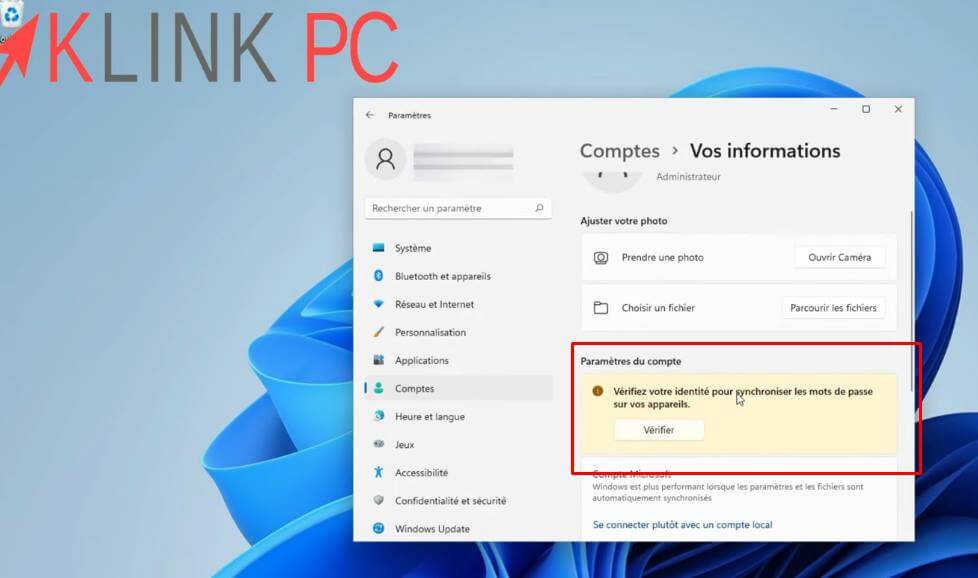
Ainsi, votre compte sera complètement validé.
Conclusion
Voilà pour cette manipulation relativement simple.
Comme je vous l’ai dit en début d’article, je vous conseille vivement de rester sur un compte local mais après, chacun est libre de faire comme il veut!
Voir plus d’articles sur Windows 11






Bonjour a toute la communauté! J’espère que vous allez bien j’ai le problème de quand je veut passer en compte local bah moi j’ai pas le bouton pour se connecter en compte local… Est-ce que une personne peut m’aider??
j’ai le problème de quand je veut passer en compte local bah moi j’ai pas le bouton pour se connecter en compte local… Est-ce que une personne peut m’aider??
Bonjour, regarder ici : https://answers.microsoft.com/fr-fr/windows/forum/all/passage-en-compte-local-impossible/dcbf29dd-a58e-4d07-a570-56f4918ec7c0. Cela peut peut être vous aidez