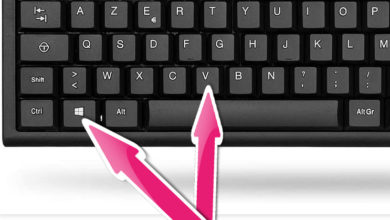Como aumentar o espaço de armazenamento de um NAS Synology com um único disco (DS118/ DS120J)
Aumentar a capacidade de um NAS Synology com vários discos é muito fácil. Com efeito, basta remover um disco RAID, substituí-lo por um disco de maior capacidade, reparar o RAID.
Esta manipulação deve ser feita tantas vezes quanto há um disco a mudar.
Uma vez que todos os discos sejam intercambiados, basta aumentar o espaço em disco do grupo de armazenamento.
Como fazer para um NAS Synology com apenas um disco como o DS118, o DS120J ou o DS115J?
A única solução que eu encontrei é fazer backup de dados e programas para um disco externo e, em seguida, importá-los do disco rígido.
Esta manipulação faz-se em três fases:
- Backup de dados, aplicações e configuração do sistema.
- Remover o disco rígido para colocar o de maior capacidade.
- Importar dados, aplicações e configuração do sistema.
Sommaire : [hide]
Instalação da aplicação Hyper Backup
Para backup, vamos usar o aplicativo Synology Hyper Backup.
No seu Synology:
1- Iniciar o Centro de Pacotes
2- Indique o back na Barra de Procura
3- Clique em « Instalar Hyper Backup »
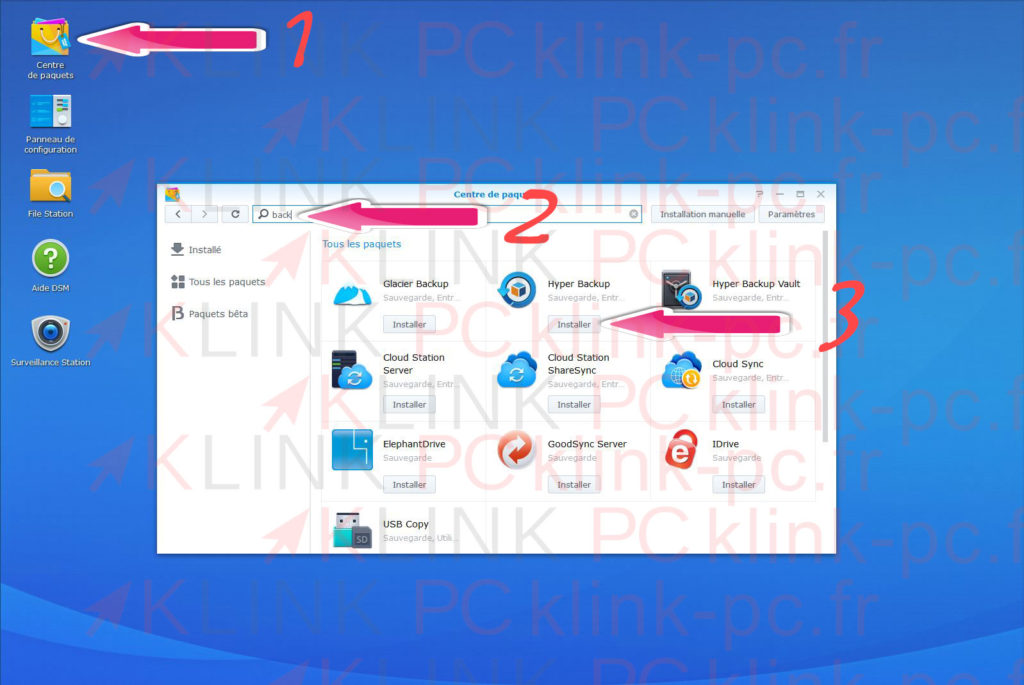
Configuração da aplicação Hyper Backup
Uma vez que o Hyper Backup for iniciado, você vai criar uma tarefa de backup de dados através do +
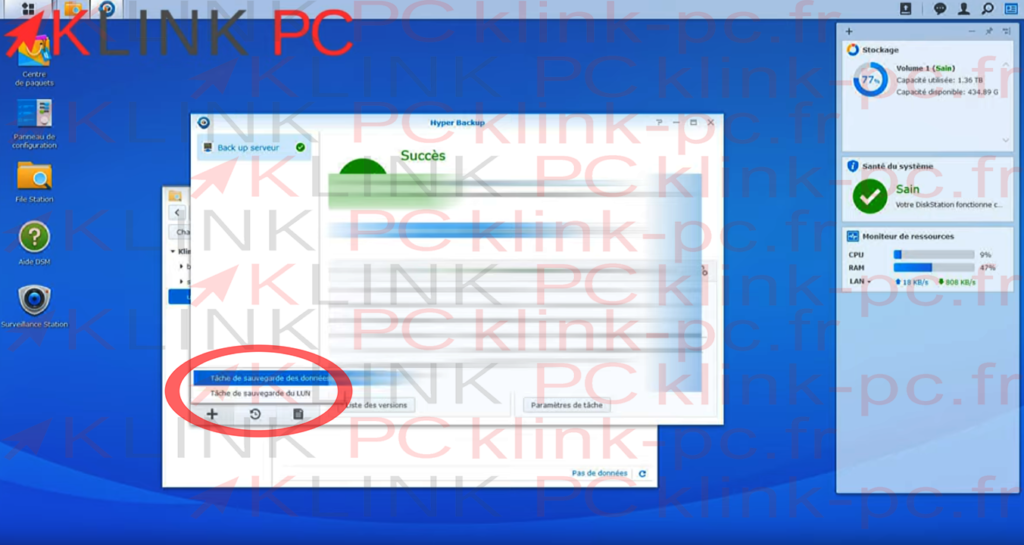
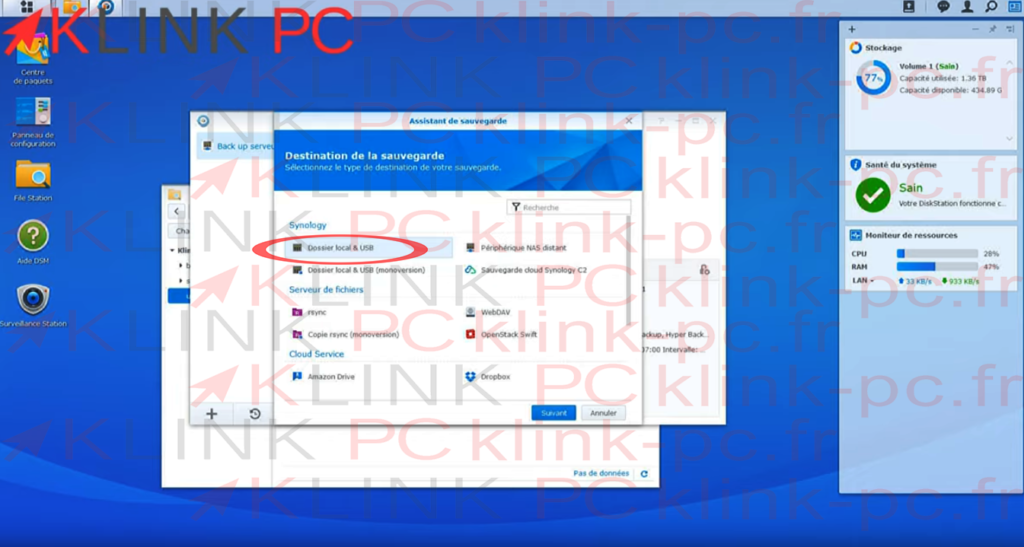
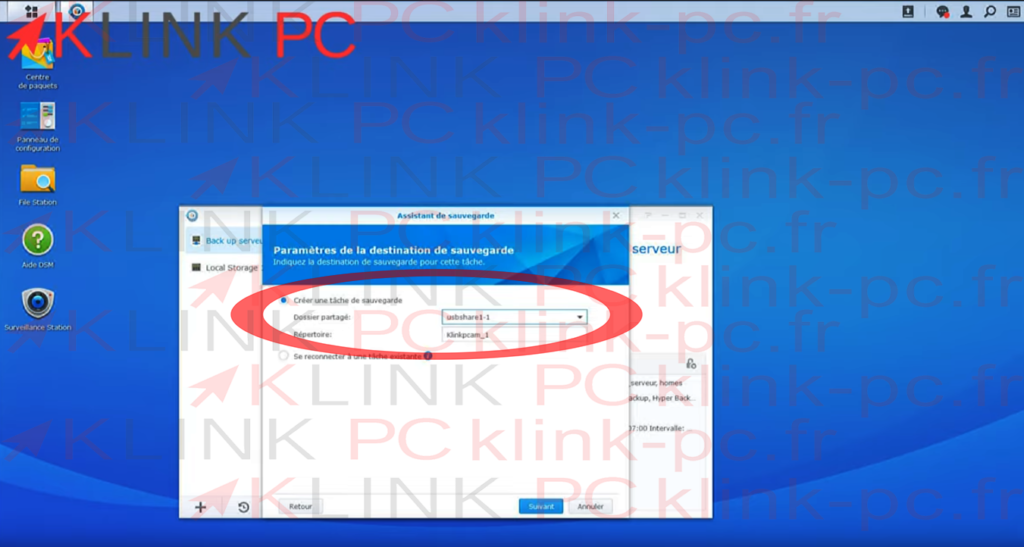
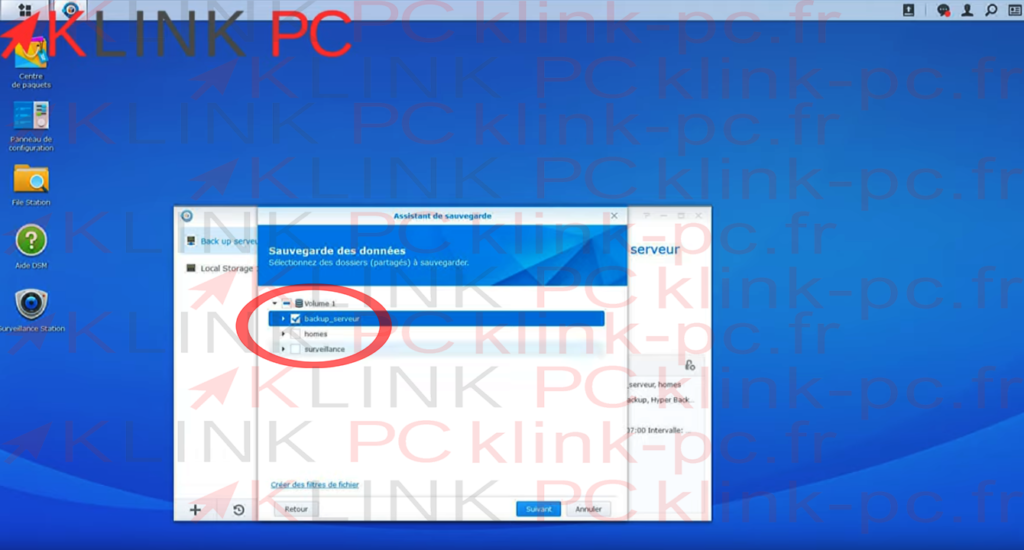
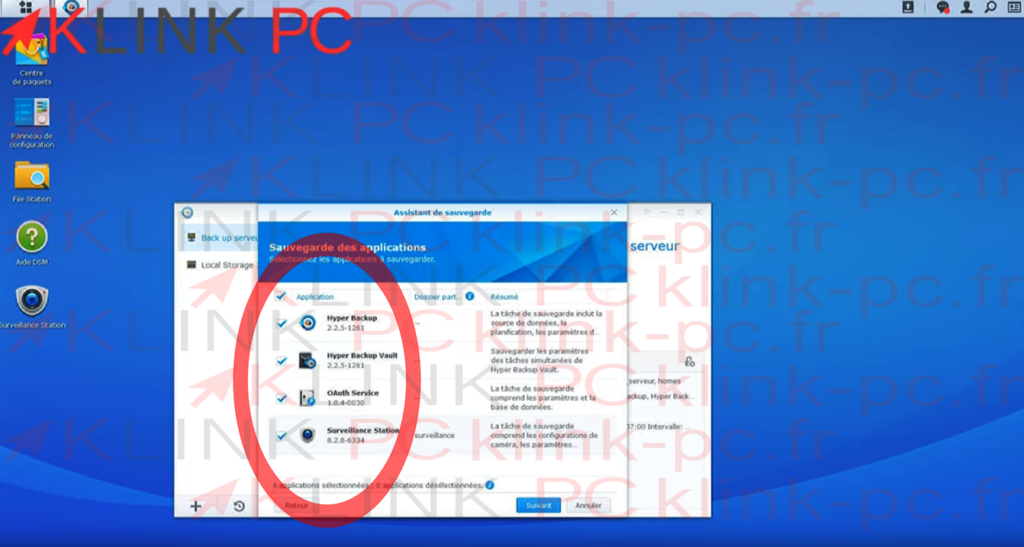
A Gravar a Configuração
Enquanto isso, vamos procurar Atualização e Restauração no painel de controle:
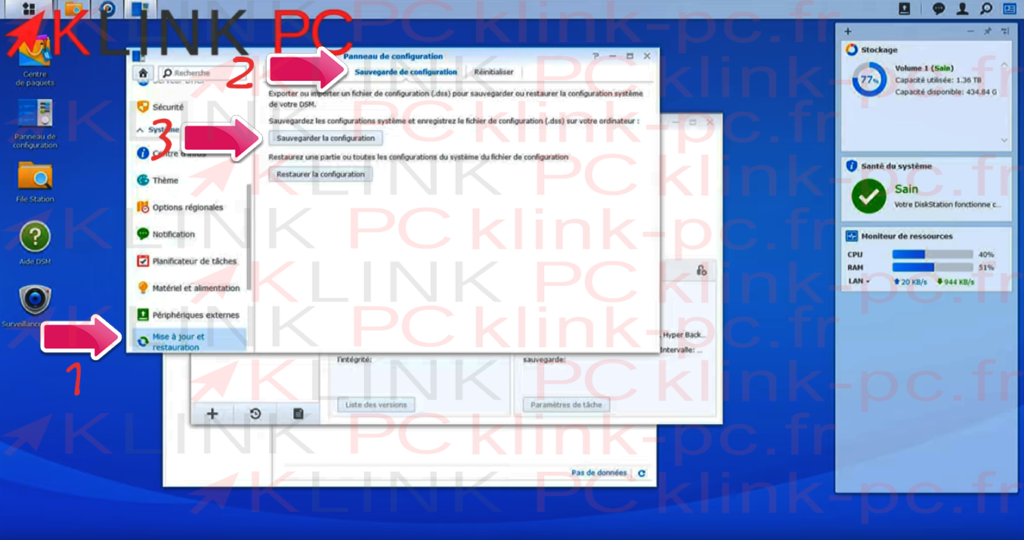
- Escolher Atualização e Restauração
- Ir para a Página de Cópia de Configuração
- Carregue no botão Salvar a Configuração
A vantagem de fazer isso é manter todos os usuários, grupos, pastas compartilhadas, etc.
Vai ser gerado um ficheiro de backup.
Depois, só temos de esperar que o backup fique completo.
Quando terminarmos, vamos desligar o NAS e depois vamos encontrar-nos na mesa para trocar os discos rígidos.
Substituição de discos rígidos
O backup terminou bem, vamos trocar os discos, tirar o de 2TB para substituir um de 4TB:


Não há nada de difícil ou complicado.
Em seguida, vamos continuar no PC indo buscar o NAS com o software Synology Assistant para download no centro de download do site oficial Synology.
Configuração e configuração do NAS
Uma vez montado o novo disco, reinicia-se o NAS e inicia-se o software Synology Assistant:
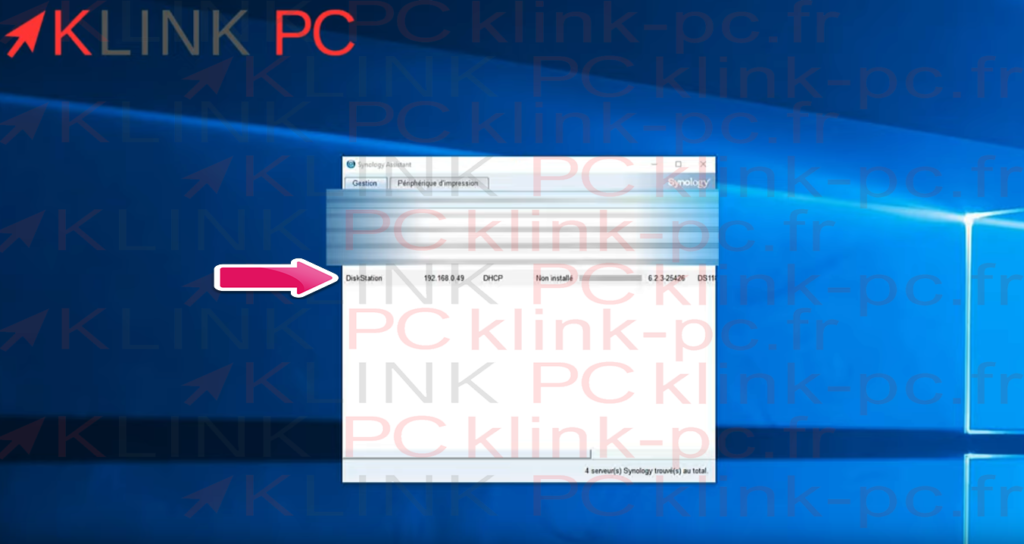
Você inicia um navegador para digitar o endereço exibido e se conectar ao NAS.
Encontramo-nos aqui para configurar o nosso Diskstation Manager (DSM) :

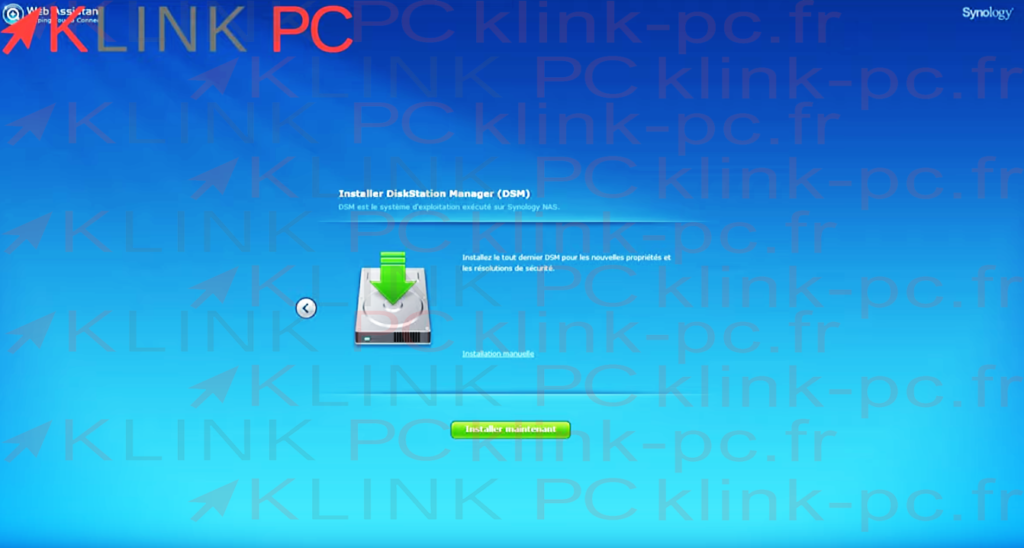
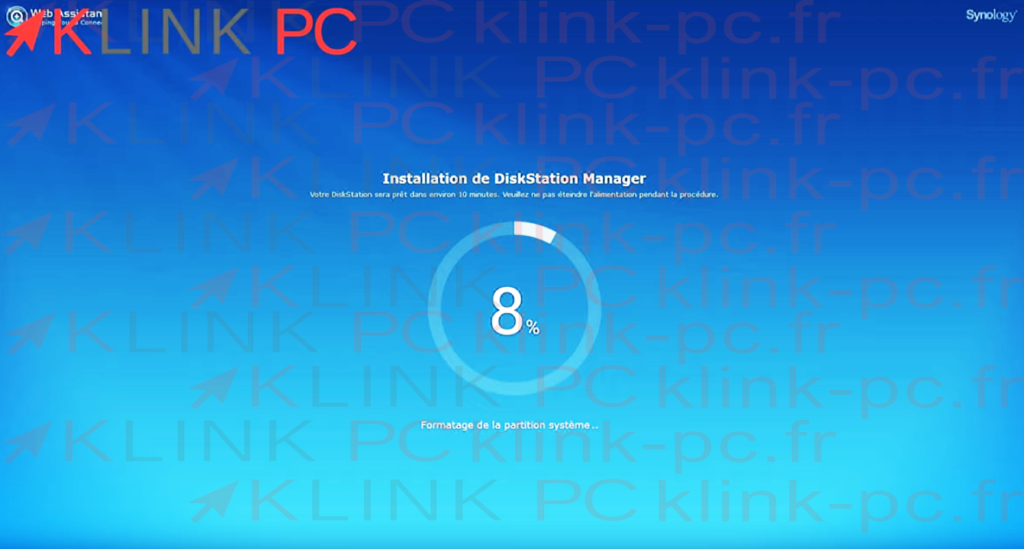
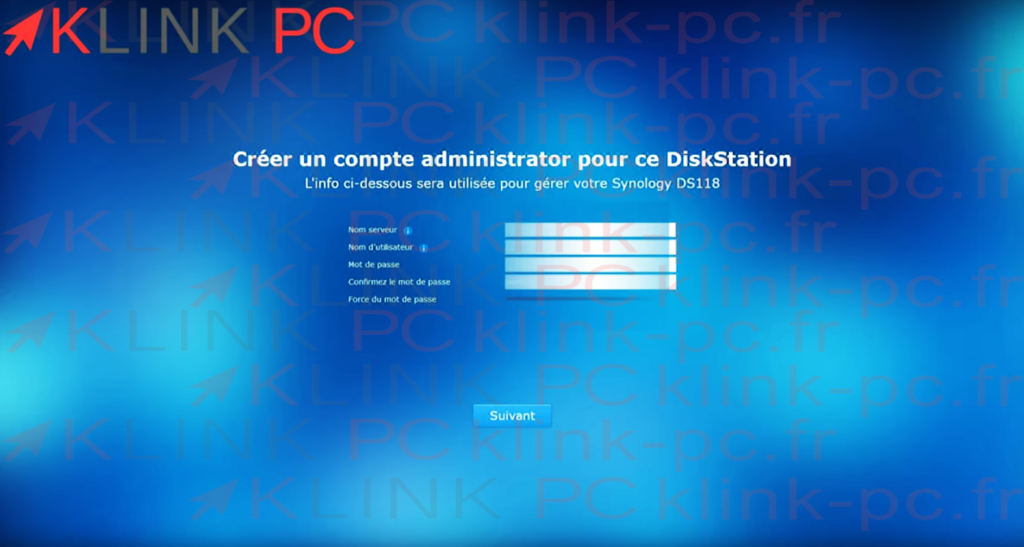
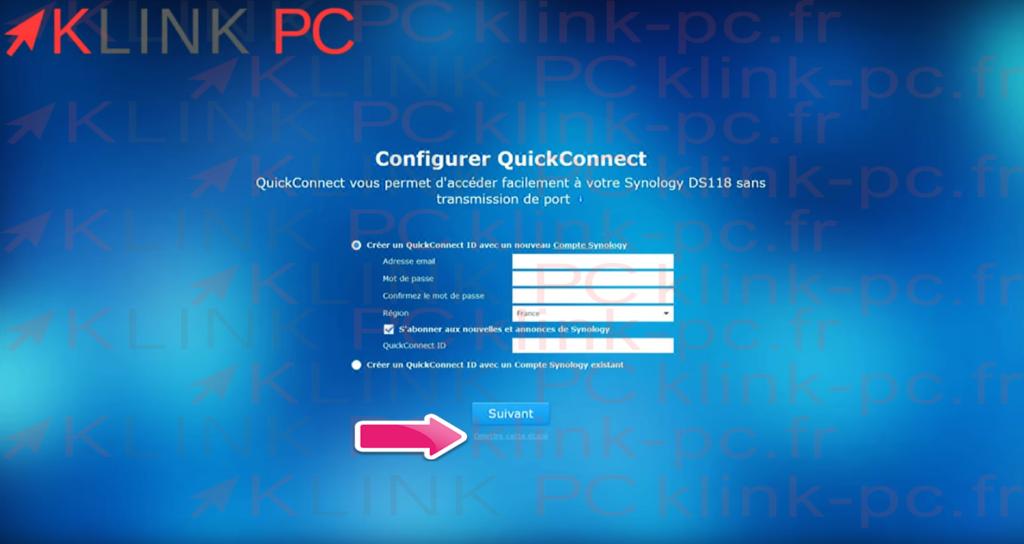
(omitir em nossa demonstração)
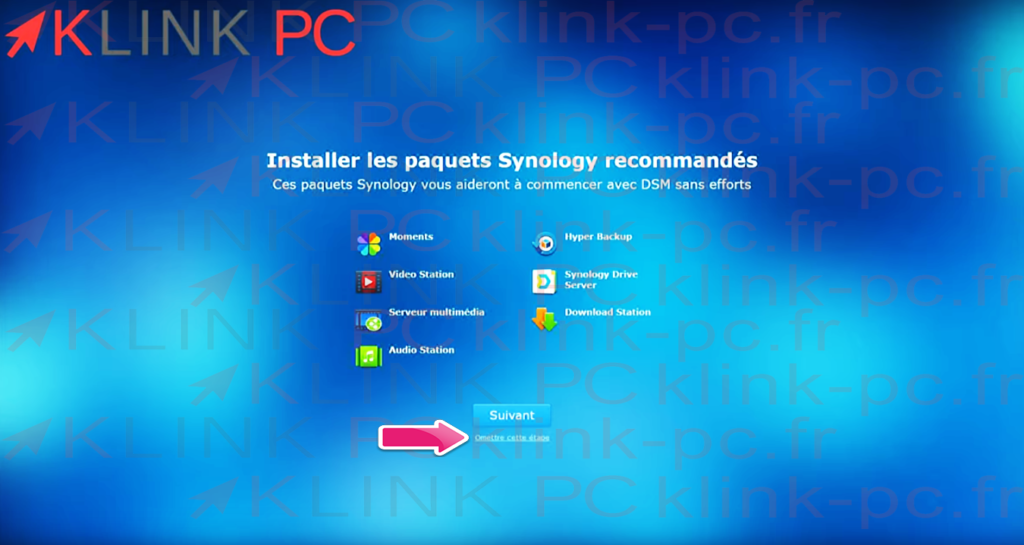
(omitir em nossa demonstração)
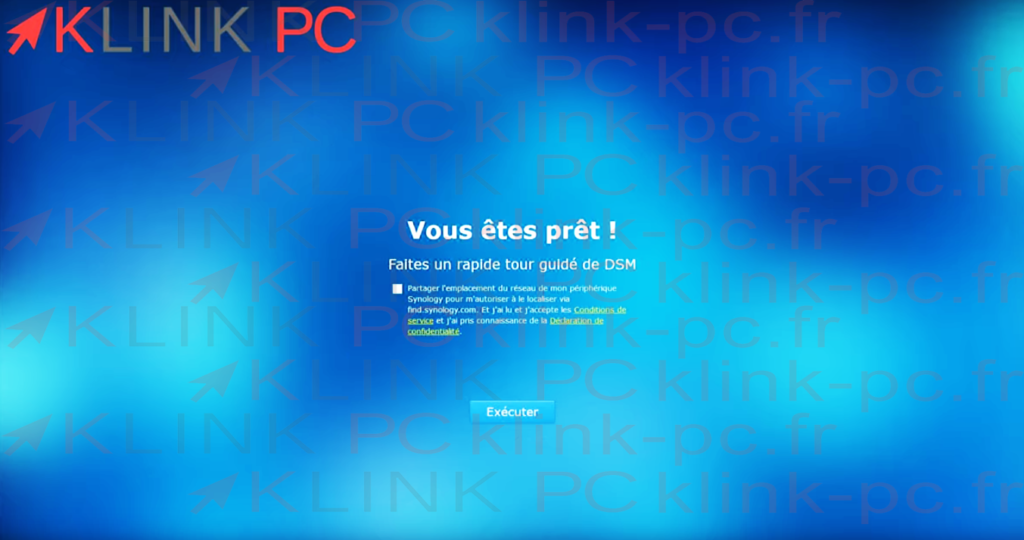
Importar a Configuração
Aqui estamos na interface gráfica do NAS, aceitamos todos os Termos de Utilização e vamos para o painel de configuração para importar a configuração:
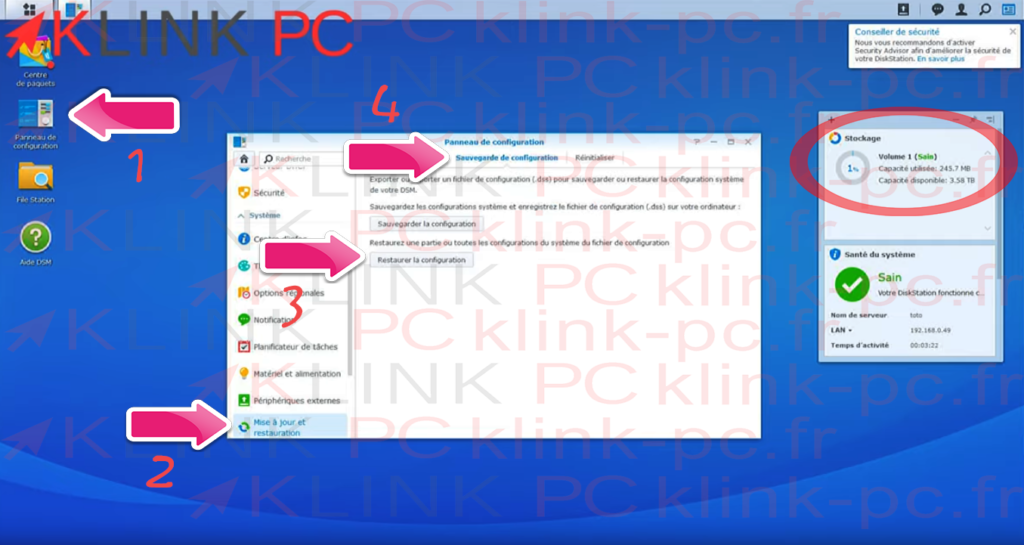
- Painel de controlo
- Atualização e Restauração
- Página de Salvaguarda da Configuração
- Repor a Configuração
- Vista de armazenamento do NAS: O disco rígido de 4TB é efetivo
Em seguida, vamos procurar o arquivo baixado mais cedo para importar a configuração do disco rígido antigo:
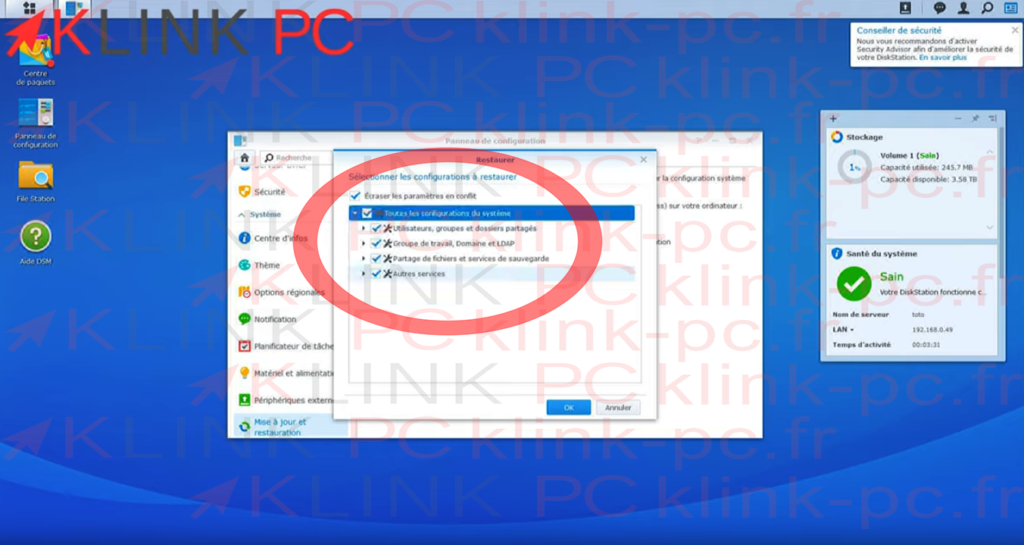
Restaurar dados
Uma vez que a configuração restaurada, só falta instalar o Hyperbackup para restaurar os dados (veja acima).
Uma vez instalado, é lançado:
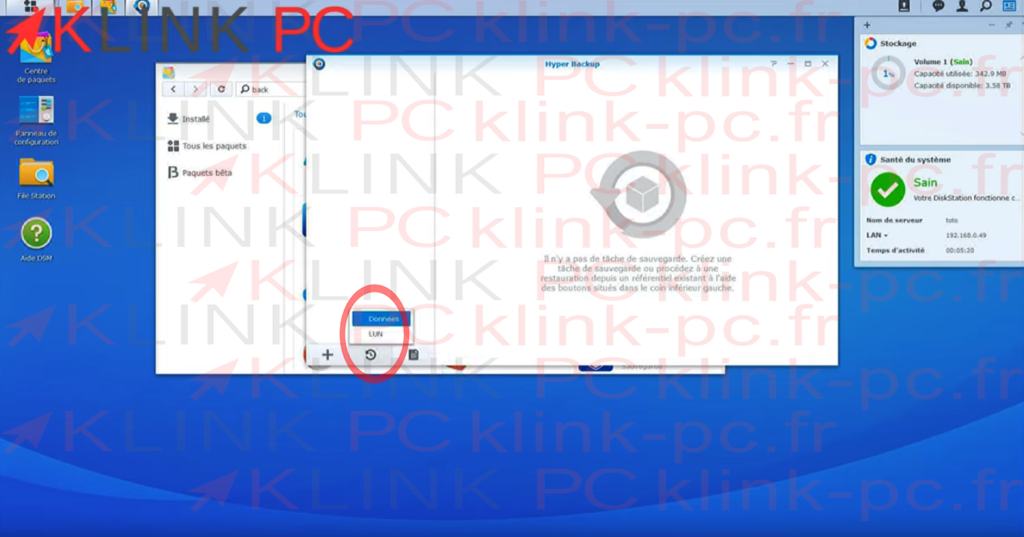
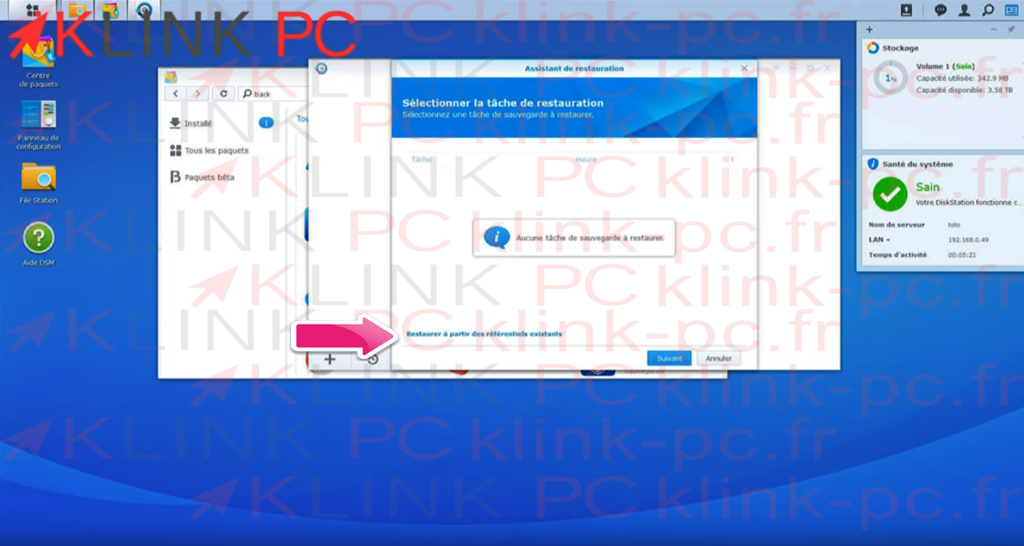

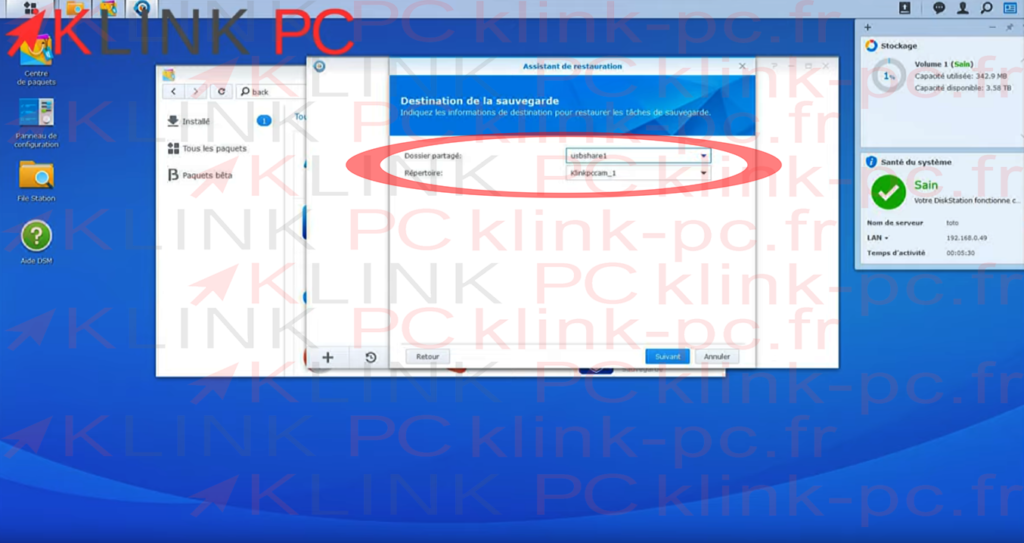
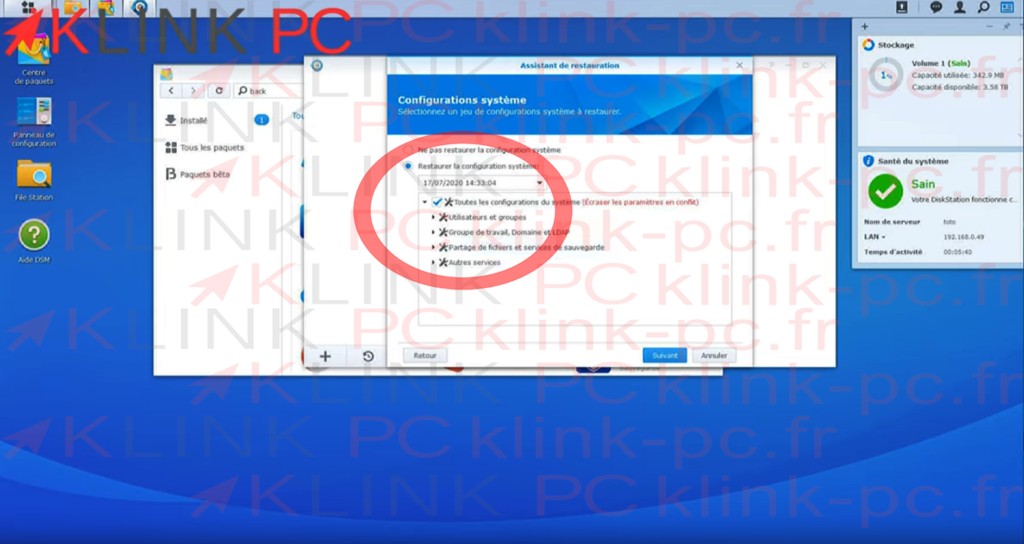
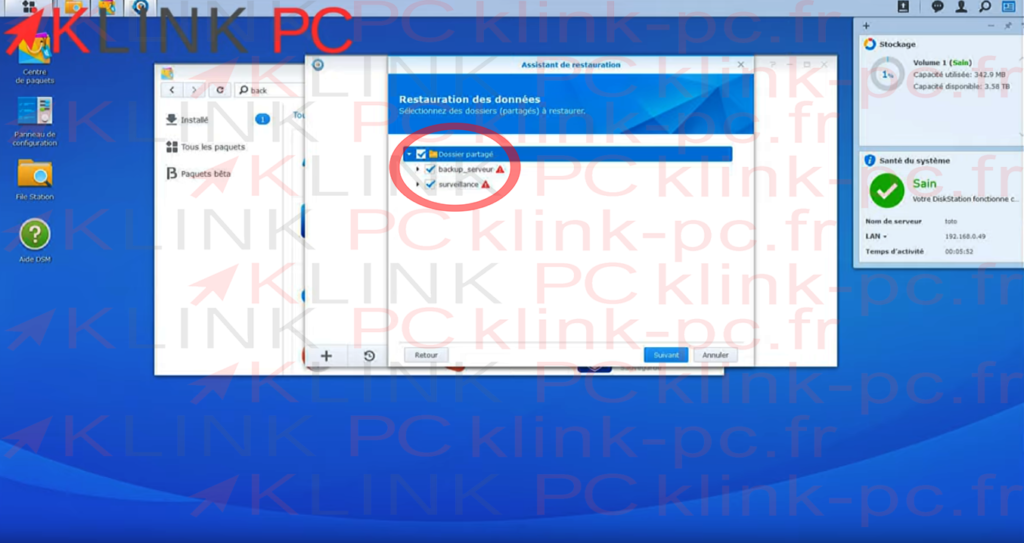
Restauramos todas as nossas aplicações e aplicamos.
Agora, vamos esperar que a restauração termine para confirmar que está tudo bem:
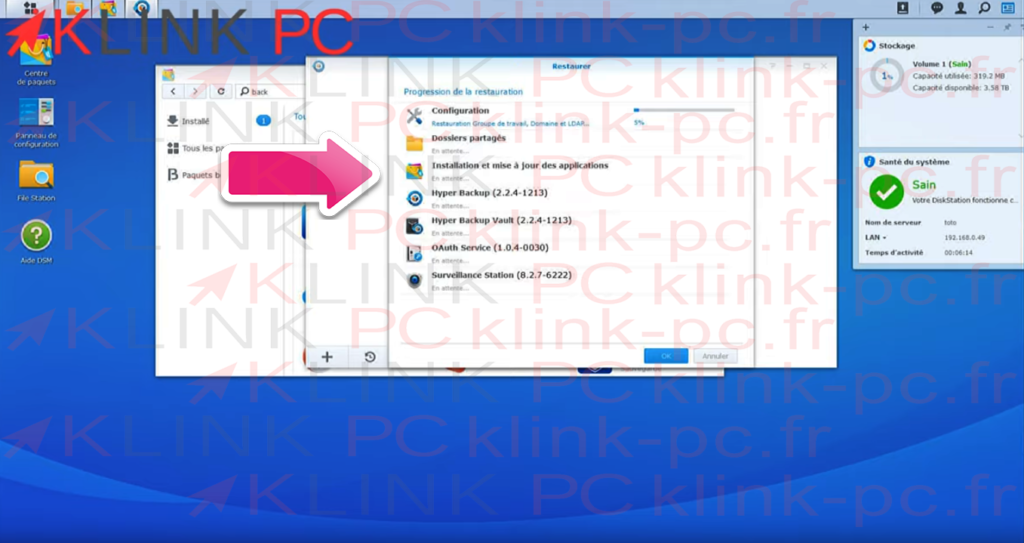
A restauração correu bem, vê-se que todos os estatutos são « bem sucedidos »:
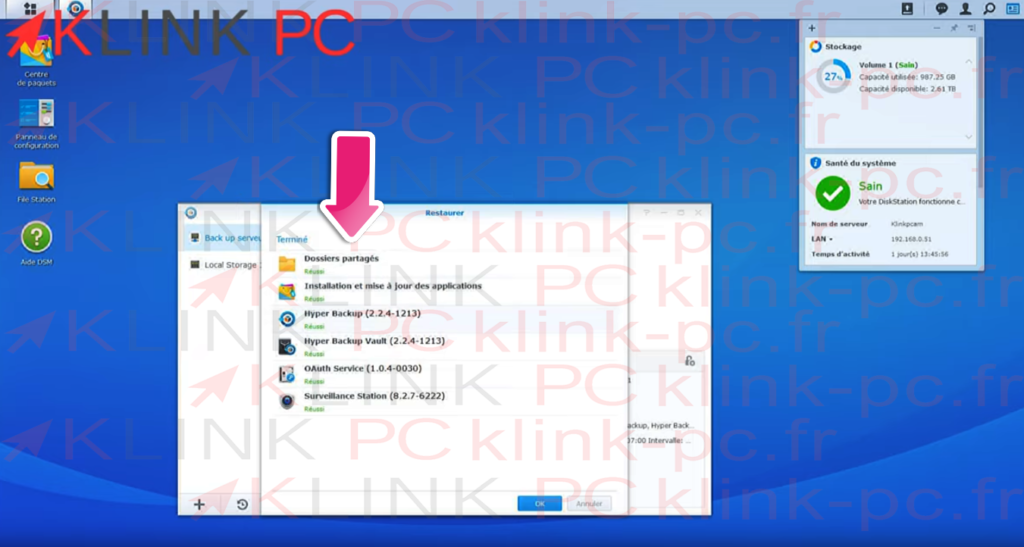
Conclusão
Atenção, após verificação, apenas as configurações de rede e FTP não foram transferidas.
Em contrapartida, a nível das aplicações, a importação passou de um disco para outro, as licenças foram restauradas.
Agora estamos num disco rígido de 4 TB.
Este artigo está agora concluído, obrigado por tê-lo lido e convidá-lo a deixar um comentário!
Vemo-nos daqui a pouco