Cómo aumentar el espacio de almacenamiento de un NAS Synology con un solo disco (DS118/ DS120J)
Aumentar la capacidad de un NAS Synology que tiene varios discos es muy fácil. De hecho, basta con quitar un disco de RAID, reemplazarlo con un disco de mayor capacidad, reparar el RAID.
Esta manipulación debe hacerse tantas veces como haya que cambiar el disco.
Una vez que se hayan intercambiado todas las unidades, basta con aumentar el espacio en disco del grupo de almacenamiento.
¿Cómo puedo utilizar un NAS Synology con un solo disco, como el DS118, el DS120J o el DS115J?
La única solución que encontré fue guardar los datos y programas en un disco externo e importarlos desde el disco duro.
Esta manipulación se realiza en tres fases:
- Copia de seguridad de datos, aplicaciones y configuración del sistema.
- Quitar el disco duro para poner el de mayor capacidad.
- Importar datos, aplicaciones y configuración del sistema.
Sommaire : [hide]
Instalación de la aplicación Hyper Backup
Para la copia de seguridad, se utilizará la aplicación Synology Hyper Backup.
En su Synology:
1- Iniciar centro de paquetes
2- Introduzca back en la barra de búsqueda
3- Haga clic en « Instalar Hyper Backup »
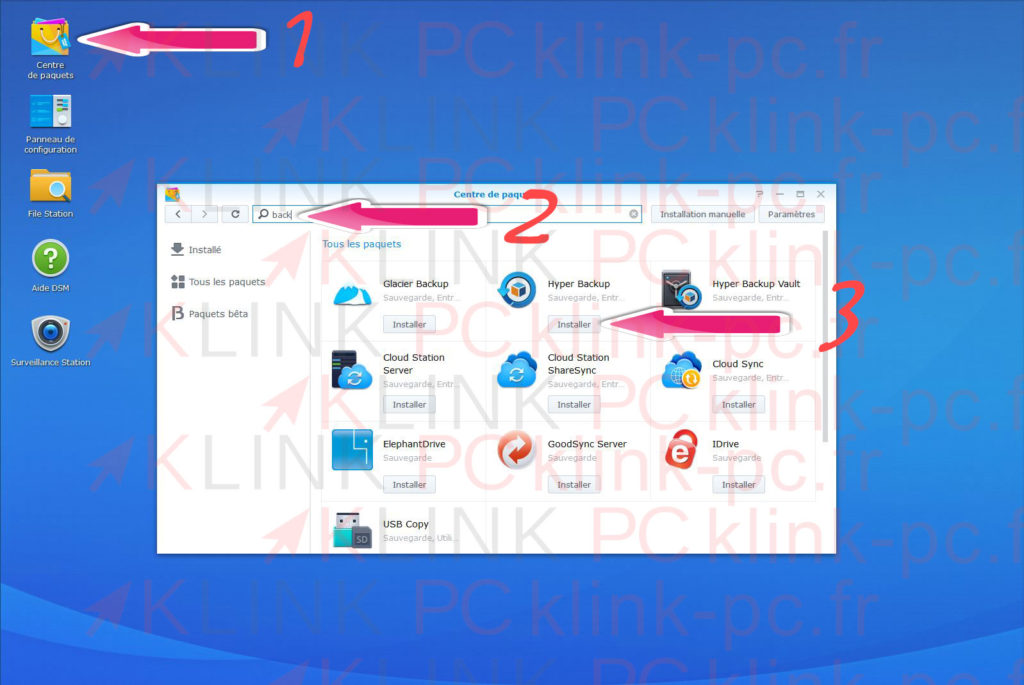
Configuración de la aplicación Hyper Backup
Una vez Hyper Backup iniciado, se creará una tarea de copia de seguridad de datos a través del +
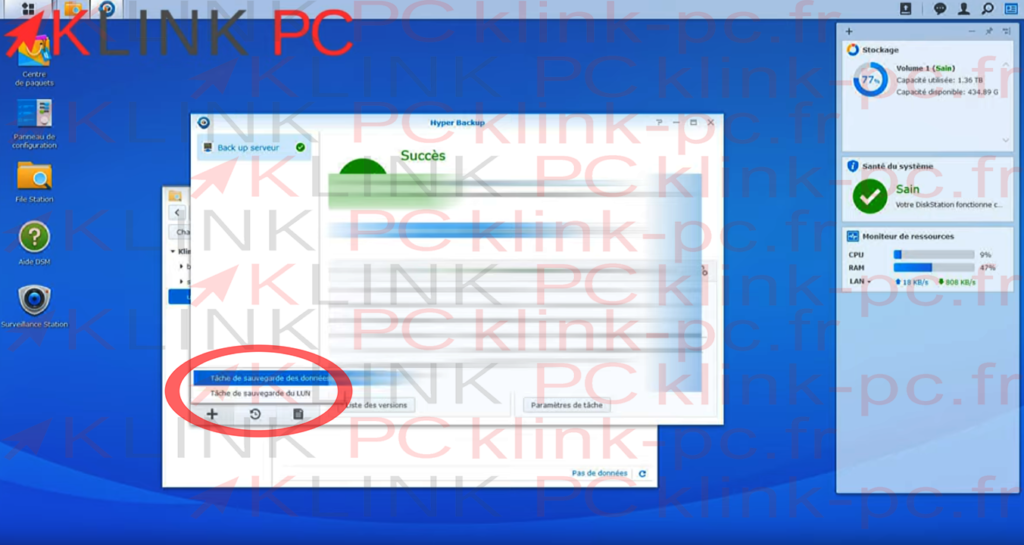
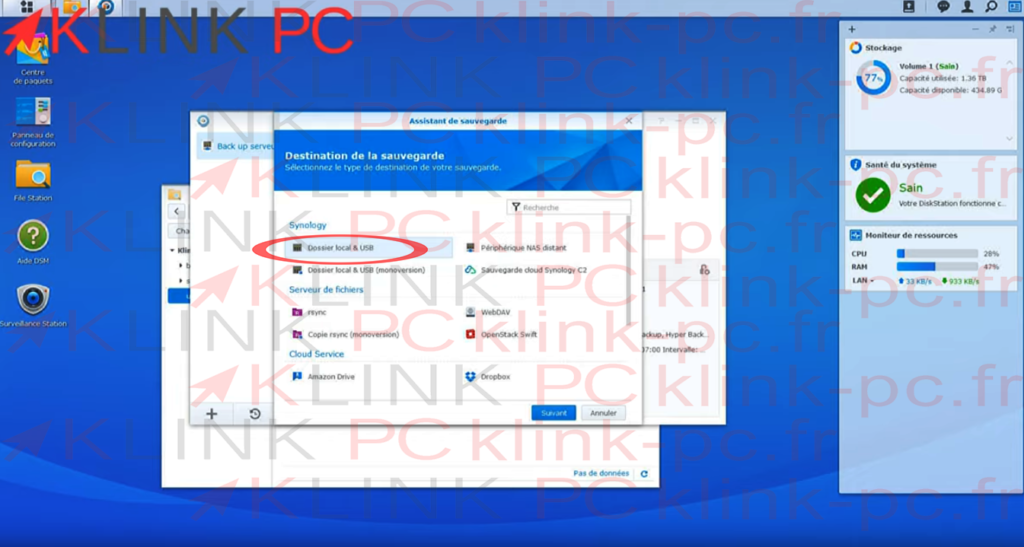
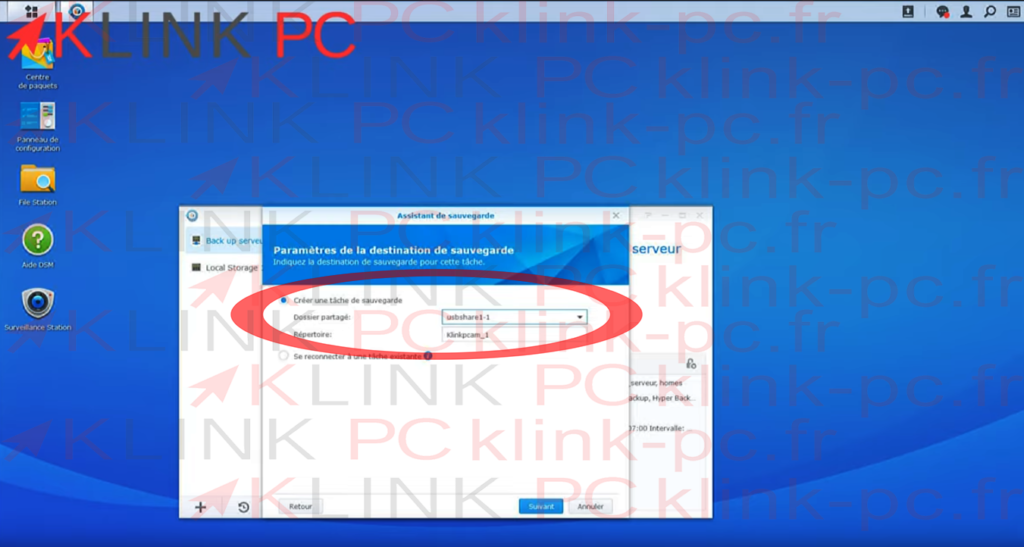
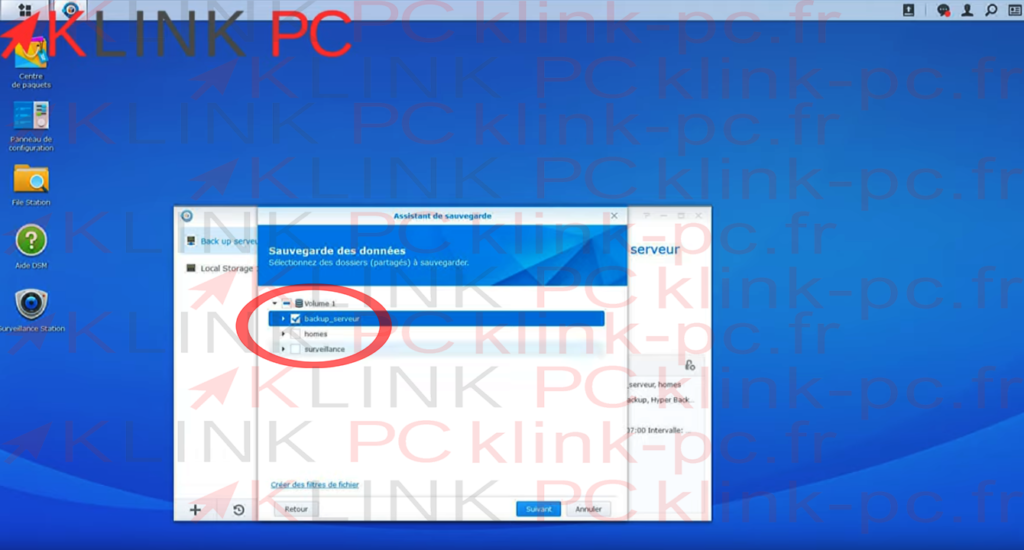
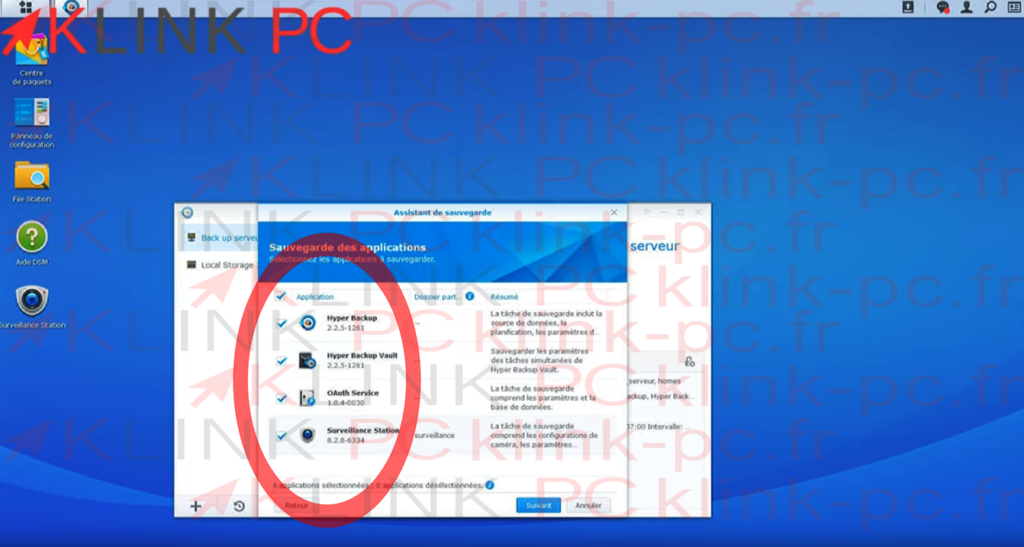
Copia de seguridad de la configuración
Mientras tanto, buscaremos Actualización y Restauración en el panel de control:
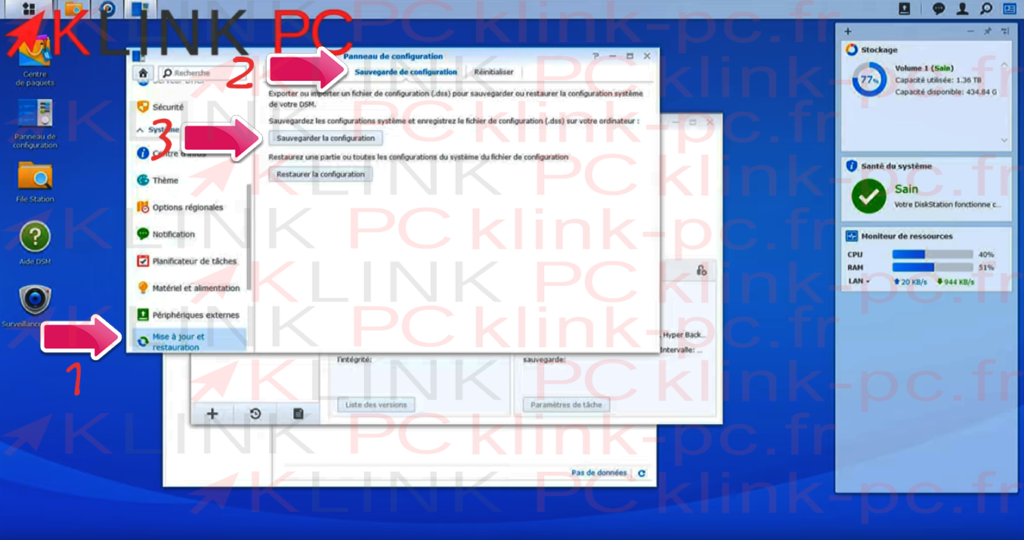
- Seleccionar Actualización y Restauración
- Ir a la pestaña Guardar configuración
- Haga clic en el botón Guardar configuración
La ventaja de hacerlo es mantener a todos los usuarios, grupos, carpetas compartidas, etc.
Se generará un archivo de copia de seguridad, se guardará en el PC.
Entonces, todo lo que tenemos que hacer es esperar a que el backup se haga completamente.
Una vez que terminemos, apagaremos el NAS y luego nos reuniremos en la mesa para intercambiar los discos duros.
Sustitución de discos duros
La copia de seguridad ha terminado bien, vamos a cambiar los discos, sacar el de 2 TB para sustituirlo uno de 4 TB:


No hay nada difícil ni complicado, se desenrosca el viejo para atornillar el nuevo.
A continuación, continuaremos en el PC buscando el NAS con el software Synology Assistant descargable en el centro de descarga del sitio web oficial Synology.
Configuración y configuración del NAS
Una vez montado el nuevo disco, se reinicia el NAS y se inicia el software Synology Assistant:
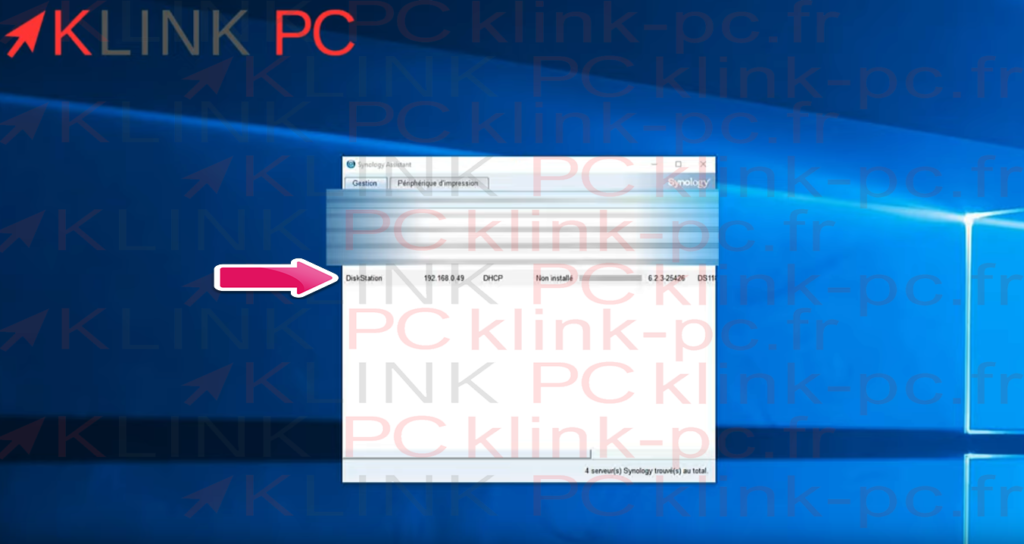
Se inicia un navegador para introducir la dirección mostrada y conectarse al NAS.
Nos reunimos aquí para configurar nuestro DiskStation Manager (DSM) :

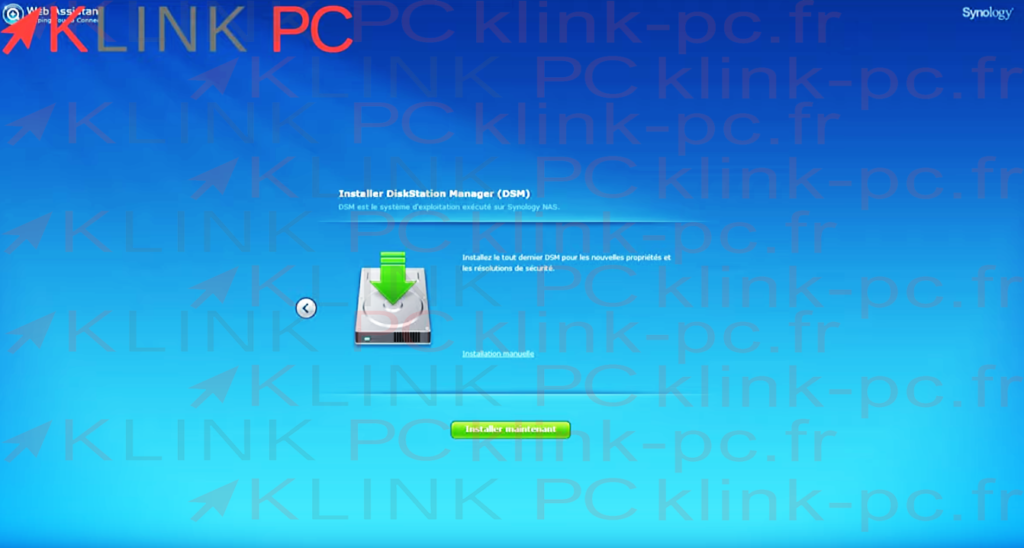
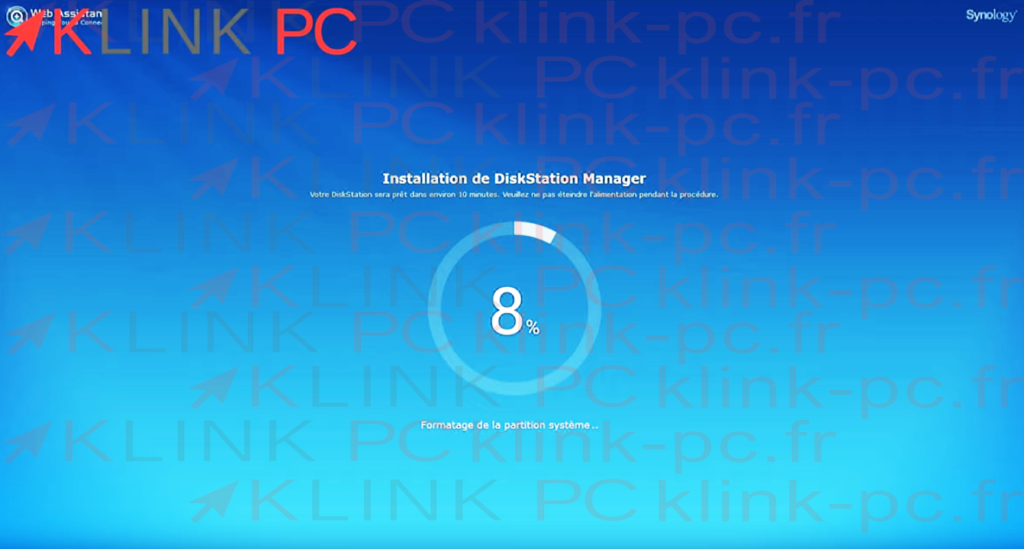
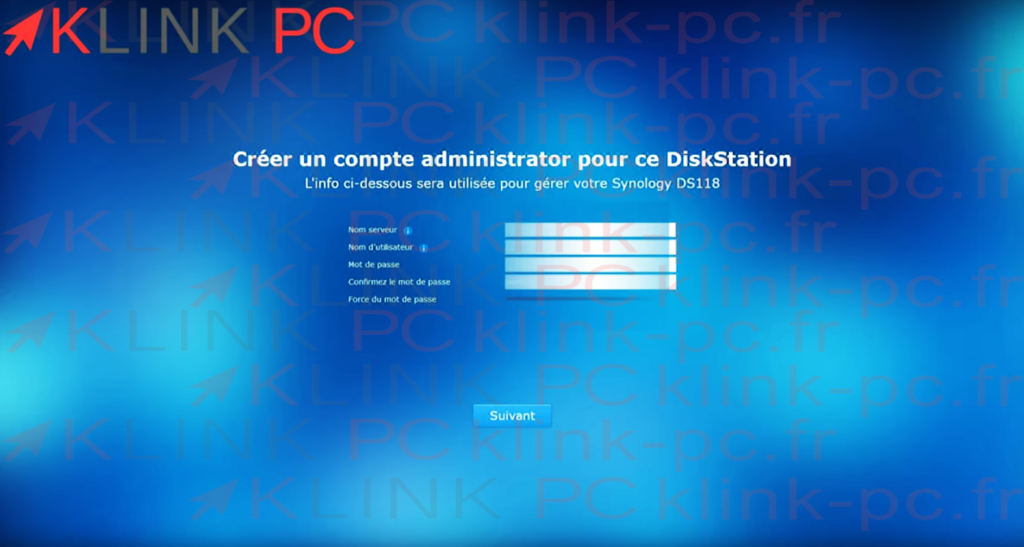
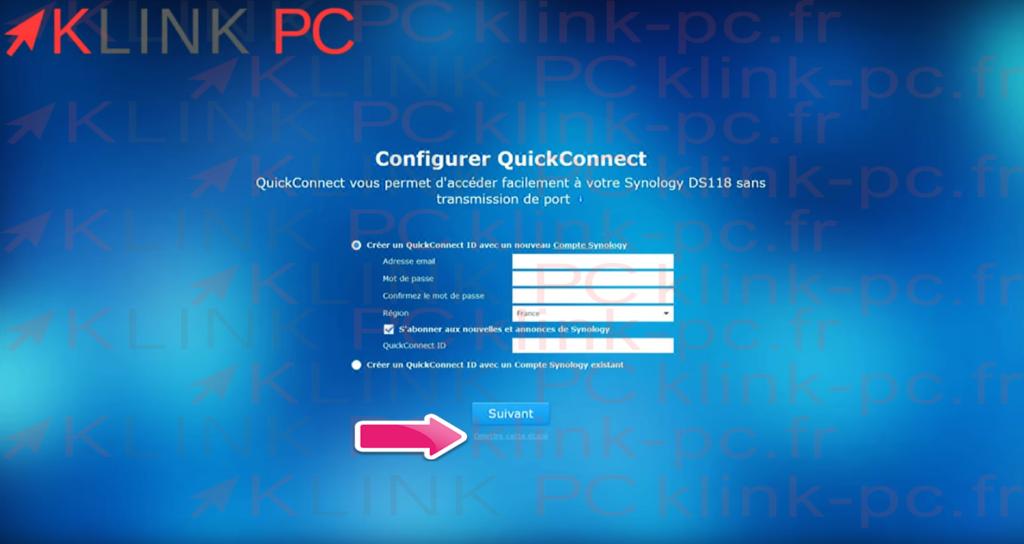
(omitir en nuestra demostración)
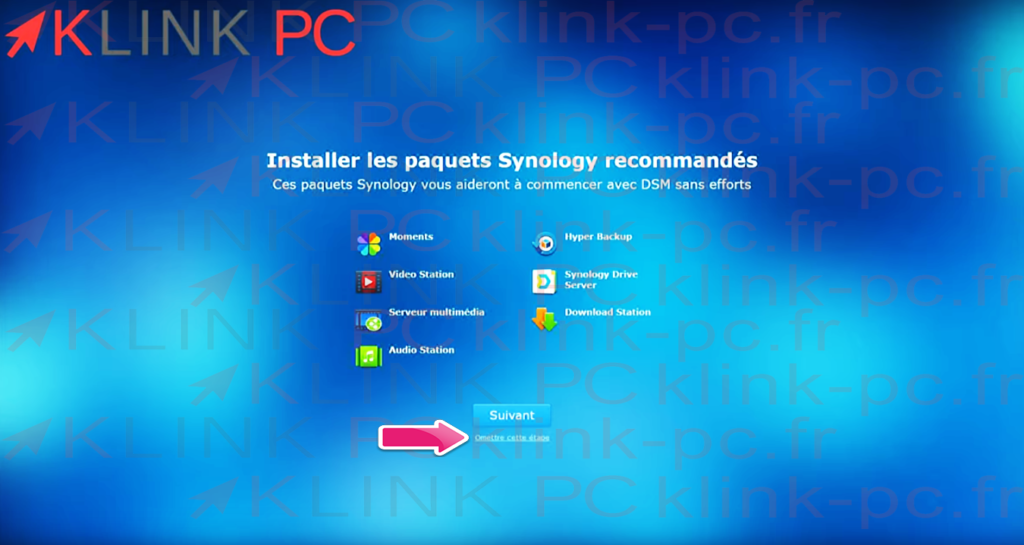
(omitir en nuestra demostración)
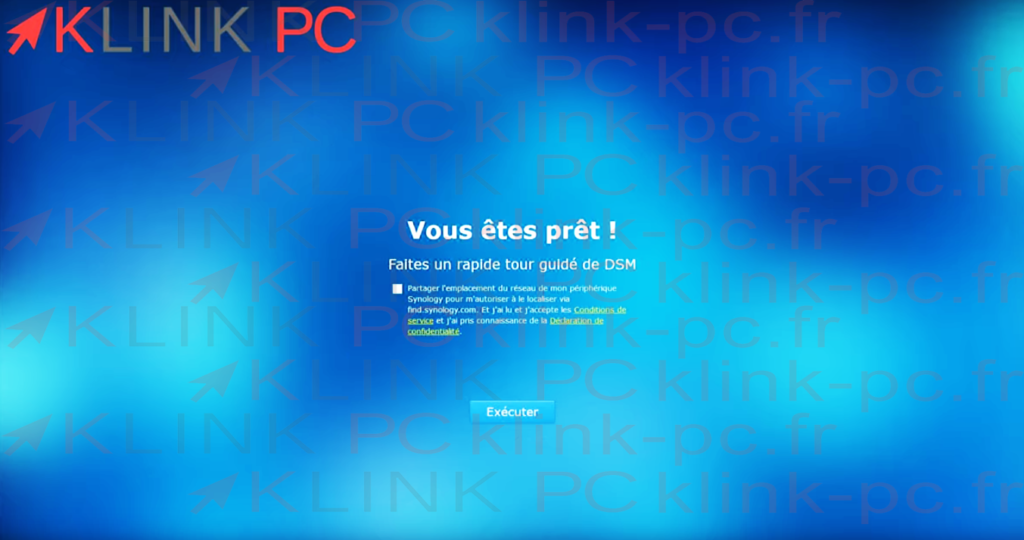
Importación de la configuración
Aquí estamos en la interfaz gráfica del NAS, aceptamos todas las condiciones de uso y vamos de inmediato al panel de
configuración para importar la configuración:
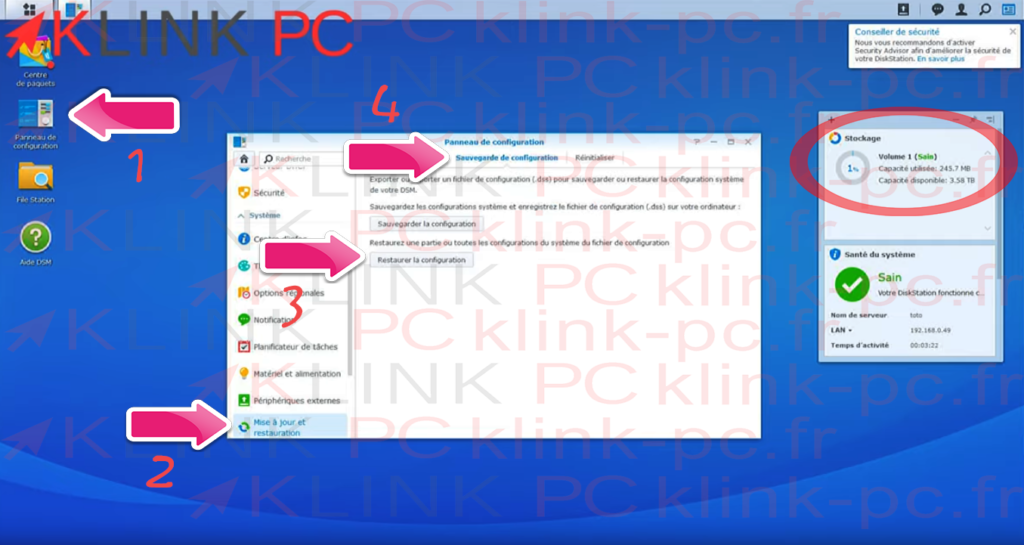
- Panel de control
- Actualización y Restauración
- Pestaña Copia de seguridad de configuración
- Restaurar la configuración
- Vista del almacenamiento del NAS: El disco duro de 4 TB es efectivo
A continuación, buscaremos el archivo descargado antes para importar la configuración del disco duro antiguo:
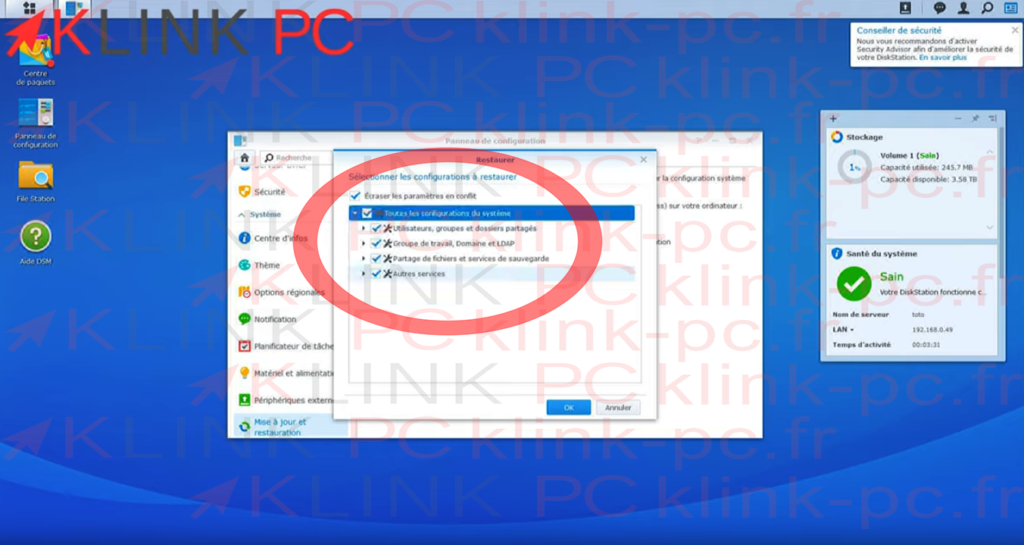
Restauración de datos
Una vez realizada la restauración de la configuración, sólo queda instalar Hyperbackup para restaurar los datos (ver más arriba).
Una vez instalado, se ejecuta:
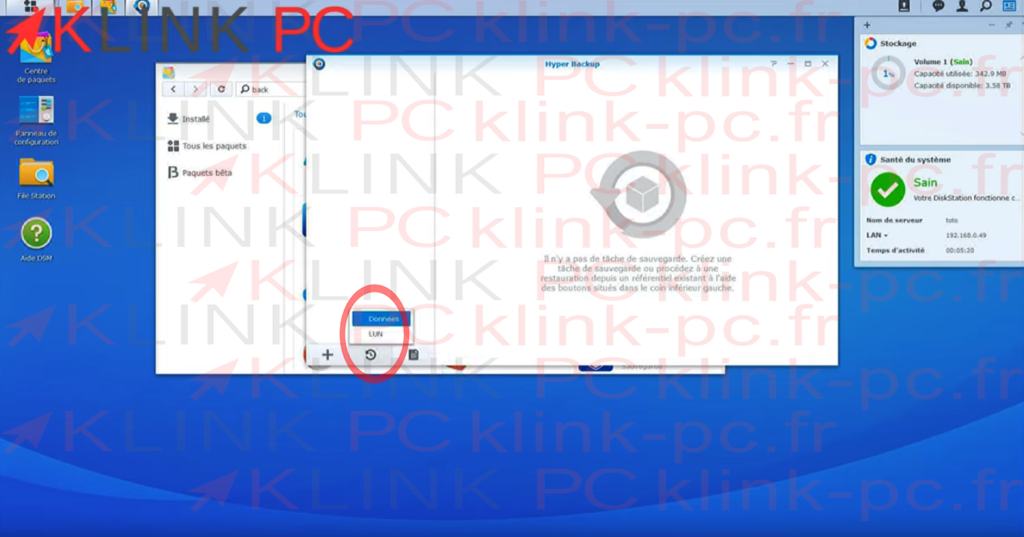
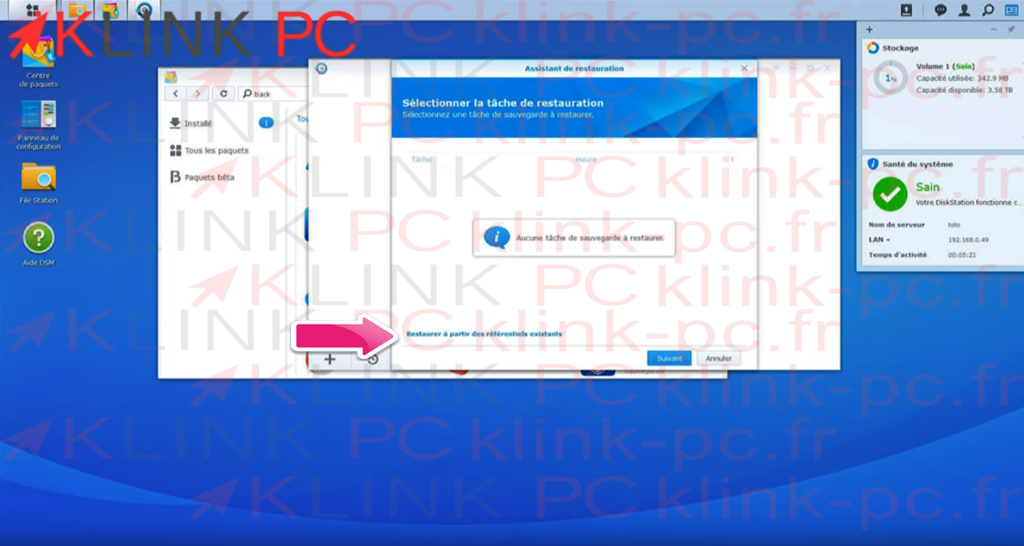

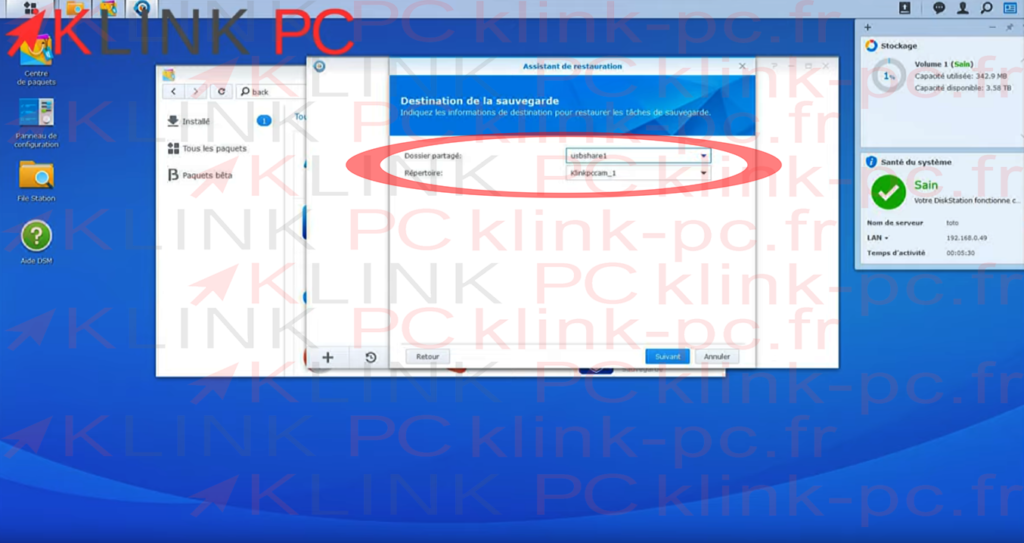
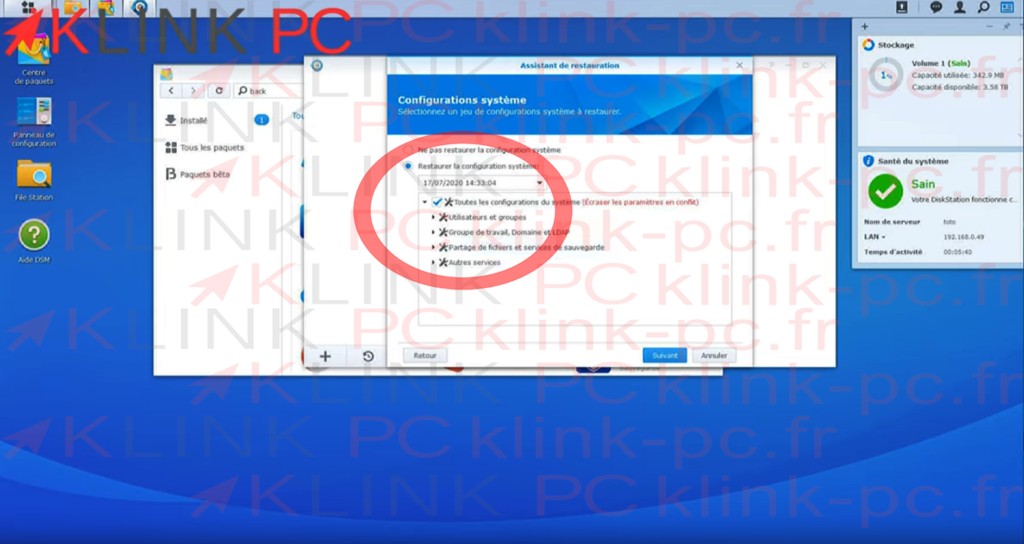
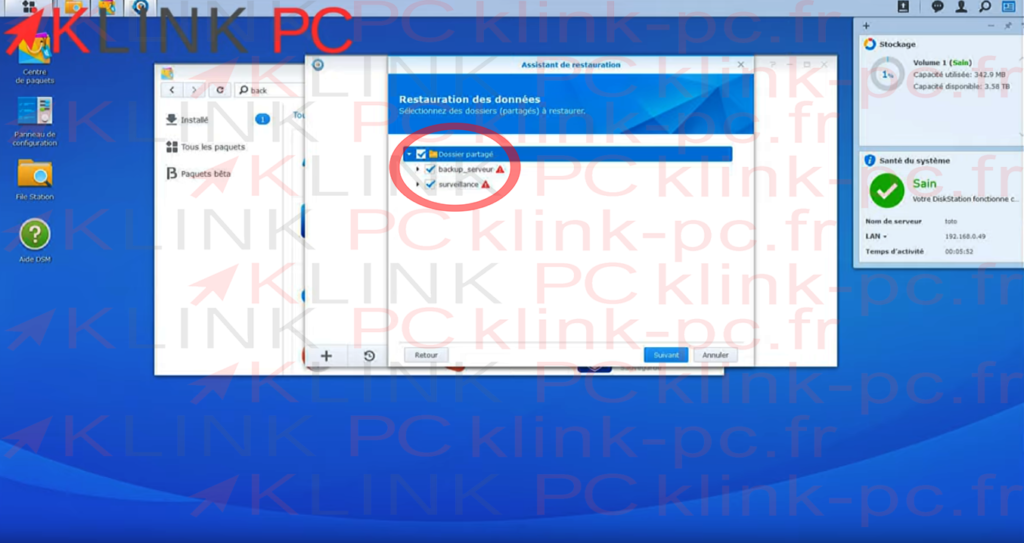
Restauramos todas nuestras aplicaciones y las aplicamos.
Ahora, vamos a esperar hasta el final de la restauración para validar que todo está bien:
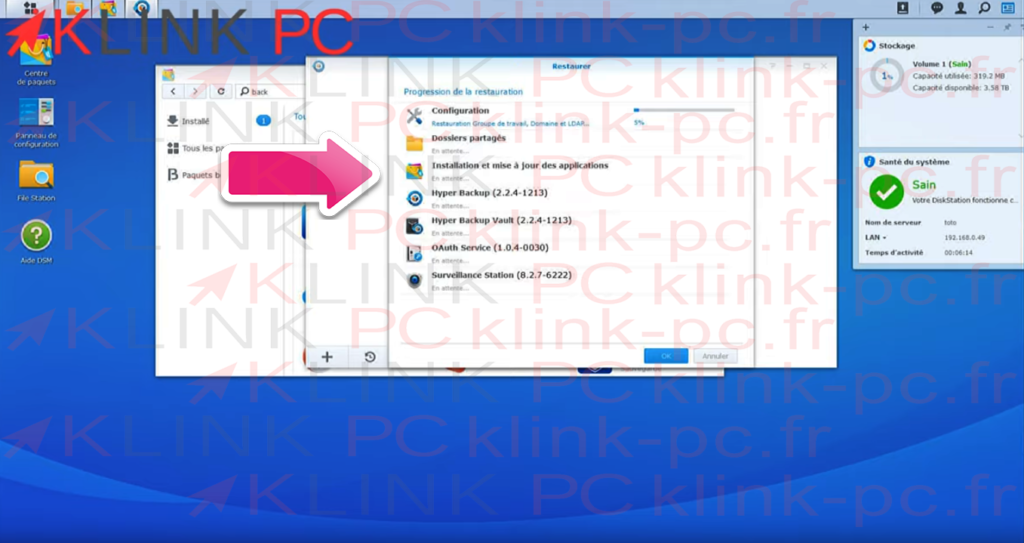
La restauración ha ido bien, se ve que todos los estatutos son « acertados »:
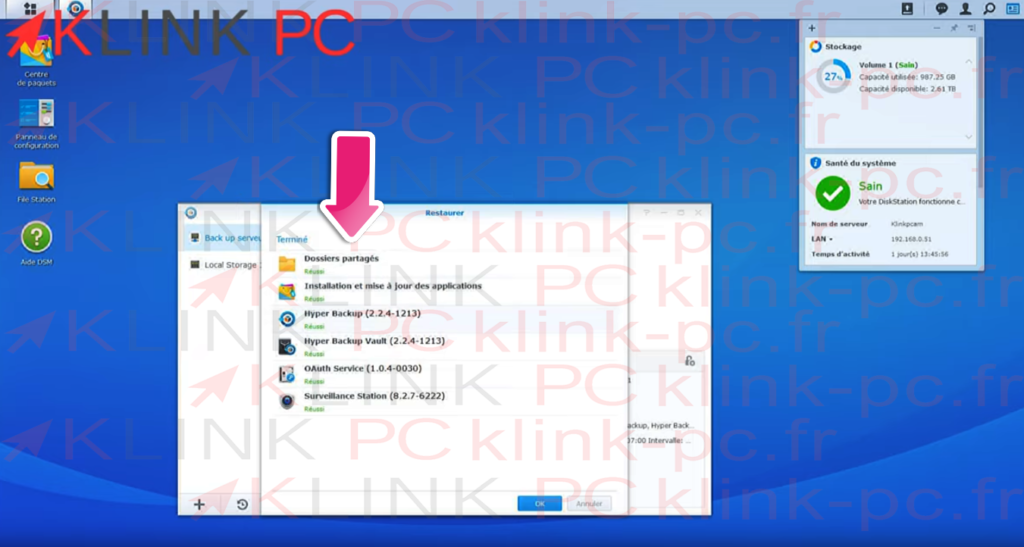
Conclusión
Atención, después de la verificación, sólo los ajustes de red y ftp no han sido transferidos.
En cambio, a nivel de las aplicaciones, la importación se ha desplazado de un disco a otro, se han restaurado las licencias.
Ahora estamos en un disco duro de 4 TB.
Este artículo ya está terminado, gracias por leerlo y te invito a dejar un comentario!
Nos vemos en breve





