Comment réparer tous les Windows facilement et gratuitement avec Windows Repair AIO (All In One)
Sommaire : [hide]
- 1 Comment réparer tous les Windows facilement et gratuitement avec Windows Repair AIO (All In One)
- 1.1 Introduction
- 1.2 Installation de l’application
- 1.3 Utilisation de l’application
- 1.3.1 Menu dans la zone de notification
- 1.3.2 Pre-Repairs Steps / Accueil
- 1.3.3 Backup Tools / Outils de sauvegarde
- 1.3.4 Repairs – Main / Réparations – Principale
- 1.3.5 Liste des 33 réparations
- 1.3.5.1 1 – Reset Registry Permissions / Réinitialisation des permissions du registre
- 1.3.5.2 2 – Reset File Permissions / Réinitialisation des permissions de fichiers
- 1.3.5.3 3 – Reset Service Permissions / Réinitialisation des permissions de services
- 1.3.5.4 4 – Register System Files / Enregistrer les fichiers système
- 1.3.5.5 5 – Repair WMI / Réparer WMI (Windows Management Instrumentation)
- 1.3.5.6 6 – Repair Windows Firewall / Réparer le pare-feu Windows
- 1.3.5.7 7 – Repair Internet Explorer / Réparer Internet Explorer
- 1.3.5.8 8 – Repair MDAC_MS Jet / Réparer MDAC_MS Jet
- 1.3.5.9 9 – Repair Hosts File / Réparer le fichier Hosts
- 1.3.5.10 10 – Remove Policies Set By Infections / Supprimer les politiques établies par les infections
- 1.3.5.11 11 – Repair Start Menu Icons Removed By Infections / Réparer les icônes du menu Démarrer supprimés par les infections
- 1.3.5.12 12 – Repair Icons / Réparer les icônes
- 1.3.5.13 13 – Repair Network / Réparer le réseau
- 1.3.5.14 14 – Remove Temp Files / Supprimer les fichiers temporaires
- 1.3.5.15 15 – Repair Proxy Settings / Réparation des paramètres proxy
- 1.3.5.16 16 – Repair Windows Updates / Réparer Windows Update
- 1.3.5.17 17 – Repair CD_DVD Missing_Not Working / Réparer l’erreur « CD_DVD est manquant »
- 1.3.5.18 18 – Repair Volume Shadow Copy Service / Réparation du service Volume Shadow Copy
- 1.3.5.19 19 – Repair Windows Sidebar_Gadgets / Réparer la sidebar et gadgets Windows
- 1.3.5.20 20 – Repair MSI Windows Installer / Réparer MSI Installateur Windows
- 1.3.5.21 21 – Repair Windows Snipping Tool / Réparer Windows Snipping Tool
- 1.3.5.22 22 – Repair File Associations / Réparation associations de fichiers
- 1.3.5.23 23 – Repair Windows Safe Mode / Réparer le mode sans échec Windows
- 1.3.5.24 24 – Repair Print Spooler / Réparer le spouleur d’impression
- 1.3.5.25 25 – Restore Important Windows Services / Restaurer les services Windows importants
- 1.3.5.26 26 – Set Windows Services To Default Startup / Configurer les services Windows au démarrage par défaut
- 1.3.5.27 27.01 – Repair Windows 8_10 App Store / Réparation de Microsoft Store Windows 8 & 10
- 1.3.5.28 27.02 – Repair Windows 8_10 App Store Completely Reset App Store / Réparation de Microsoft Store Windows 8 & 10 avec un réinitialisation complète
- 1.3.5.29 28 – Repair Windows 8_10 Component Store / Réparer le magasin de composants Windows 8 & 10
- 1.3.5.30 29 – Restore Windows 8_10 COM_Unmarshalers / Restaurer Windows 8 & 10 COM_Unmarshalers
- 1.3.5.31 30 – Repair Windows New Submenu / Réparer les nouveaux sous menu de Windows
- 1.3.5.32 31 – Restore UAC Settings (Users Account Control) / Restaurer les réglages UAC (contrôle du compte d’utilisateur)
- 1.3.5.33 32 – Repair Performance Counters / Réparer les compteurs de performance
- 1.3.5.34 33 – Repair Recycle Bin / Réparer la corbeille
- 1.4 La version PRO
Comment réparer tous les Windows facilement et gratuitement avec Windows Repair AIO (All In One)
Introduction
Cela fait quelques temps que j’ai découvert l’application Windows Repair AIO (All In One), faute de temps, je n’avais pas pris le temps de faire une vidéo. Voilà chose faite ????.
Windows Repair est un soft proposé par Tweaking.com. C’est une véritable boite à outils qui, en quelques clics, vous permet de réparer votre PC mais pas que. Il vous permet aussi de sauvegarder votre registre, d’avoir accès directement à la restauration système et plein d’autres choses.
Cette application fonctionne avec toutes les versions de Windows ( Windows Vista, Windows 7, Windows 8 & 8.1, Windows 10)
Un point négatif (il en faut bien un ????), cette application est uniquement en anglais. Pas de panique, on va reprendre dans cet article toutes les manipulations possibles, il faudra juste suivre le numéro.
Installation de l’application
Une fois l’application téléchargée, lancer l’installation, puis cliquer sur Next
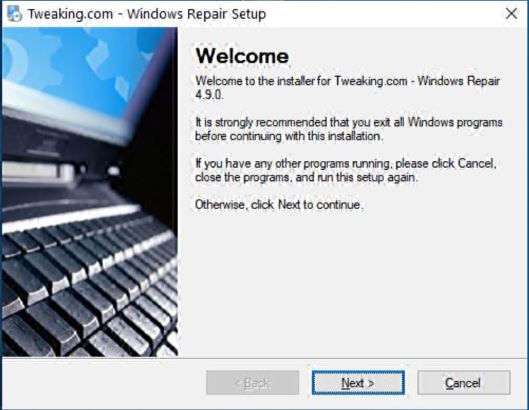
Dans l’étape suivante, vous pouvez changer l’emplacement de l’installation, l’installation est très légère, elle ne pèse que 70 Mo.
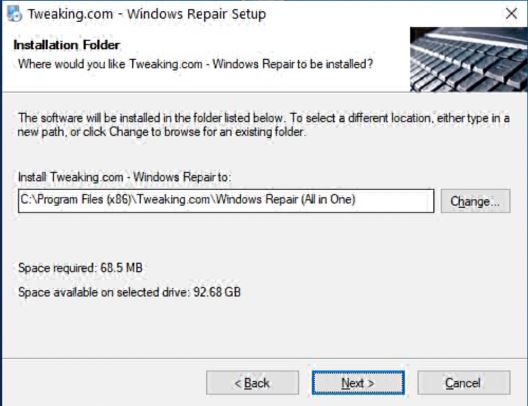
Vous pouvez ensuite choisir si les raccourcis sont pour tout le monde ou uniquement pour vous.
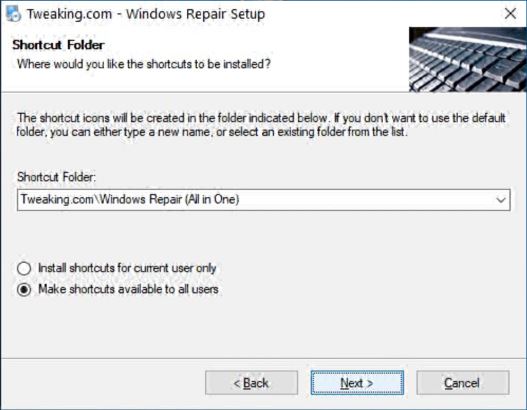
L’application résume les différents éléments :
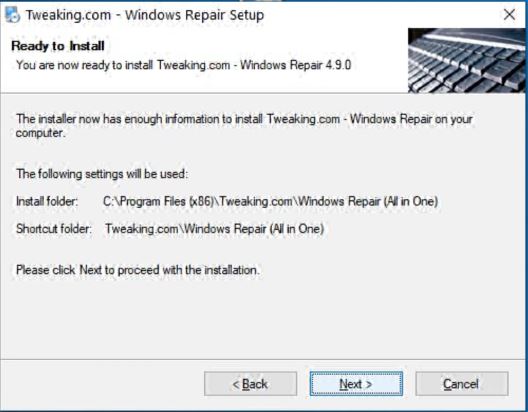
L’installation est finie :
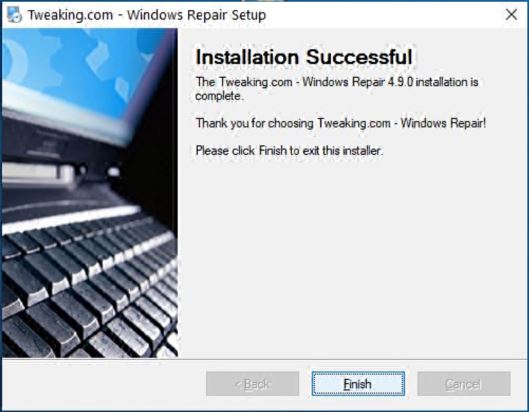
Utilisation de l’application
Menu dans la zone de notification
Une icône représentant une boite à outil rouge apparait la zone de notification. Un clic droit dessus permet d’ouvrir ce menu :
- Open Windows Repair : Ouvrir l’application
- Open Pro features : Ouvre Advanced Tools
- Open Backup Registry : Ouvre la sauvegarde de registre
- Backup Registry Now : Sauvegarde la base de registre maintenant
- Clean Memory : Nettoyage de la mémoire vive
- Windows Quick Links : Lien rapide Windows
- Open Tweaking.com : Ouvrir le site tweaking.com
- Reboot To Safe Mode : redémarrer en mode sans échec
- Open This Programs Folder : ouvrir l’emplacement du programme.
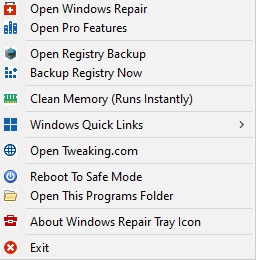
Pre-Repairs Steps / Accueil
Lorsque l’on lance l’application, on se retrouve sur cette page ‘Pre-repairs Steps’ et ‘Getting Started’ :
- Help : Ouvrir l’aide en anglais
- Jump to Repairs : vous redirige vers l’onglet ‘Repairs – Main’
- Go To Step 1 : vous redirige sur l’onglet Step 1
- Reboot To Safe Mode : vous pouvez aussi redémarrer en mode sans échec d’un simple clic.

Onglet : Step 1 (important) / Etape 1 (importante)
L’étape 1 vous propose de faire un reset d’alimentation (éteignez et débranchez électriquement votre PC) un peu comme sur cette vidéo.

Onglet : Step 2 (optional) / Etape 2 (optionnelle)
L’étape 2 vous permet d’effectuer une analyse du système pour vérifier notamment l’intégrité des packages d’installations, du registre et ainsi que d’autres éléments.
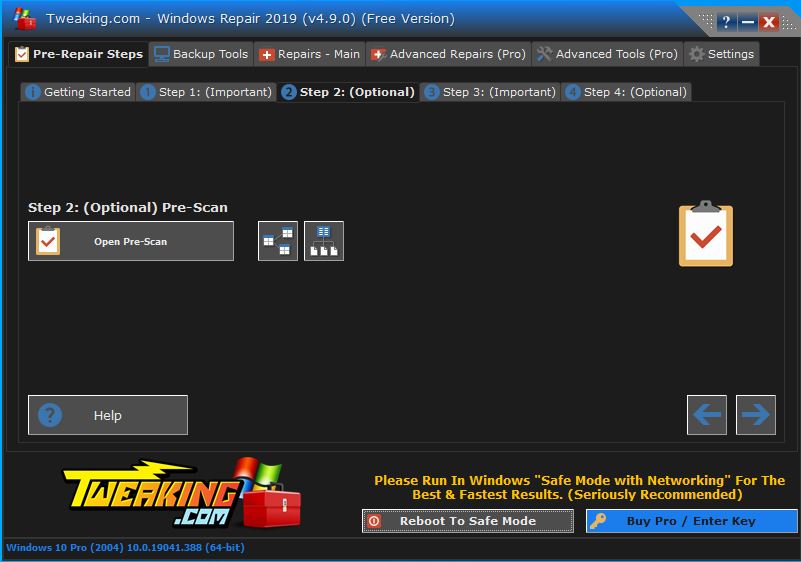
Onglet : Step 3 (important) / Etape 3 (importante)
L’étape 3 vous permet de lancer une vérification du disque, appelé check disk ou chkdsk.
- Check : lance un chkdsk en lecture seule
- Open Check Disk At Next Boot : équivalent de la commande
chkdsk c: /r /f.
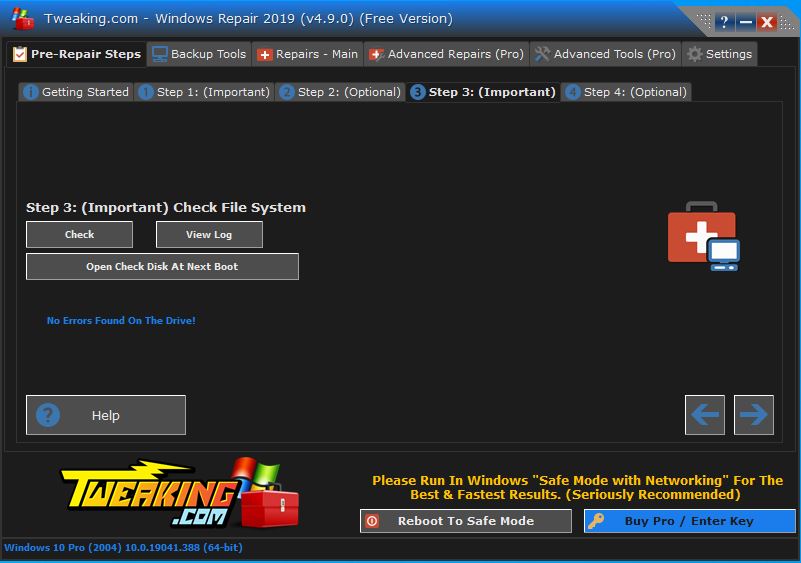
Onglet : Step 4 (optionnal) / Etape 4 (optionnelle)
L’étape 4 vous permet de lancer une vérification de l’intégrité des fichiers Windows
- Check : lance la commande
sfc /scannow
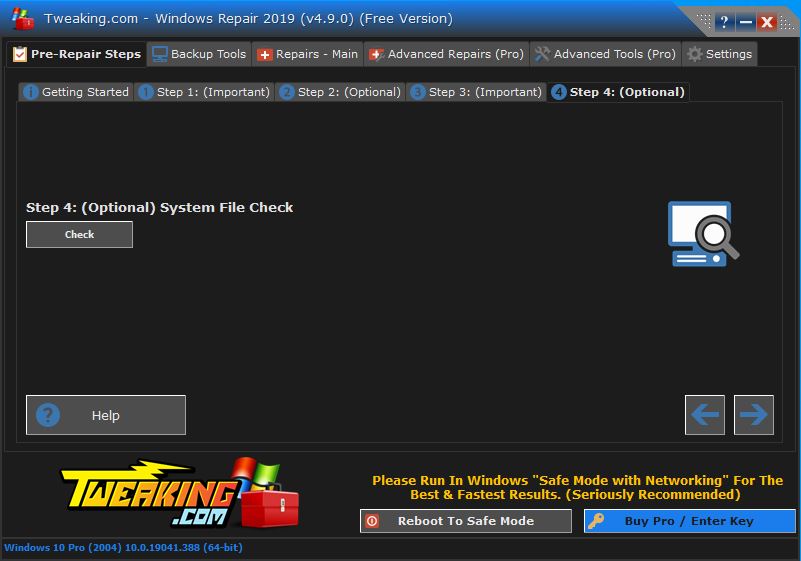
Backup Tools / Outils de sauvegarde
Sur cet onglet, vous pouvez faire plusieurs actions :
- Registry Backup (recommended) / Sauvegarde du registre (recommandé) : on peut sauvegarder le registre (Backup) ou le restaurer (Restore)
- Permission Backup (pro feature) / Sauvegarde des permissions (fonction pro) : on peut sauvegarder et restaurer les permissions.
- System Restore (optional) / Restauration Système (optionnel) : permet d’un simple clic de faire un point de restauration (Create) et de restaurer (Restore).
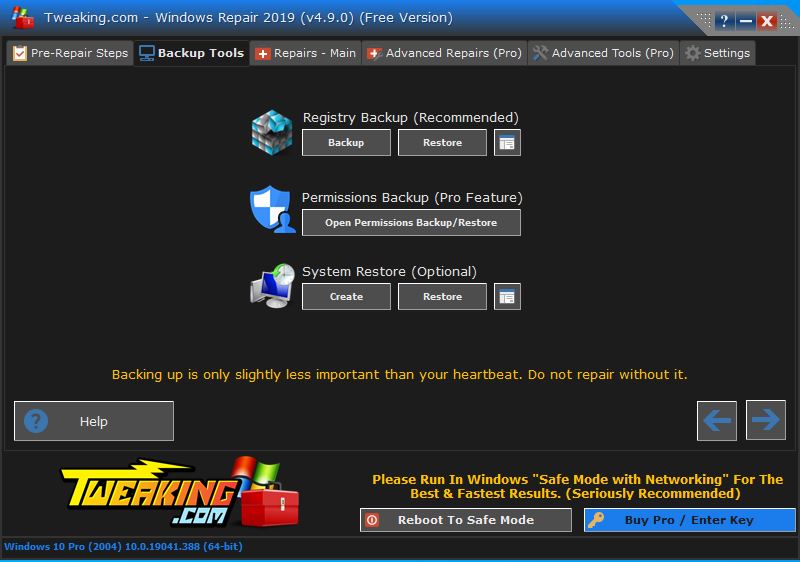
Repairs – Main / Réparations – Principale
Automatically Do A Registry Backup / faire une sauvegarde automatique du registre est précochée, vous pouvez si vous le souhaitez décocher l’option (fortement déconseillé)
- Open Repairs / Ouvrir les réparations : vous ouvre la liste des 33 réparations proposées (listées ci-dessous)
- Preset : All Repairs / Présélection : toutes les réparations
- Preset : Common Repairs / Présélection : réparations communes
- Preset : Malware Cleanup Repairs / Présélection : pour nettoyage malware : lancez cette pré-sélection si vous voulez réparer votre Windows suite à un malware.
- Preset : Permissions Only / Présélection : permissions seulement
- Preset : Windows Update / Présélection : Windows Update : utiliser cette réparation si vous rencontrez des problèmes de mises à jour Windows.

Liste des 33 réparations
Il existe des fichiers textes à cet emplacement C:\Program Files (x86)\Tweaking.com\Windows Repair (All in One)\repairs_info qui expliquent les différentes réparations. Voici la liste traduite. Je ne rentre pas forcément dans les détails, n’hésitez pas à consulter les fichiers textes et à les traduire avec Reverso ou Google traduction.
1 – Reset Registry Permissions / Réinitialisation des permissions du registre
Lorsque certaines clés de registre perdent leurs autorisations appropriées, beaucoup de problèmes peuvent se produire. Comme ne pas être en mesure d’enregistrer certains fichiers, mises à jour Windows en échec, programmes donnant une erreur parce qu’ils ne peuvent pas accéder à une certaine clé registre et ainsi de suite.
Cette réparation peut prendre beaucoup de temps, en fonction de la vitesse de votre CPU et le nombre de clés registre.
La première partie de cette réparation corrigera les dates d’installation manquantes.
Si la clé de registre « Installdate » est manquante dans la section de désinstallation du registre alors Windows affichera la date « Modifiée » à la place, lorsque l’utilisateur ouvre « Ajouter / Supprimer des programmes » ou « Programmes et fonctionnalités ».
Chaque fois que cette réparation est exécutée, en plus de changer les permissions, la date « Modifiée » sera également mise à jour/modifiée.
2 – Reset File Permissions / Réinitialisation des permissions de fichiers
La réparation accordera aux administrateurs, au système, aux utilisateurs et à tous les utilisateurs des droits complets sur chaque fichier sur les disques sélectionnés.
Cela ne fera qu’AJOUTER les permissions, il ne supprimera pas les permissions actuelles ou le propriétaire d’un fichier.
Lorsque certains fichiers perdent leurs autorisations appropriées alors beaucoup de problèmes peuvent se produire tels que ne pas être en mesure d’installer les mises à jour de Windows, erreurs de programme, les services défaillants et ainsi de suite.
ATTENTION : Cette réparation peut prendre un temps très important à terminer, en fonction de la vitesse de votre CPU et le nombre de fichiers sur le lecteur.
Pour Windows 7, 8, 8.1 et 10
Le programme définira les permissions par défaut au lieu des privilèges d’administration complets qui sont effectués sur XP.
De cette façon, les autorisations appropriées sont remises et votre machine reste en sécurité.
3 – Reset Service Permissions / Réinitialisation des permissions de services
Cette réparation réinitialisera les autorisations sur tous les services du système actuel.
Les autorisations sont les suivantes :
Administrateurs = Complet
Système = Complet
Trustedinstaller = Complet
4 – Register System Files / Enregistrer les fichiers système
Cela enregistrera une liste de fichiers Dll & Ocx dans les répertoires System32 & Syswow64 dans Windows.
En enregistrant les fichiers système, cela peut réparer beaucoup d’erreurs dans Windows. De nombreux correctifs de Windows incluent l’enregistrement de certains fichiers dans les répertoires système.
Vous pouvez modifier la liste pour ajouter ou supprimer des fichiers pour l’enregistrement. L’emplacement de la liste est system_files_reg_list.txt
5 – Repair WMI / Réparer WMI (Windows Management Instrumentation)
Cela permettra de réparer WMI sur le système. WMI est utilisé par de nombreux services Windows et des programmes tiers. Lorsque WMI devient corrompu, ces services et programmes échoueront.
Windows Firewall et aussi Windows Action Center ne sont que quelques exemples de services et programmes Windows qui utilisent WMI.
Cette réparation peut prendre un peu de temps selon la vitesse de votre CPU.
6 – Repair Windows Firewall / Réparer le pare-feu Windows
Cela va réparer le pare-feu Windows et le faire fonctionner normalement à nouveau. Le pare-feu est construit dans le système assez profond. Et lorsque le pare-feu devient corrompu, il peut toujours bloquer les connexions latérales pour entrer. Même lorsqu’il est éteint. De plus, lorsque vous êtes corrompu, vous ne pouvez pas ajouter d’exceptions au pare-feu.
7 – Repair Internet Explorer / Réparer Internet Explorer
Cela va réparer Internet Explorer.
Lorsque IE est corrompu et cesse de fonctionner, vous remarquerez que vous obtenez juste une page blanche et rien de plus lorsque vous l’utilisez. Aussi d’autres erreurs et problèmes. Cet outil de réparation fera fonctionner IE normalement à nouveau. Cela ne remplace pas les paramètres IE. Il ne répare que les fichiers IE.
8 – Repair MDAC_MS Jet / Réparer MDAC_MS Jet
Tout programme qui doit fonctionner avec une base de données et utilise MDAC ou MS Jet échouera s’ils sont corrompus. Cette réparation corrigera MDAC et MS Jet.
9 – Repair Hosts File / Réparer le fichier Hosts
Cela restaurera le fichier des hôtes Windows à la valeur par défaut. Certains virus et infections ajouteront des sites au fichier des hôtes pour vous empêcher d’aller à ces sites. Mais certains utilisateurs utilisent également le fichier hosts pour se protéger contre les mauvais sites.
Si vous exécutez cet outil de réparation, votre fichier hosts actuel sera sauvegardé dans le même répertoire que le fichier hosts, juste au cas où vous avez besoin de revenir en arrière.
10 – Remove Policies Set By Infections / Supprimer les politiques établies par les infections
Cela supprimera les politiques que la plupart des infections définissent. Comme la désactivation du gestionnaire de tâches, Windows Defender, Microsoft Security Essentials, cacher le bureau, détourner tout exe qui est exécuté et beaucoup plus.
Cette réparation mettra en arrière les icônes manquantes dans le menu de démarrage, le lancement rapide et le bureau qui sont déplacés par un virus voyou.
Toutes les icônes sont déplacés par le virus dans le dossier temporaire sous le dossier SMTMP.
Dossier SMTMP
XP – C:\Documents and Settings\(Your Username)\Local Settings\Temp\SMTMP
Vista/7 – C:\Users\(Your Username)\Appdata\Local\Temp\SMTMP
Le dossier 1 contient les raccourcis du menu de démarrage de tous les utilisateurs
XP – C: \Documents and Settings\Start Menu
Vista/7 – C:\Program Data\Microsoft Windows Start Menu
Le dossier 2 contient les raccourcis de lancement rapide
XP – C:\Documents and Settings\(Your Username)\AppData\Quick Launch of Microsoft Internet Explorer
Vista/7 – C:\Users\(Your Username)\Appdata\Roaming\Microsoft Internet Explorer\Quick Launch
Le dossier 3 contient les icônes de la barre des tâches de Windows 7 (non nécessaire)
12 – Repair Icons / Réparer les icônes
Si vous remarquez que vos icônes sur votre système sont juste un fichier blanc, l’utilisation de cette réparation est conseillée. Lorsque la base de données des icônes Windows devient corrompue, vous remarquerez que les icônes ne s’affichent pas correctement.
Cela supprimera la base de données d’icônes sur le système et permettant à Windows de la reconstruire et de corriger les icônes corrompues.
13 – Repair Network / Réparer le réseau
Cela effacera le cache DNS stocké dans Windows. Lorsque le DNS devient corrompu, vous ne serez pas en mesure d’accéder à certains sites. Purger et reconstruire le DNS va résoudre ce problème.
Réinitialise également les entrées Winsock et réinitialise la pile TCP/IP.
Cette réparation permettra également de restaurer les clés de registre Winsock et Winsock2.
Ces commandes supplémentaires sont exécutées sur Windows Vista et plus récent et réinitialisent tout.netsh winsock netsh int 6to4netsh int ipv4netsh int ipv6netsh int httpstunnelnetsh int isatapnetsh int portproxynetsh int tcpnetsh int teredo
14 – Remove Temp Files / Supprimer les fichiers temporaires
Il s’agit davantage d’entretien que de réparation. Le dossier temporaire des fenêtres peut prendre de l’ampleur lorsqu’il n’est pas vidé. Il peut également y avoir des fichiers que Windows essaie d’utiliser au lieu des bons. Aussi, certains virus et infections seront dans le dossier temp.
15 – Repair Proxy Settings / Réparation des paramètres proxy
De nombreuses infections définiront vos paramètres de proxy pour vous empêcher d’accéder aux sites Web. Cette réparation désactivera le proxy dans le système.
16 – Repair Windows Updates / Réparer Windows Update
Si les mises à jour de Windows ne fonctionnent pas alors cette réparation peut aider. Cela va réinitialiser les mises à jour de Windows et obtenir tous les fichiers de mise à jour de Windows enregistrés.
Exécutez cette réparation si les mises à jour de Windows échouent et ne fonctionne pas correctement. Cette réparation permettra également de restaurer les clés BITS service reg dans Vista et plus récent.
17 – Repair CD_DVD Missing_Not Working / Réparer l’erreur « CD_DVD est manquant »
Cette réparation peut aider avec les lecteurs de CD ou DVD qui ne fonctionnent pas comme ils le devraient.
Erreurs rencontrées :
« Le lecteur de CD ou le lecteur de DVD ne fonctionne pas comme prévu sur un ordinateur que vous avez mis à niveau vers Windows Vista »
https://support.microsoft.com/kb/929461
« Votre lecteur de CD ou de DVD est manquant ou n’est pas reconnu par Windows ou d’autres programmes »
https://support.microsoft.com/kb/982116
18 – Repair Volume Shadow Copy Service / Réparation du service Volume Shadow Copy
Cette réparation peut être utile lorsque le service Volume Shadow Copy ne s’exécute pas.
Cela aidera à obtenir la barre latérale de travail à nouveau si elle ne fonctionne pas ou si certains gadgets qui fonctionnaient autrefois ne fonctionnent plus (comme les gadgets avec juste un fond blanc).
20 – Repair MSI Windows Installer / Réparer MSI Installateur Windows
Cela va essayer de réparer le Windows Installer (MSI)
Les commandes suivantes sont exécutées :
Le service MSI Server est également remplacé.sc config msiserver start= demand
net stop msiserver
msiexec /unregister
msiexec /regserver
regsvr32.exe /s %windir% system32 msi.dll
net start msiserver
21 – Repair Windows Snipping Tool / Réparer Windows Snipping Tool
Cela va essayer de réparer l’outil Windows Snipping.
Cette réparation ne fonctionnera que sur Vista ou plus récent.
22 – Repair File Associations / Réparation associations de fichiers
Les clé registre qui sont modifiables se trouvent dans le dossier du programme sous « files regfiles file_associations »
Vous pouvez faire un clic droit sur le fichier reg et choisir de modifier pour voir quelles clés sont modifiées.
23 – Repair Windows Safe Mode / Réparer le mode sans échec Windows
Cette réparation appliquera les clés registre nécessaires pour le mode sans échec pour démarrer. Certains virus suppriment ces clés. Cette réparation ne supprimera pas les clés personnalisées dans le registre pour le mode sans échec. Ceci est fait pour empêcher de casser tous les paramètres personnalisés mis en place, il suffit d’appliquer les valeurs par défaut. Cela signifie également que si un virus se met là, il ne sera pas retiré. Alors assurez-vous de scanner votre système.
24 – Repair Print Spooler / Réparer le spouleur d’impression
Cette réparation remplacera les clés reg de maintenance du spooler et exécutera les commandes suivantes :net stop spooler
del /F /Q %systemroot%\System32\spool\PRINTERS*
del /F /Q %systemroot%\System32\spool\SERVERS*
net start spooler
25 – Restore Important Windows Services / Restaurer les services Windows importants
Cela restaurera les services situés sous le dossier des fichiers et regfiles.
26 – Set Windows Services To Default Startup / Configurer les services Windows au démarrage par défaut
Cette réparation est basée sur les informations disponibles sur le site http://www.blackviper.com.
Notes :
- Cela définira le démarrage des services à l’aide de la commande « sc config ».
- Windows Repair ramène les états de démarrage à ce qu’il suppose être nécessaire pour que Windows fonctionne bien. C’est pourquoi par défaut cette réparation permet les services suivants :
- 1) Windows Firewall Service appelé « Sharedaccess » (XP) ou « Mpssvc » (Vista & plus récent).
- 2) Windows Defender Service appelé « Windefend » (Vista et plus récent).
- 3) Service de recherche Windows appelé Wsearch (Vista et plus récent)
- Mais les utilisateurs expérimentés ont leurs propres paramètres de service préférés. Si l’utilisateur n’aime pas le ou les états de service par défaut (comme supposé par cette réparation) alors l’utilisateur peut personnaliser le démarrage
- La plupart des services sont réglés sur l’un des trois états suivants :
- – « Auto » (la maintenance sera exécutée au démarrage).
- – « Désactivé » (le service ne s’exécute pas au démarrage).
- – « Demand » (Le service sera lancé et exécuté si nécessaire). L’utilisateur peut personnaliser les états de démarrage en utilisant cette réparation. Les informations nécessaires à la personnalisation sont fournies ci-dessous.
27.01 – Repair Windows 8_10 App Store / Réparation de Microsoft Store Windows 8 & 10
Les commandes suivantes sont effectuées.powershell -Executionpolicy Unlimited Add-Appxpackage -Disabledevelopmentmode -Register $Env:Systemroot Winstore Appxmanifest.XML
Ces sections de rég sont remises à SYSTEM en tant que propriétaire.
HKEY_CURRENT_USER\Software\Classes\Local Settings\Software\Microsoft\Windows\CurrentVersion\AppModel\Repository\Packages
HKEY_LOCAL_MACHINE\Software\Classes\Local Settings\Software\Microsoft\Windows\CurrentVersion\AppModel\Repository\Packagespowershell -ExecutionPolicy Unrestricted Add-AppxPackage -DisableDevelopmentMode -Register $Env:SystemRoot\camera\AppxManifest.xmlpowershell -ExecutionPolicy Unrestricted Add-AppxPackage -DisableDevelopmentMode -Register $Env:SystemRoot\FileManager\AppxManifest.xmlpowershell -ExecutionPolicy Unrestricted Add-AppxPackage -DisableDevelopmentMode -Register $Env:SystemRoot\ImmersiveControlPanel\AppxManifest.xml
27.02 – Repair Windows 8_10 App Store Completely Reset App Store / Réparation de Microsoft Store Windows 8 & 10 avec un réinitialisation complète
Cela fait les commandes comme le « Réparer Windows 8/10 App Store » mais en réinitialisant complètement l’app store.
Vous devrez re-télécharger toutes les applications à partir de l’App Store une fois terminé.
28 – Repair Windows 8_10 Component Store / Réparer le magasin de composants Windows 8 & 10
Les commandes suivantes sont effectuées.Dism /Online /Cleanup-Image /Startcomponentcleanup
Dism /Online /Cleanup-Image /RestoreHealth
La première commande nettoie le magasin de composants (Winsxs Folder) dans Windows, réduisant sa taille et supprimant les anciennes entrées.
La 2ème commande est utilisée pour réparer les fichiers corrompus et les entrées corrompues dans le magasin de composants.
Raisons de cette réparation :
Utilisé pour réparer la corruption de stockage de composants Windows lorsqu’une commande SFC /SCANNOW est incapable de réparer les fichiers système corrompus parce que le magasin (source) est corrompu, puis exécutez la commande SFC à nouveau.
Utilisé pour corriger la corruption de Windows Component Store lorsque les mêmes mises à jour Windows continuent d’apparaître pour être disponibles à installer, même si elles montrent déjà installé avec succès dans l’historique des mises à jour.
Plus d’informations sur ces commandes peuvent être trouvées ici:
http://technet.microsoft.com/en-us/library/hh824869.aspx
et
http://www.eightforums.com/tutorials/26512-dism-fixing-component-store-corruption-windows-8-a.html
29 – Restore Windows 8_10 COM_Unmarshalers / Restaurer Windows 8 & 10 COM_Unmarshalers
À partir de Windows 8/10, le COM+ dépend d’un ensemble de clés de registre situées sous le système HKEY_CLASSES_ROOT Unmarshalers
Il y a un bug dans Windows 8/10 où ces clés de registre sont parfois supprimés, qui, lorsqu’ils sont COM + ne fonctionne plus et beaucoup de choses dans Windows cessent de fonctionner, y compris audio, Windows Defender, Pare-feu Windows, WMI et beaucoup plus.
Lorsque ces clés sont restaurées, COM+ fonctionne à nouveau. Ces clés de registre n’existent pas dans les anciennes versions de Windows et sont nouvelles pour Windows 8/10.
Lorsque vous faites un clic droit sur le bureau ou dans un dossier, puis faites nouveau et il est manquant, vide ou manque les éléments par défaut. Cette réparation va remettre les clés de registre pour le nouveau menu et ses éléments par défaut.
31 – Restore UAC Settings (Users Account Control) / Restaurer les réglages UAC (contrôle du compte d’utilisateur)
Cela restaurera les paramètres de registre par défaut de l’UAC dans Windows.
32 – Repair Performance Counters / Réparer les compteurs de performance
Cela exécutera la commande lodctr /r qui va reconstruire les compteurs Windows Performance à partir d’un fichier de sauvegarde.
Lorsque les compteurs de performance deviennent corrompus, les données affichées deviennent inexploitables.
33 – Repair Recycle Bin / Réparer la corbeille
Les bacs de recyclage corrompus et/ou les éléments qui ne peuvent pas être retirés de la corbeille sont corrigés par cette réparation.
Tous les éléments de la corbeille sont retirés.
Cette réparation supprimera le contenu de la corbeille.
Il est également capable de supprimer des éléments avec plus de 255 longueur de chemin de caractères.
La version PRO
Vous pouvez passer à la version PRO moyennant finance. Vous avez 3 tarifs :
- 1 poste à l’année,
- 3 postes à l’année,
- Un technicien nombre de poste illimité.
Advanced Repairs / Réparations avancées
- Windows Firewall Cleanup / Nettoyage du pare-feu Windows
- Missing Package Files – Reg Cleanup / Nettoyage du registre des paquets manquants
- Unhide Hidden Files / Afficher les fichiers cachés
- Restore Default Printer Ports / Restaurer les ports d’imprimante par défaut

Advanced Tools / Outils avancés
- Windows Quick Links / Liens rapides de Windows
- System Tweaks (Performance) / Réglages du système
- Edit Custom Scripts / Modifier des scripts personnalisés
- Enhanced Windows Disk Cleanup / Nettoyage amélioré du disque Windows
- Manage Windows Users and Groups / Gérer les utilisateurs et les groupes Windows
- TrustedInstaller (Owner/Permissions) / (Propriétaire/Permissions)
- Run As System Account / Exécuter en tant que compte système
- Windows Services (Advanced) / Services Windows
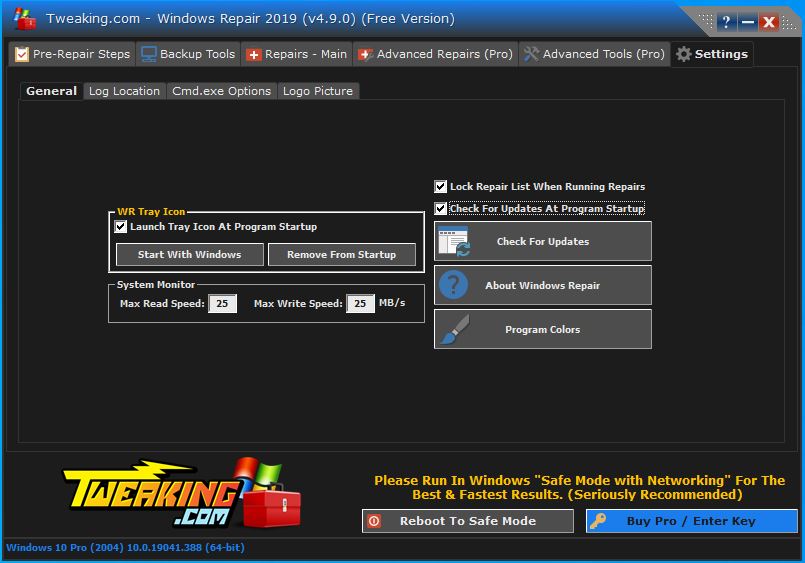
Voilà pour la présentation complète de Windows Repair!
Merci d’avoir lu l’article jusqu’au bout et n’hésitez pas à me faire un retour dans la section des commentaires juste en dessous.
A bientôt






Déjà le Logiciel est super compliqué à comprendre, il faut avoir quand même des connaissances pointu en informatique, et en plus pour finir il est en Anglais. Donc impossible à comprendre pour un novice en Anglais.
Certainement un bon logiciel, mais juste pour des connaisseurs professionnels en informatique.
Merci à KLINK PC
Bonjour,

Merci pour votre commentaire!
Effectivement, pas simple de prise en main au premier abord mais capable de résoudre bien des soucis
Content que cet article vous aide